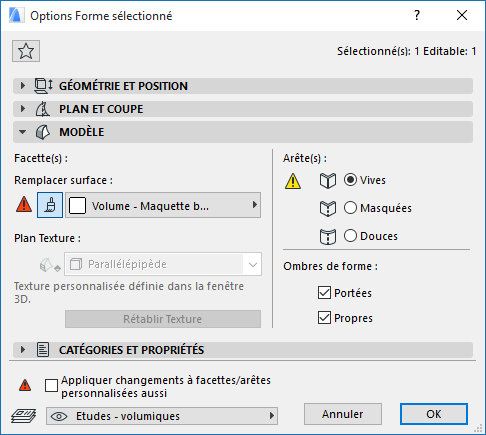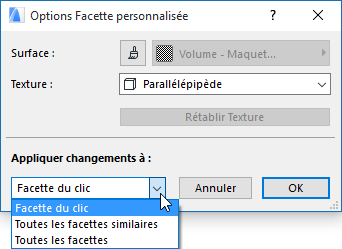
Transformation des Formes : Options Facette personnalisée
Vous pouvez appliquer des réglages de texture et de surface à une ou plusieurs faces de la Forme.
Remarque : Par défaut, la matière de surface appliquée à toutes les faces de la Forme provient du matériau de construction associé à la Forme. Vous pouvez remplacer la surface de toutes les faces de la Forme en utilisant le réglage Remplacer surface du volet Modèle dans le dialogue Options Forme. Le dialogue Options Face personnalisée vous offre d'autres manières de personnaliser la surface d'une ou de plusieurs faces de Forme.
1.Sélectionnez les facettes ou la forme entière.
2.Dans la palette contextuelle, choisissez la commande Options Facette personnalisée.
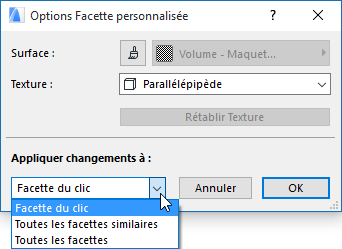
3.Choisissez une surface personnalisée et/ou un plan de texture différent.
Surface : Cliquez sur le bouton Remplacer surface, puis choisissez une surface personnalisée pour les faces de Forme sélectionnées.
Texture : Choisissez un plan de texture différent pour les faces de Forme sélectionnées.

4.Appliquer changements à : Une fois que vous avez défini les options souhaitées, choisissez sur quelles facettes vous voulez appliquer ces changements :
Remarque : Ces options ne sont disponibles que si vous avez sélectionné la forme entière avant d'ouvrir la palette contextuelle. Si vous n'avez sélectionné qu'une ou plusieurs facettes, vos changements seront appliqués seulement sur les facettes sélectionnées et vous ne disposerez pas d'autres options dans ce cas.
•Facette cliquée : appliquera les options choisies (surface, plan texture ) uniquement à la facette sur laquelle vous avez cliqué pour ouvrir la palette contextuelle.
•Toutes les facettes similaires : appliquera les options choisies à toutes les facettes de la forme sélectionnée qui possédaient initialement les mêmes surfaces que celle que vous avez modifiée. Par exemple, si vous permutez la couleur d'une facette de jaune en rouge, toutes les facettes de cette forme dont la surface était jaune permuteront également en rouge.
•Toutes les facettes : appliquera les options choisies à toutes les facettes sélectionnées de la forme.
5.Cliquez sur OK pour appliquer les changements.
Surface de Forme personnalisée : Retour visuel dans les Options Forme
Si vous avez personnalisé une ou plusieurs Surfaces de face de la Forme (dans le dialogue Options Facette personnalisée), l'icône jaune “personnalisée” apparaît à côté du réglage de la surface dans le dialogue Options Forme. Cela permet d'indiquer qu'une ou plusieurs surfaces de face ont été modifiées par rapport au réglage général.
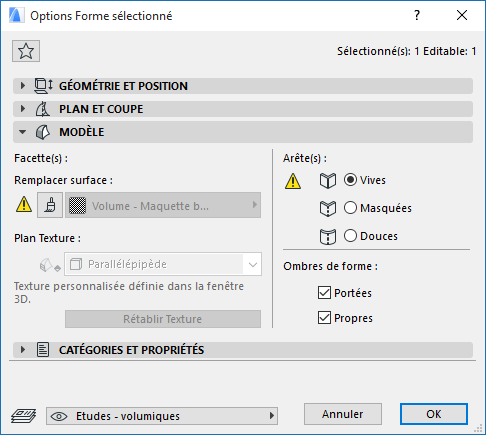
Si vous modifiez par la suite le réglage de surface dans le dialogue Options Forme, l'indicateur jaune indiquant l'arête personnalisée sera accompagné d'une ombre rouge. Cela veut dire que le réglage général des surfaces de la Forme va changer : voulez-vous appliquer aussi ce remplacement aux faces personnalisées ? Si oui, cochez la case en bas du dialogue Options Forme (Appliquer changements à facettes/arêtes personnalisées aussi). Si vous ne cochez pas cette case, les facettes personnalisés resteront inchangés.