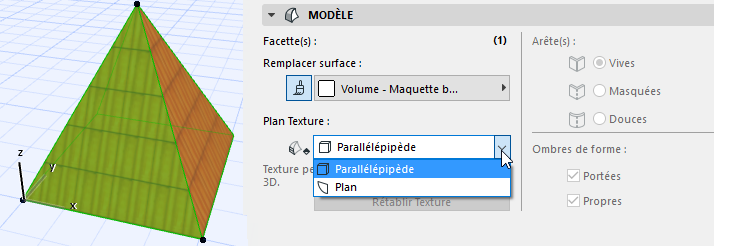
Application et alignement d'une texture sur une forme
Si la forme utilise une surface incluant une texture, vous pouvez contrôler l'affichage de la texture sur les surfaces de la forme.
Les options qui permettent de définir le type de placage des textures(selon une boîte ou selon un plan sont affichées dans le volet Modèle du dialogue Options Forme sélectionnée.
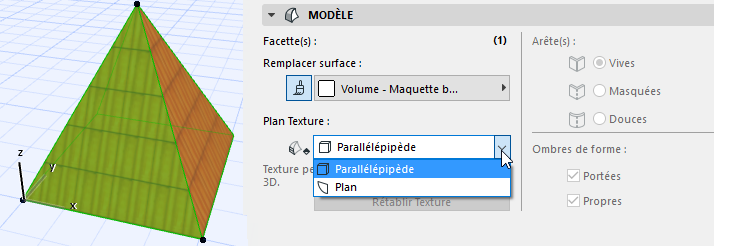
Placage selon une boîte : il s'agit de la valeur par défaut et de la seule option disponible si vous avez sélectionné une forme entière (voir Plan boîte dans la section suivante).
Placage selon un plan : Cette option n'est disponible que si la sélection inclut une ou plusieurs facettes. La projection de la texture se conforme à l'orientation de la normale d'une face sélectionnée. Il est ainsi possible de redéfinir localement l'orientation et l'origine de cette texture.
Placage selon une boîte
Dans les cas des formes sélectionnées en entier, le placage des textures se fait toujours selon une “boîte.”
“Boîte” signifie que la texture est projetée selon les six plans d'un cube (comme si la forme se trouvait à l'intérieur). L'orientation de la texture sur chacun des plans est définie par les six plans de la boite englobante.
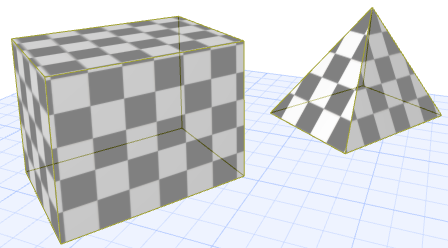
L'origine de la texture se situe au Zéro du projet.
Définir l'origine du placage selon une boîte
1.Sélectionnez une ou plusieurs formes.
2.Choisissez Documentation > Création d'images > Aligner Texture 3D > Définir Origine.
3.Cliquez à l'endroit souhaité pour définir l'origine du motif de la texture (par ex. sur un angle).
4.L'origine est définie. (Si vous avez sélectionné plusieurs formes, l'origine de la texture est définie pour chacune des formes sélectionnées.)
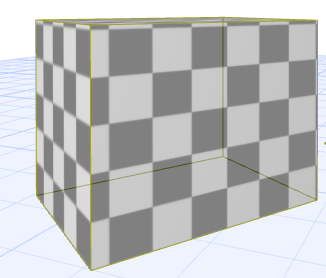
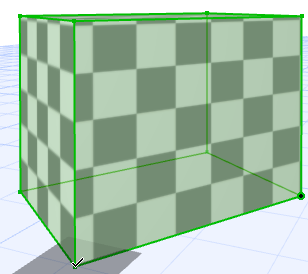
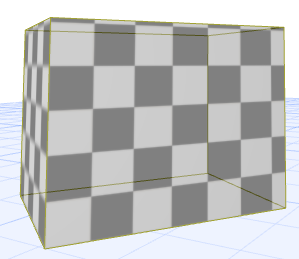
Définir la direction du placage de la texture selon une boîte
1.Sélectionnez une ou plusieurs formes.
2.Choisissez Documentation > Création d'images > Aligner Texture 3D > Définir direction.
3.Dans le dialogue qui apparaît, saisissez un angle de rotation ou dessinez un vecteur afin de modifier la direction de la texture.
Rétablir les coordonnées d'origine de la texture plaquée selon une boite englobante
Dans le cas du plan boîte, “rétablir” veut dire que l'origine de la texture reprend ses coordonnées initiales ; celles correspondant au Zéro du projet.
1.Sélectionnez une ou plusieurs formes.
2.Utilisez l'une des méthodes suivantes :
•Choisissez Documentation > Création d'images > Aligner Texture 3D > Rétablir.
•Cliquez sur le bouton Rétablir Texture dans le dialogue Options Forme sélectionné (volet Modèle) ou cliquez sur le bouton Rétablir qui se trouve à côté de la Texture personnalisée dans la Zone Informations.
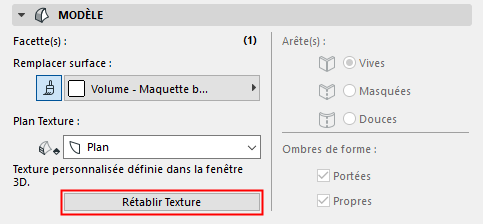
3.L'origine de la texture est rétablie.
Coordonnées d'une texture plaquée selon un plan
Cette option n'est disponible que si la sélection inclut une ou plusieurs facettes de forme. La définition “Plan” signifie que vous pouvez faire varier :
•le plan à partir duquel la texture est projeté sur la facette sélectionnée
•l'origine de la texture séparément pour chacune des facettes
•l'alignement de la texture séparément pour chacune des facettes
Définir la projection de la texture plaquée selon un plan
1.Sélectionnez une ou plusieurs facettes d'une forme.
2.Choisissez Documentation > Création d'images > Aligner Texture 3D. (Le contrôle du placage de la texture dans le dialogue Options Forme sélectionnée change automatiquement en “Plan.”)
3.Choisissez l'une des options commandes : Définir Origine/Définir direction.
4.Un carré d'édition représentant une unité du motif de la texture apparaît sur la facette de la forme.
5.Modifiez le plan d'édition pour faire varier la projection de la texture.
Définir Origine ou alignement de la texture plaquée selon un plan
1.Sélectionnez une ou plusieurs facettes d'une forme.
2.Choisissez Documentation > Création d'images > Aligner Texture 3D. (Le contrôle du placage de la texture dans le dialogue Options Forme sélectionnée change automatiquement en “Plan.”)
3.Choisissez l'une des options commandes : Définir Origine/Définir direction.
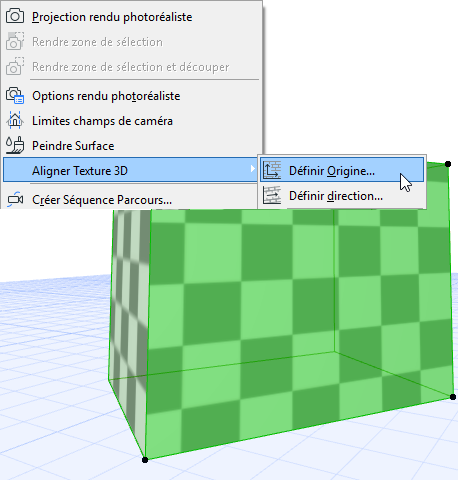
4.Un carré d'édition représentant une unité du motif de la texture apparaît sur la facette de la forme.
5.Cliquez n'importe où sur le carré. Une palette contextuelle contenant des options de “Déplacement” et de “Rotation” apparaît.
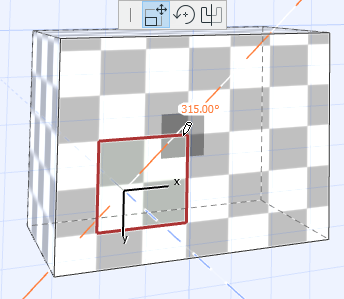
6.Utilisez l'une des méthodes suivantes :
•Faites glisser le carré et cliquez pour le placer. Le point sur lequel vous avez cliqué représente l'origine du motif de texture sur cette facette.
•Choisissez l'icône Déplacer pour déplacer la texture et pour réaligner son origine (de la même manière que ci-dessus).
•Choisissez l'icône Rotation pour faire subir une rotation à la direction de la texture sur cette facette.
7.Cliquez n'importe où en-dehors du carré avec le curseur en forme de marteau pour terminer l'opération.