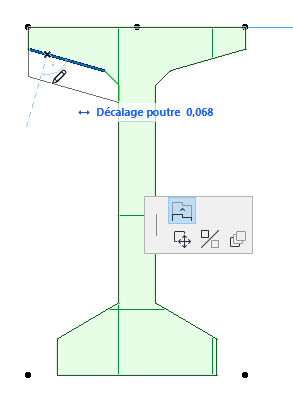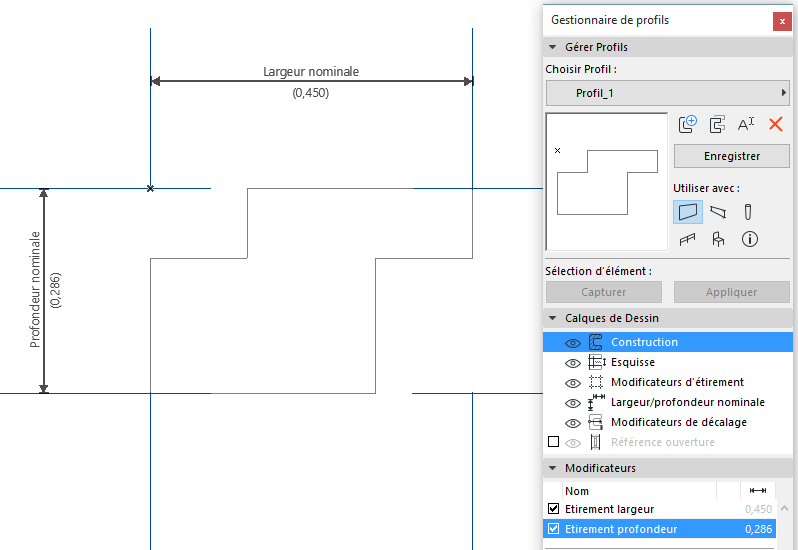
Créer un nouveau Modificateur de décalage
Sujets liés
Editer un Modificateur de décalage
Modificateurs de décalage : Conseils et astuces
Créez des Modificateurs de décalage pour permettre la personnalisation et la modification locale d'un exemplaire placé de l'élément profil.
Un profil peut inclure plusieurs Modificateurs de décalage et un Modificateur de décalage peut inclure une ou plusieurs dimensions (de longueur égale). De plus, une dimension peut régir plusieurs arêtes.
Les exemples suivants illustrent ces fonctions.
Dans cet exemple, nous allons créer un profil nommé Fondation d'arête de dalle béton. Nous allons ajouter un modificateur nommé “Largeur de base” à certaines arêtes du profil : après avoir placé l'élément, vous pouvez modifier graphiquement l'arête Largeur de base.
1.Dans l'Editeur de profils, dessinez la coupe transversale en utilisant l'outil Hachure.
La Hauteur nominale et Largeur nominale est affichée. (L'affichage de la Largeur/hauteur nominale peut être activé dans le volet Calques de dessin.)
Les Modificateurs d'étirement sont également affichés. (L'affichage des Modificateurs d'étirement peut être activé dans le volet Calques de dessin.) Par défaut, les Modificateurs d'étirement coïncident avec les dimensions de Hauteur/largeur nominale.
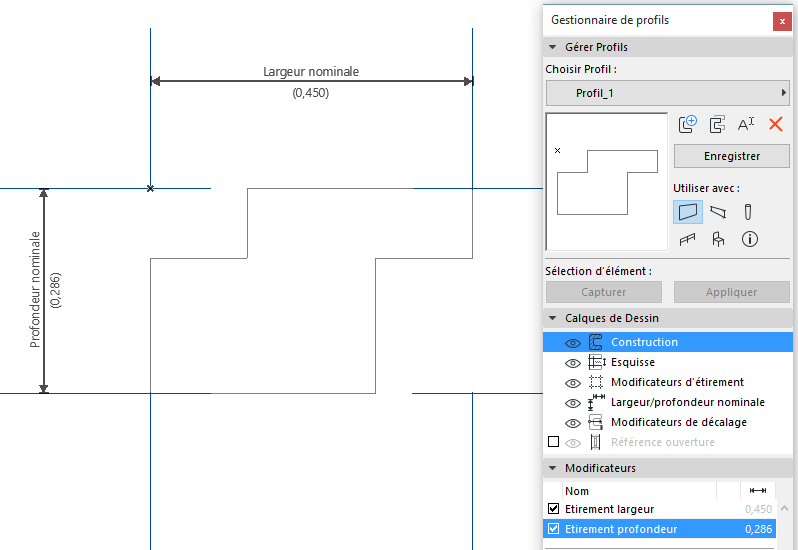
Créez maintenant le Modificateur de décalage nommé Largeur de base sur certaines arêtes de profil.
2.Dans le volet Modificateurs, cliquez sur Nouveau modificateur.
3.Dans le dialogue Nouveau modificateur de profil, nommez-le : Largeur de base.
Vous pouvez également choisir un nom existant dans la liste déroulante si ce paramètre a déjà été défini dans un autre profil pour ce même projet.
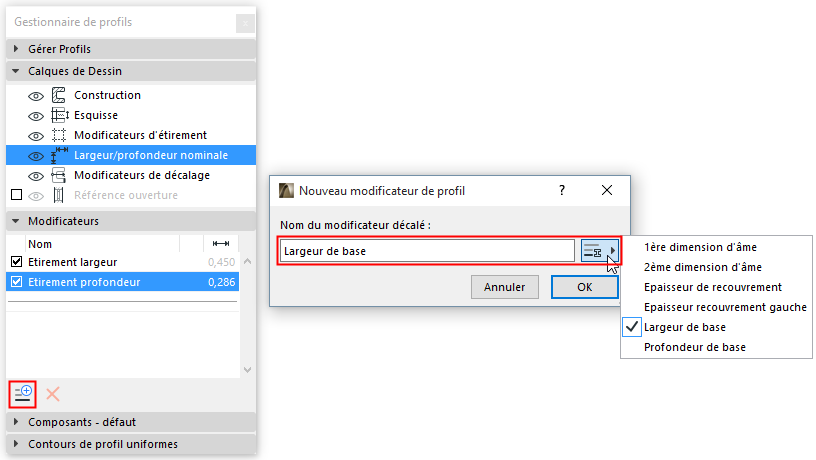
Le modificateur nouvellement créé apparaît dans la liste des Modificateurs. Un triangle d'alerte devant son nom indique que ce modificateur ne possède pas encore de définition.
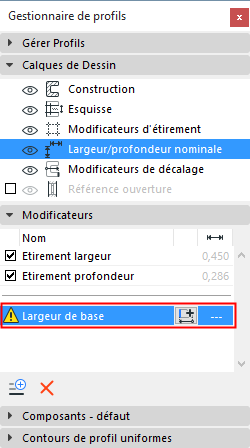
4.Dans la fenêtre Editeur de profils, le mode de saisie de dimensions est alors activé. (Si le mode de saisie de dimension n'est pas actif, cliquez sur le bouton Ajouter dimension de décalage dans le volet Modificateur, comme vous le voyez ici.)
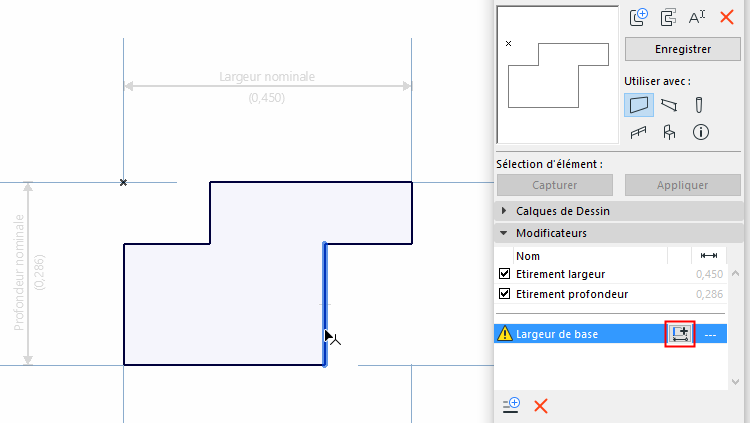
Plusieurs options sont disponibles pour définir et ancrer la dimension :
•Ancrage par arête avec noeud
•Deux arêtes à deux noeuds (ancrage automatique par les noeuds d'extrémité)
•Noeud et noeud (avec arête voisine)
Pendant la saisie, les arêtes disponibles pour le décalage sont affichées en noir, si vous placez le curseur dessus, une surbrillance bleue permet de les distinguer.
Ancrage par arête avec noeud statique
1.Cliquez sur l'arête à décaler.
2.Faites glisser le curseur : le nom de paramètre du modificateur apparaît, et vous translatez maintenant sa ligne de cote.
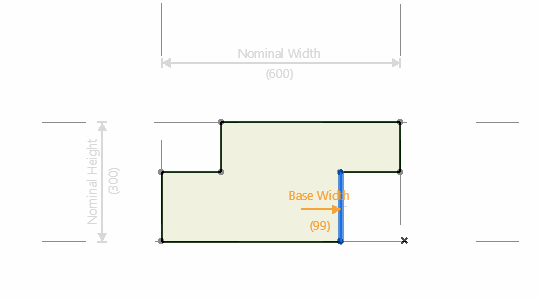
3.Cliquez sur un noeud de hachure (ceci est le point d'ancrage), agissez sur la ligne de cote obtenue pour la déplacer, puis cliquez de nouveau pour la placer.
Le résultat : Vous avez créé un paramètre de décalage d'arête qui peut être décalé dans la direction donnée, ancré au noeud sur lequel vous avez cliqué.
L'extrémité de la cotation est un cercle indiquant que son point d'ancrage est un noeud (et non un point statique).
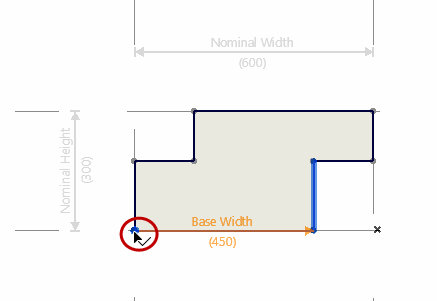
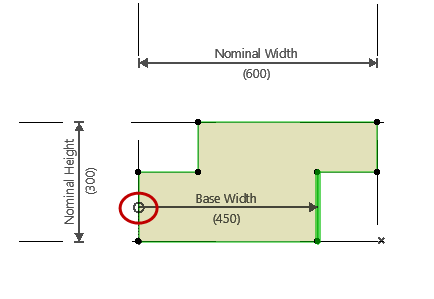
Modificateur : Décaler une arête ancrée à un noeud de hachure
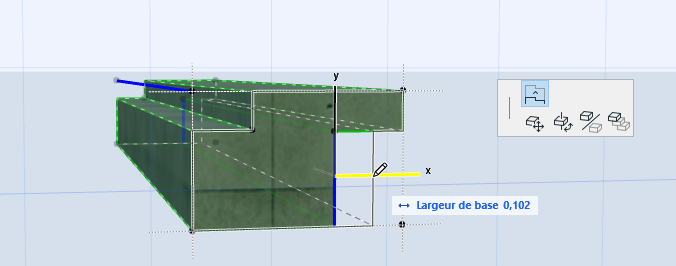
Le point d'ancrage est associé au noeud de la hachure, ce qui fait que si la géométrie de la hachure du profil est modifiée, le point d'ancrage (et par conséquent le modificateur) suivra ce changement.
Arête avec ancrage statique
Vous pouvez également cliquer n'importe où dans l'Editeur de profils pour créer un point d'ancrage statique (dans le cas présent à l'origine du profil).
Ensuite, faites glisser la ligne de cotation obtenue et cliquez de nouveau pour la placer.
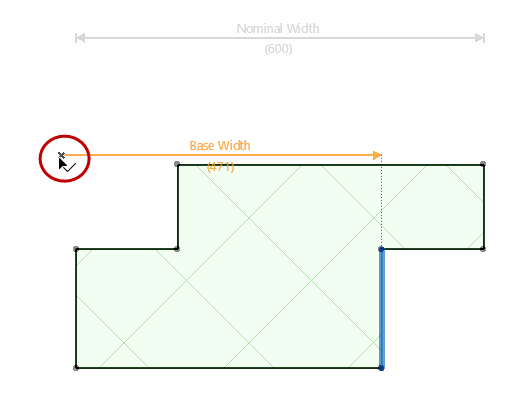
L'extrémité de la cotation est un carré indiquant que son point d'ancrage est un point statique (et non un noeud).
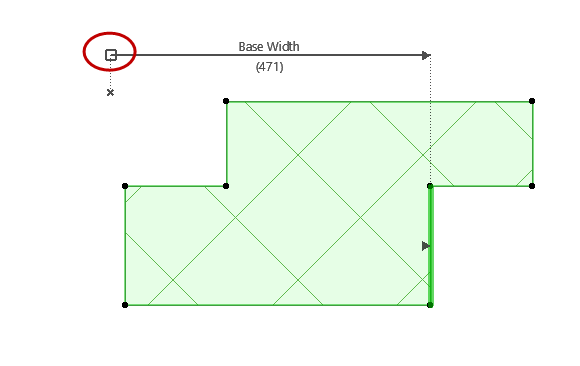
Deux arêtes à deux noeuds
Cliquez sur l'arête à décaler, puis cliquez sur une deuxième arête. A mesure que vous déplacez le curseur, la cotation trouve automatiquement les noeuds d'extrémité les plus proches pour l'ancrage.
Ensuite, faites glisser la ligne de cotation obtenue et cliquez de nouveau pour la placer.
Le résultat : Vous avez créé un paramètre de décalage avec deux arêtes. La modification de ce paramètre entraînera la modification des deux arêtes.
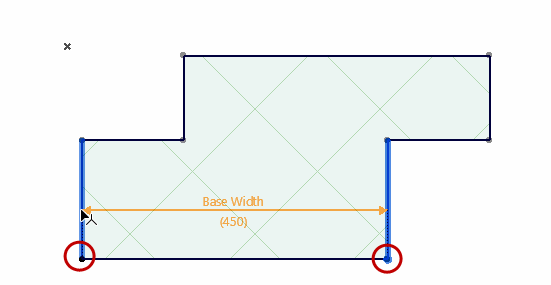
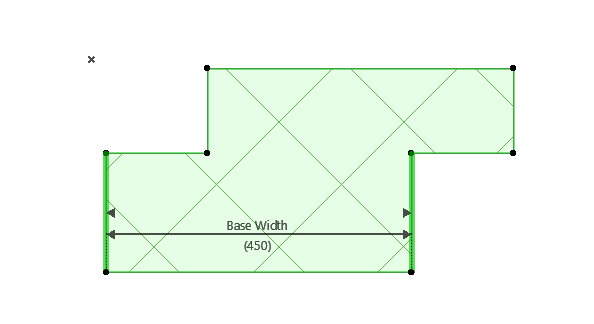
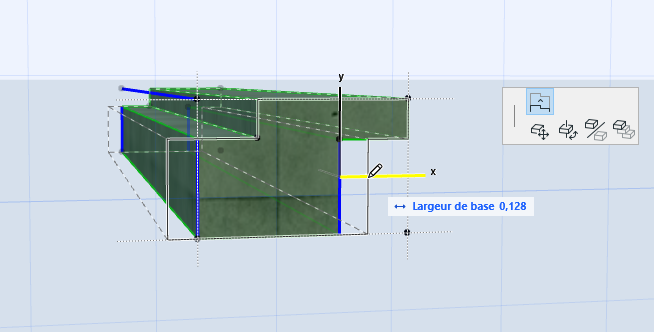
Le modificateur décale deux arêtes opposées
Il n'est pas obligatoire que les deux arêtes sur lesquelles vous cliquez soient parallèles.
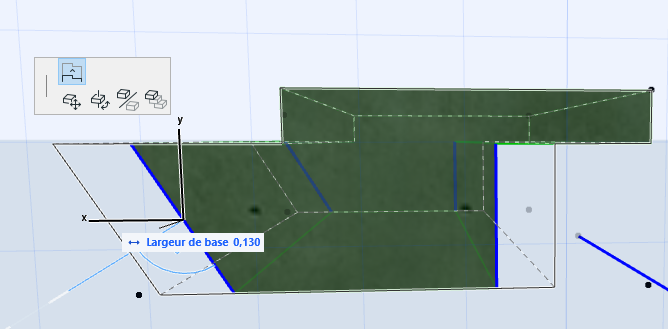
Noeud et noeud avec arête voisine
Utilisez cette méthode pour créer un Modificateur dont le cotation d'ancrage n'est pas nécessairement perpendiculaire à l'arête décalée.
Cliquez sur deux noeuds qui représenteront la cotation.
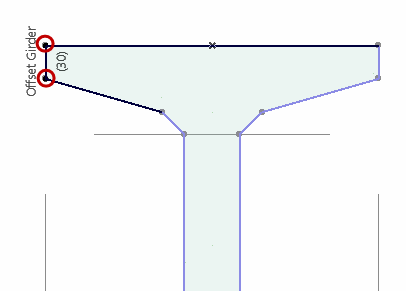
Ensuite, cliquez sur l'arête à décaler. L'arête ne doit pas forcément être perpendiculaire à la cotation, mais elle doit être adjacente à l'un des noeuds désignés par vos clics.
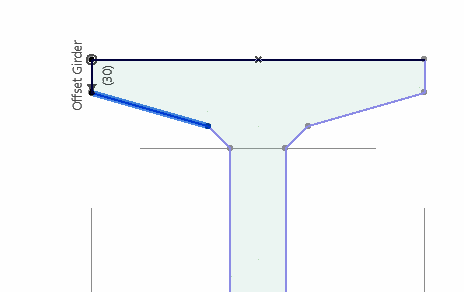
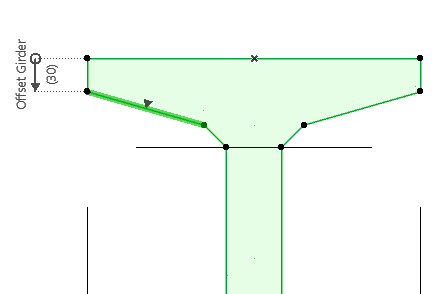
Le résultat : L'arête est décalée perpendiculairement, mais elle est mesurée à partir de la cotation spécifiée.