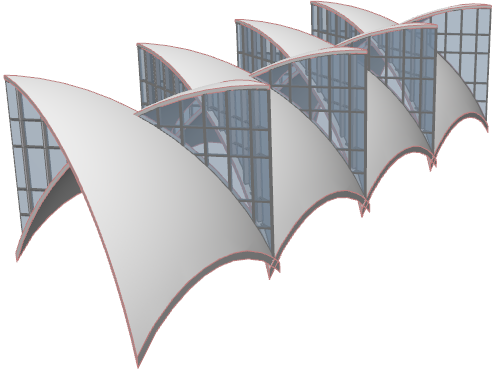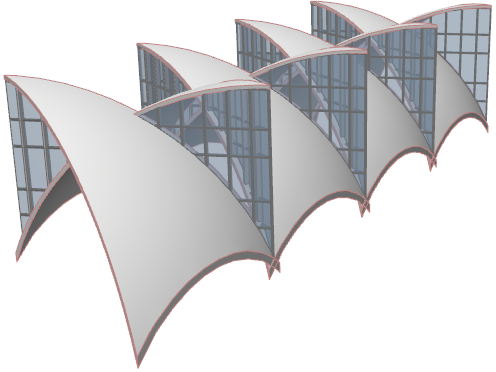
Coque par révolution : Toiture complexe triangulaire et cintrée
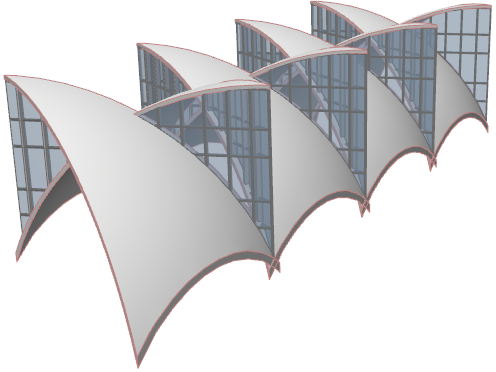
1.Sur le Plan, activez l'outil Coque et choisissez l'option géométrique Par révolution et la méthode de saisie simple.

2.Créez une coque par révolution avec un angle de révolution de 45 degrés.
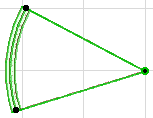
3.La coque étant sélectionnez, choisissez la commande de menu contextuel Définir contour de la coque.
4.Définissez un contour carré avec lequel vous couperez l'arête de la coque comme sur l'illustration. Visionnez le résultat en 3D.
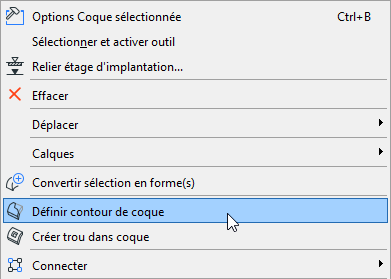
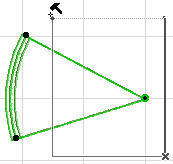
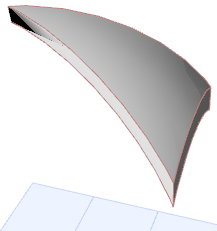
5.De retour à la fenêtre Plan, créez une copie de la coque par symétrie.
6.Déplacez la deuxième coque de façon à ce qu'elle soit parallèle à la première.
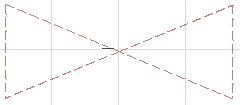
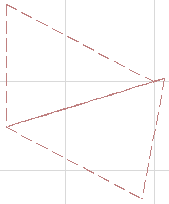
7.Déplacez légèrement vers le haut la deuxième coque sur l'axe en Y pour qu'elle chevauche un peu la première coque (ceci facilitera le raccord des deux éléments.) Vérifiez-la en 3D.
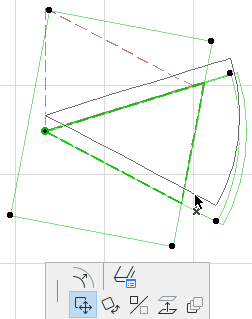
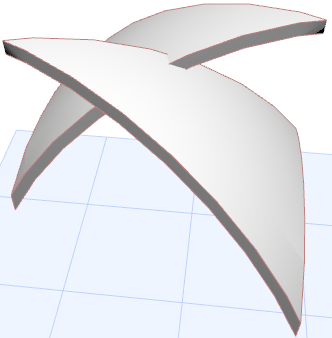
8.Retournez à la fenêtre 2D. Créez deux murs-rideaux orientés dans la direction opposée, entre les deux coques, comme sur l'illustration.
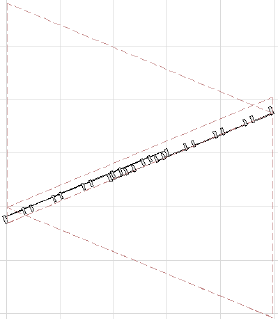
9. Visionnez le résultat en 3D.
10.Editez la position des murs-rideaux pour mieux les placer : élevez le mur-rideau, puis étirez son angle supérieur jusqu'à l'altitude appropriée.
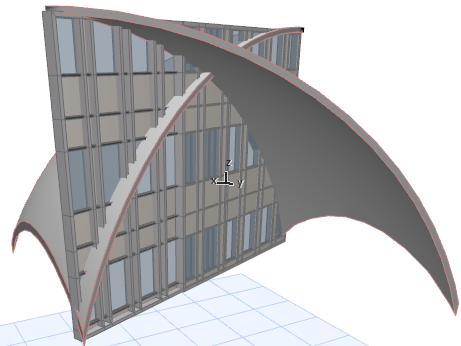
11.Maintenant, sélectionnez successivement chacun des murs-rideaux et raccordez-les aux deux coques pour obtenir la géométrie voulue en suivant ces étapes.
•Sélectionnez un des murs-rideaux et choisissez la commande Connecter > Raccorder éléments à toit/coque.
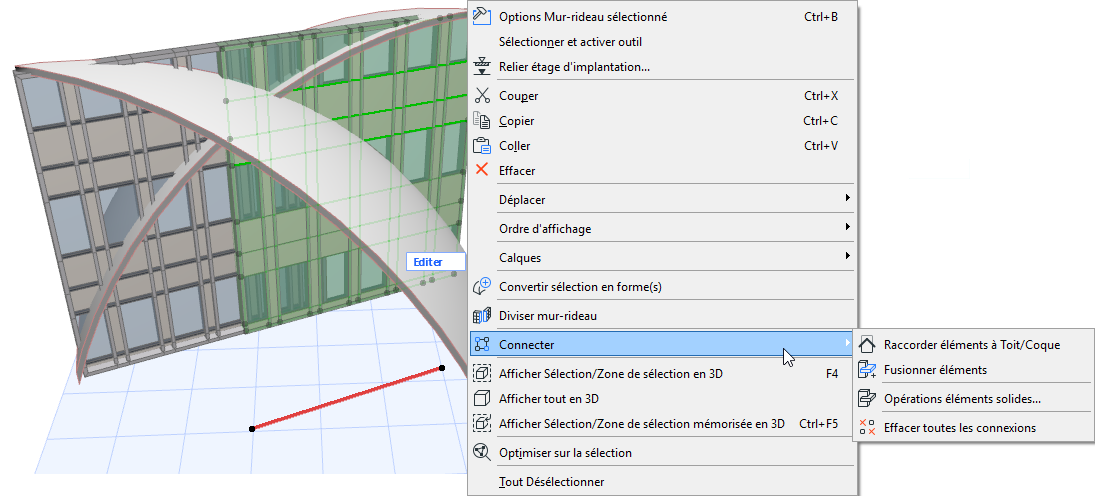
•Raccordez le mur-rideau sélectionné à chacune des deux coques.
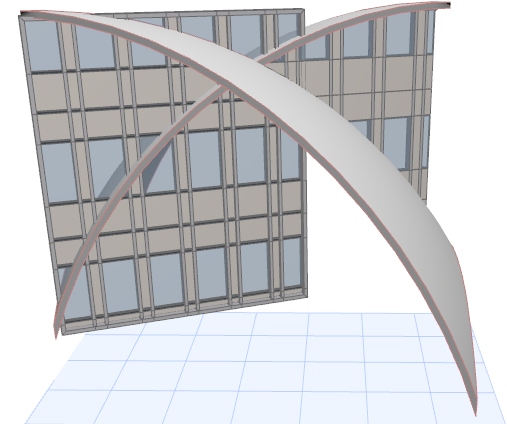
•Sélectionnez maintenant l'autre mur-rideau et raccordez-le à chacune des deux coques.
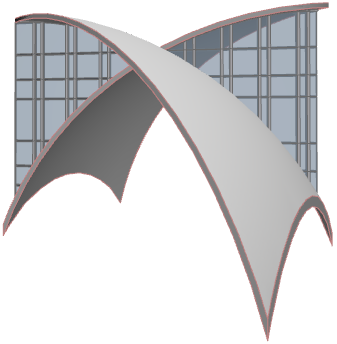
•Créez des copies par duplication de la structure obtenue selon vos besoins.