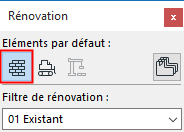
Associer état de rénovation aux éléments
Voir aussi Rétablir Etat de rénovation.
Utiliser la palette Rénovation pour définir les réglages par défaut
1.Ouvrez la palette Rénovation avec Fenêtre > Palettes > Rénovation.
2.Assurez-vous que rien n'est sélectionné, et choisissez un état à associer à tous les éléments nouvellement placés :
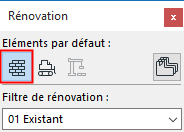
Utilisez la palette Rénovation pour modifier l'état de Rénovation
1.Sélectionnez un ou plusieurs éléments auxquels vous voulez associer un état de rénovation différent.
2.Dans la palette Rénovation, cliquez sur l'icône qui représente l'état dont vous avez besoin.
•Elément existant : à conserver
•Nouvel élément : à construire pendant le processus de rénovation actuel
•Elément à démolir : à démolir pendant le processus de rénovation actuel
Par exemple : dans un projet existant, sélectionnez tous les éléments à démolir et cliquez sur l'icône “A démolir”. De cette manière, vous avez modifié en un seul clic l'état de tous les éléments qui sont “à démolir”.
Utilisez le dialogue de paramétrage d'un élément pour modifier l'état de Rénovation
Modifiez l'état de rénovation d'éléments sélectionnés (s'ils appartiennent tous au même type) dans le volet Classifications et propriétés du dialogue de paramétrage des éléments donnés :
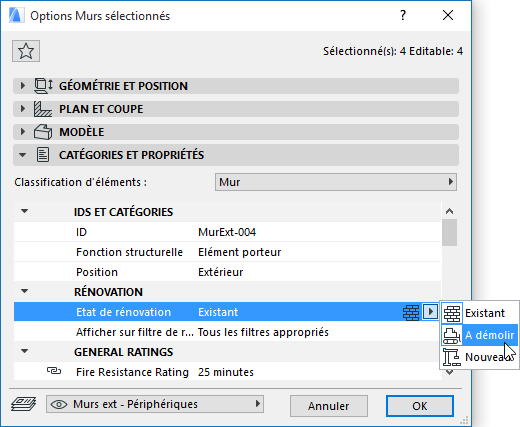
Remarque : Si des éléments de types différents sont sélectionnés, utilisez la palette Rénovation ou la palette Editer sélection afin de modifier simultanément leurs états de rénovation.
Les contrôles de rénovation ne deviennent actifs dans le dialogue de paramétrage que si des éléments sont sélectionnés.
(Si rien n'est sélectionné, les contrôles de rénovation apparaissent en gris dans le dialogue de paramétrage par défaut de l'outil donné : utilisez la palette Rénovation afin de définir un état de rénovation par défaut pour tous les éléments.)
Choisir état de rénovation par défaut pour les éléments nouvellement placés
Par défaut, l'état de rénovation de tous les éléments est “Existant.” Les nouveaux éléments que vous ajoutez au projet sont également définis comme “Existants”.
Vous pouvez toutefois modifier cet état par défaut pour tous les éléments à placer ultérieurement en utilisant la palette Rénovation.
1.Quand rien n'est sélectionné, cliquez sur l'icône d'état de rénovation que vous voulez utiliser par défaut - par exemple, “Nouveau.”
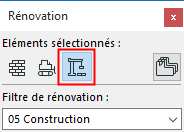
2.Désormais, tous les éléments que vous placez auront automatiquement l'état "Nouveau", quel que soit l'outil utilisé.
Il peut être utile de définir un état par défaut (par ex. Nouveau) avant de commencer à placer des éléments dans un projet existant. Ceci vous économisera d'avoir à redéfinir leur état comme "Nouveau" rétroactivement.