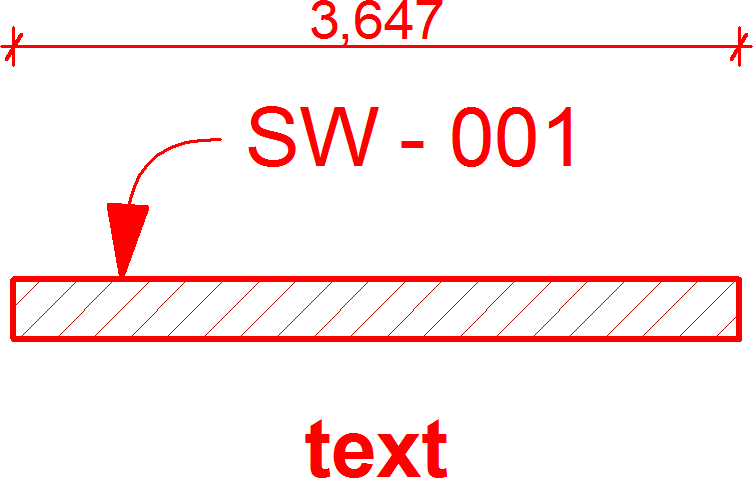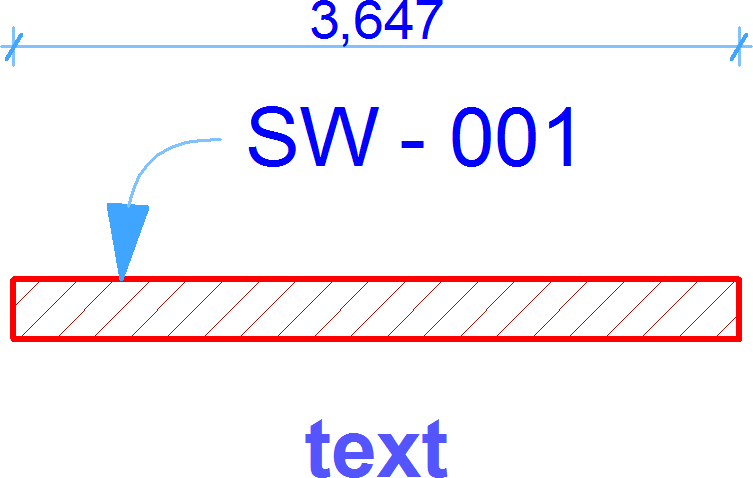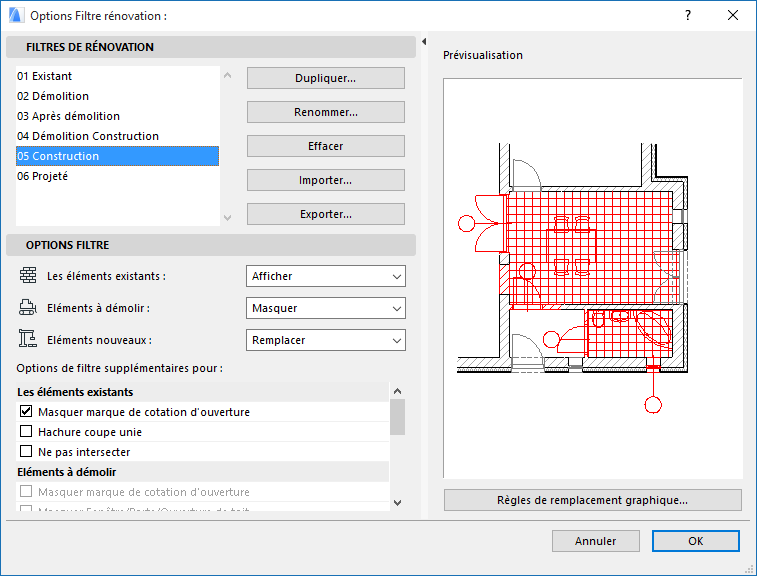
Utilisez ce dialogue (Documentation > Rénovation > Options Filtre rénovation) pour définir (par état de rénovation) les éléments qui doivent être affichés, masqués ou affichés avec un remplacement dans un Filtre de rénovation.
Vous pouvez modifier ici les réglages des filtres existants ou créer de nouveaux filtres de rénovation.
Les options de filtre de rénovation sont mémorisées avec le projet.
Voir aussi Exemples de filtres de rénovation.
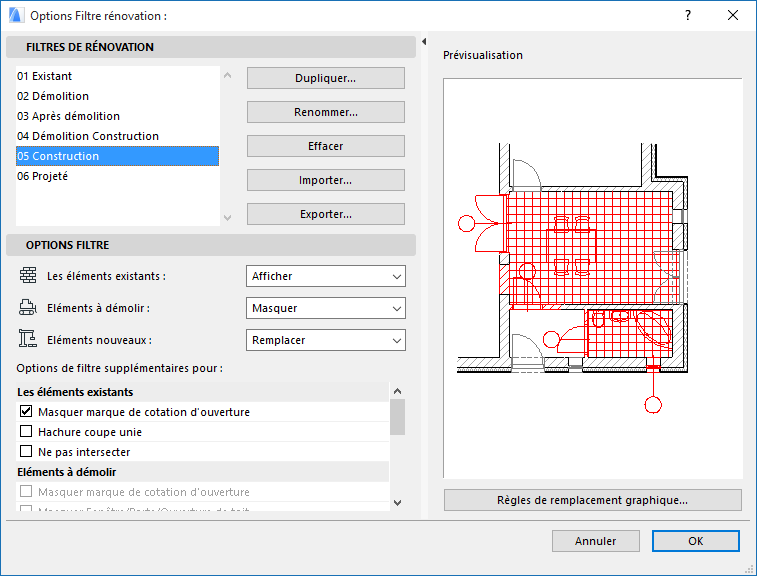
Ouvrir dialogue Options Filtre de rénovation
Utilisez l'une des méthodes suivantes :
•Cliquez sur l'icône Options Filtre de rénovation dans l'onglet Options rapides

•Allez à Documentation > Rénovation > Options Filtre rénovation
•Cliquez sur Options Filtre de rénovation dans le menu déroulant de la palette Rénovation.
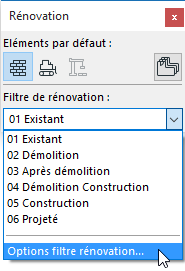
Choisir un filtre à éditer
Utilisez le menu déroulant en haut du dialogue Options Filtre de rénovation pour choisir le filtre que vous voulez voir ou modifier.

•Dupliquer : Cliquez sur ce bouton pour créer un nouveau filtre de rénovation en dupliquant le filtre sélectionné avec un nouveau nom et en éditant ses propriétés.
•Renommer : Cliquez sur ce bouton pour renommer le filtre de rénovation sélectionné.
•Supprimer : Cliquez sur ce bouton pour effacer du projet le filtre de rénovation sélectionné.
•Importer : Cliquez sur ce bouton pour ajouter à votre projet un filtre de rénovation enregistré (fichier .xml).
•Exporter : Cliquez sur ce bouton pour enregistrer dans un fichier .xml externe le filtre de rénovation sélectionné. Il pourra alors être importé dans un autre projet ARCHICAD.
Définissez l'option Afficher/Masquer/Remplacer par état de Rénovation
Sélectionnez un Filtre de rénovation et définissez, par état de Rénovation, quels éléments devront être affichés, masqués ou remplacés chaque fois que ce Filtre de rénovation est appliqué.
Pour chaque état de rénovation, vous pouvez choisir parmi les options Afficher, Masquer et Remplacer.
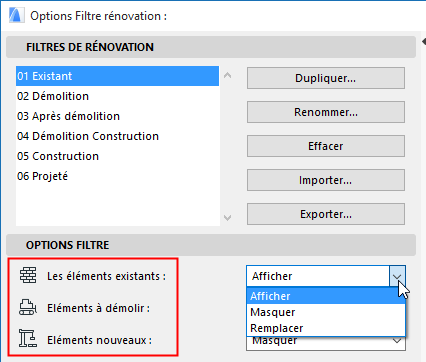
•Afficher : Les éléments ayant cet état seront affichés avec les hachures, couleurs et types de ligne définis dans leurs dialogues de paramétrage respectifs.
•Masquer Les éléments ayant cet état ne seront pas affichés du tout.
•Remplacer : Les éléments ayant cet état seront affichés en utilisant le Style de substitution défini dans le dialogue Règle de substitution graphique.
Remarque : Pour ouvrir ce dialogue, cliquez sur le bouton au bas du dialogue Options Filtre rénovation ou utilisez Documentation > Substitutions graphiques > Règles de substitution graphique.
Pour une description détaillée, voir Substitutions graphiques par état de rénovation.
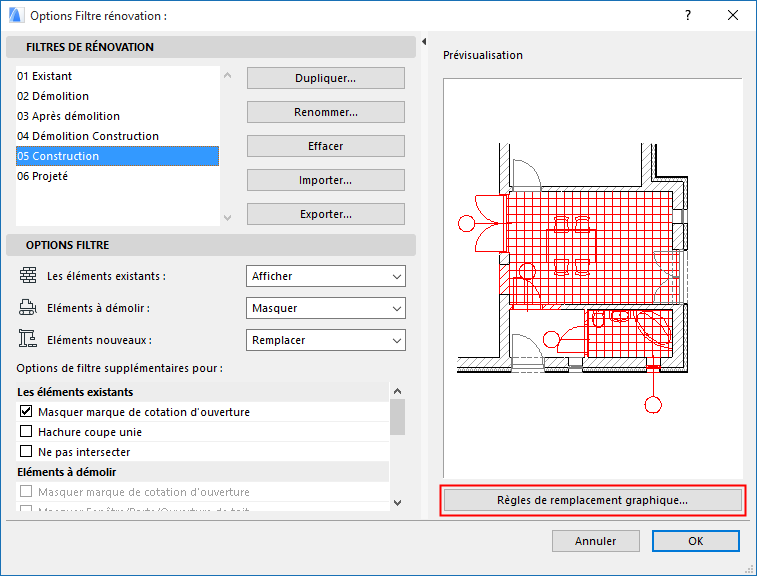
Ajouter d'autres substitutions au filtre de rénovation
Des options de substitution additionnels sont disponibles pour les éléments “Existants”, pour les éléments “A démolir” et pour les éléments d'annotation.
Ces options supplémentaires vous aideront à respecter les normes locales ou à rendre plus facile l'interprétation de vos vues de Rénovation.
Cochez la case du Remplacement additionnel que vous voulez ajouter à vos définitions de filtre de rénovation :
Pour les éléments “Existants” :
•Masquer marque de cote d'ouverture (si vous n'avez pas besoin de voir les cotations des ouvertures déjà en place)
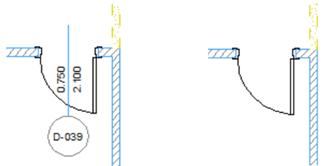
•Hachure coupée unie (si vous n'avez pas besoin de voir la structure des murs déjà placés)
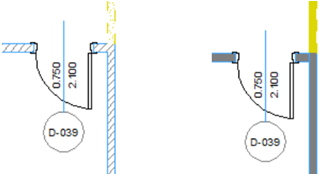
•Ne pas intersecter (Utilisez cette option pour assurer que les intersections entre murs Nouveaux et Démolis n'interfèrent pas avec les intersections des murs existants.)
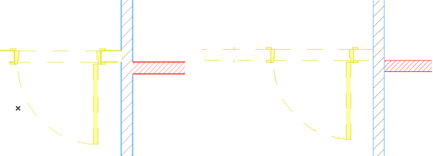
Pour éléments “A démolir” :
•Masquer marque de cote d'ouverture (si vous n'avez pas besoin de voir les cotations des ouvertures qui n'existent plus)
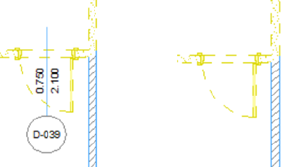
•Masquer porte/fenêtre/ouverture de toit (si vous n'avez pas besoin de voir des ouvertures qui bientôt n'existeront, surtout si elles font partie de murs qui seront démolis de toutes façons)
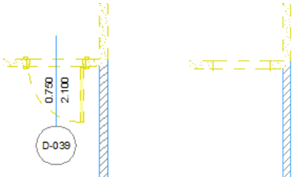
•Masquer zone (si vos ne voulez pas voir les informations des zones qui seront supprimées)
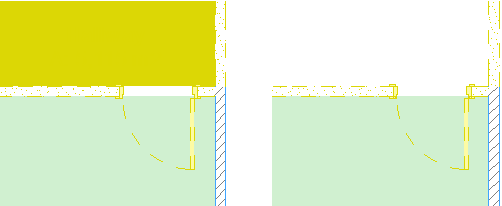
•Masquer objets (puisque la majorité des fournitures ne seront pas véritablement démolies et il n'est pas nécessaire qu'elles soient visibles sur le Plan de démolition)
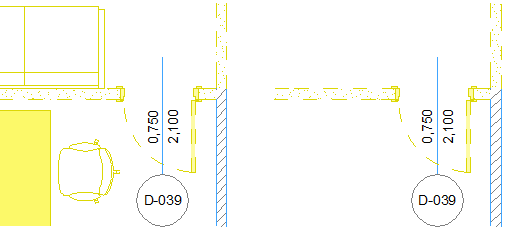
•Hachure coupée unie (si vous n'avez pas besoin de voir la structure des murs qui seront démolis)
•Hachure transparente (pour indiquer la place d'un élément démoli avec des lignes seulement, sans hachure)
•Ne pas intersecter (Utilisez cette option pour assurer que les intersections entre murs Nouveaux et Démolis n'interfèrent pas avec les intersections des murs existants.)
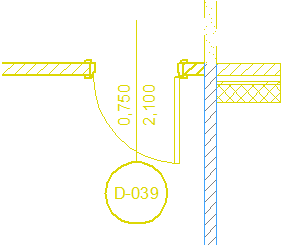
•Marquer ouvertures par symbole “X” : Placez un X sur les portes et les fenêtres à démolir.
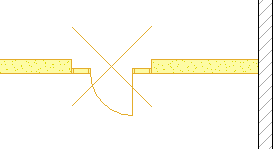
Pour les éléments d'annotation :
•Ne pas remplacer Cotations/Textes/Etiquettes
•Ne pas remplacer Hachures d'esquisse/Lignes
Utilisez ces cases à cocher pour exclure des options de filtre les éléments d'annotation - les cotations, les textes et les étiquettes et/ou les hachures d'esquisse et les lignes.
De cette manière, vous pouvez par exemple vous assurer que les étiquettes et les textes seront toujours affichées normalement (comme dans l'image à droite), même sur un Plan de démolition :