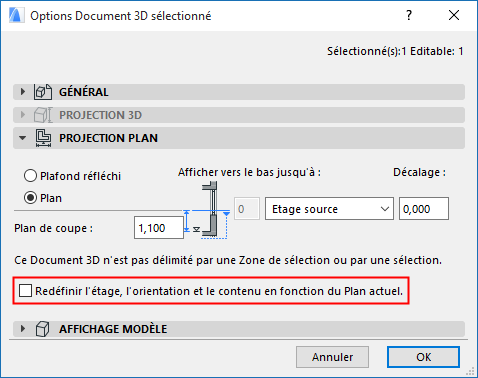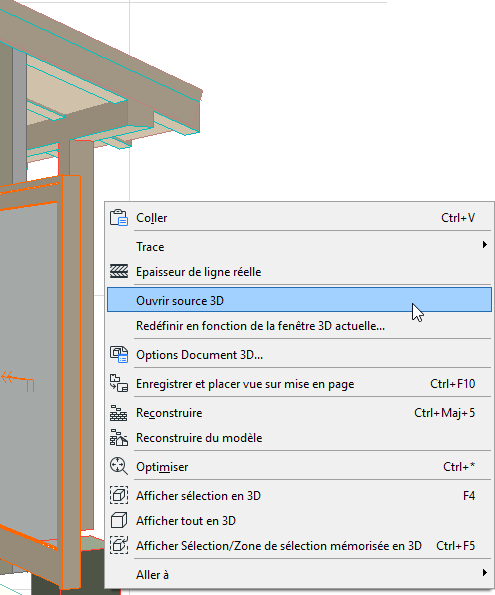
Il existe trois manières de redéfinir un document 3D après l'avoir créé. Chacune des méthodes est décrite dans ce qui suit :
Redéfinir document 3D : Ouvrir et éditer fenêtre source
Redéfinir un Document 3D selon la vue fenêtre actuelle (3D ou Plan)
Redéfinir en utilisant les Options Document 3D
Redéfinir document 3D : Ouvrir et éditer fenêtre source
Si la fenêtre Document 3D est au premier plan : choisissez la commande Ouvrir source 3D (pour les projections 3D) ou Ouvrir étage source (pour les projections Plan) du menu contextuel pour ouvrir la fenêtre source.
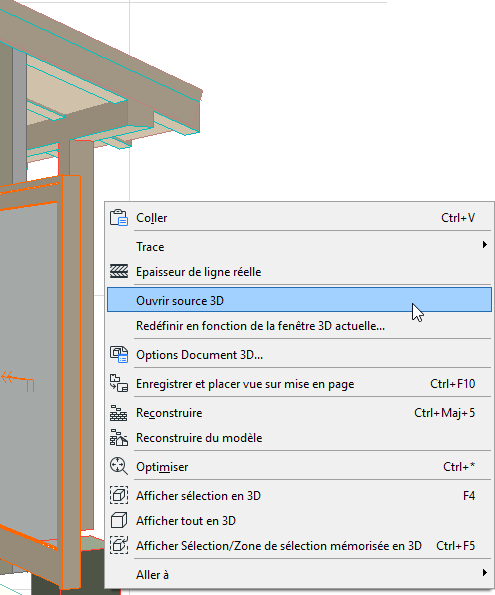
Ou faites un clic droit sur le point de vue ou vue Document 3D dans le Navigateur, puis cliquez sur la commande Ouvrir vue originale :
Faites vos changements dans la fenêtre source :
•Editez des éléments, des réglages de calque, l'orientation ou la projection
•Modifiez la visibilité des éléments en utilisant la sélection ou une zone de sélection
•Si la source de la vue est la Fenêtre 3D, vous pouvez également modifier les réglages de filtre d'élément (Vue > Eléments dans la Vue 3D > Filtrer et couper éléments en 3D) et ajuster les plans de coupe
Ensuite, activez la commande Redéfinir de l'une de ces manières :
•le menu contextuel d'un Document 3D listé dans le Plan du Projet du Navigateur
•le menu contextuel d'une fenêtre de Document 3D
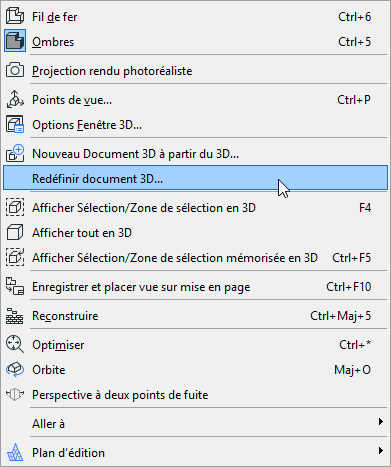
La commande ouvre le dialogue Redéfinir Document 3D.
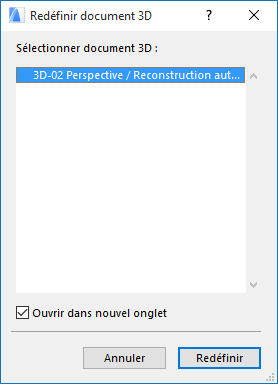
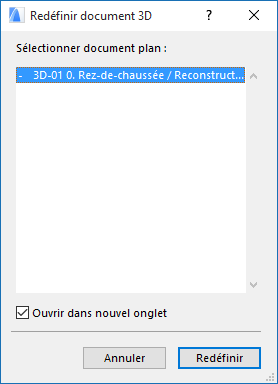
Choisissez le document 3D que vous voulez redéfinir à partir de la Fenêtre 3D actuelle ou de la fenêtre Plan actuelle.
Une alerte vous avertit que la redéfinition du document 3D ne peut être annulée.

Pour continuer, cliquez sur Redéfinir tout de même.
Redéfinir un Document 3D selon la vue fenêtre actuelle (3D ou Plan)
Ouvrez cette commande de l'une des manières suivantes :
•le menu contextuel d'une fenêtre de Document 3D
•le menu contextuel d'un Document 3D listé dans le Plan du Projet du Navigateur
•Dans le dialogue Options Document 3D, cochez la case pour redéfinir la projection, les plans de Coupe et les éléments visibles à partir du 3D actuel (disponible pour les Documents 3D basés sur une projection 3D).
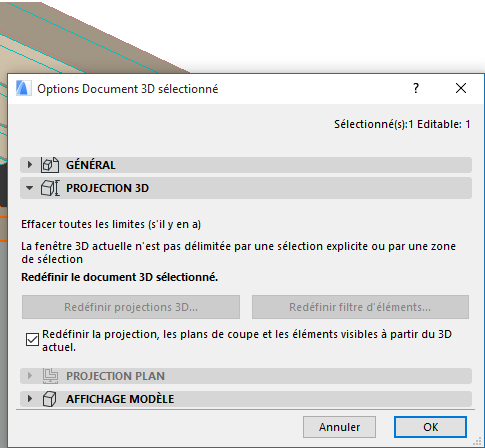
Pour les Documents 3D basés sur une Projection 3D :
La commande Redéfinir en fonction de la fenêtre 3D actuelle redéfinira le Document 3D en fonction des réglages suivants de la Fenêtre 3D courante :
•La projection 3D actuelle, y compris le niveau de zoom
•Filtrer et couper éléments à afficher en 3D (Vue > Eléments dans vue 3D)
•Les restrictions de Sélection/Zone de sélection
•Plans de Coupe
Remarque : La fenêtre actuelle n'est pas forcément la même que la source originale de votre document 3D. Nous entendons par “actuelle” la fenêtre actuellement ouverte ou la fenêtre ouverte en dernier.
Pour les Documents 3D basés sur une Projection Plan :
La commande Redéfinir en fonction de la fenêtre 3D actuelle redéfinira le Document 3D en fonction des réglages actuels suivants du Plan :
•Les restrictions de Sélection/Zone de sélection
•Orientation
•Zoom
•Etage
Redéfinir en utilisant les Options Document 3D
Pour les Documents 3D basés sur une Projection 3D :
Si vous voulez redéfinir un document 3D existant sans avoir à ouvrir sa Fenêtre 3D source, vous pouvez simplement utiliser son dialogue Options Document 3D.
Les contrôles du volet Projection 3D vous permettent d'accéder à des dialogues dans lesquels vous pouvez modifier le Document 3D et sa Fenêtre 3D source sans avoir à ouvrir ou modifier la fenêtre 3D actuelle elle-même :
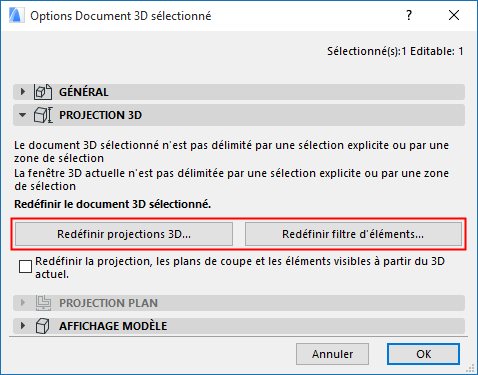
Faites l'un ou plusieurs des changements suivants :
•Cliquez sur Redéfinir projection 3D pour ouvrir le dialogue Points de vue Perspectives ou Parallèles qui reflète la Fenêtre 3D source du document 3D. Faites les ajustements nécessaires, tels que l’emplacement du soleil, et cliquez sur OK pour fermer le dialogue des projections.
•Cliquez sur Redéfinir filtres d'éléments pour ouvrir le dialogue Filtrer et couper éléments en 3D. Faites les ajustements nécessaires et cliquez sur OK pour fermer le dialogue.
Les changements apportés au document 3D prendront effet après avoir cliqué sur OK pour quitter le dialogue Options Document 3D. La Fenêtre 3D actuelle reste inchangée.
Pour en savoir davantage sur ces contrôles, voir Volet Projection 3D de Document 3D.
Pour les Documents 3D basés sur une Projection Plan :
La fonction Redéfinir est également disponible pour les Documents 3D fondés sur le Plan : cochez la case Redéfinir dans le volet Projection Plan et cliquez sur OK.