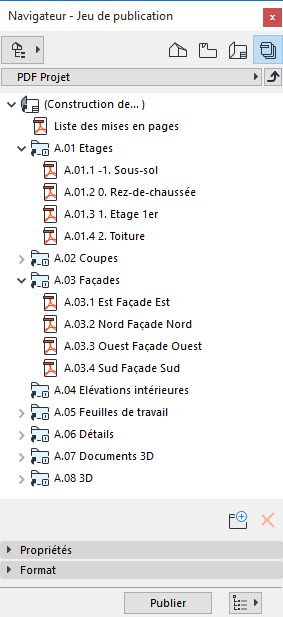
La fonction Publier le projet d'ARCHICAD automatise et simplifie la sortie répétée de vues et de mises en page (articles de publication) dans des formats variés.
La fonction Publier le Projet est régie par le Plan de publication.
Remarque : Le Plan de Publication n'est disponible que dans la Palette Navigateur et Organisateur. (Fenêtre > Palette). Il n'est pas disponible dans le Navigateur déroulant.
Le Plan de publication contient les Jeux de publication du projet qui rassemblent des articles de publication.
Chaque article de publication est une référence directe à une vue ou à une mise en page (l'article de publication est un raccourci vers cette vue ou mise en page).
Les jeux de publication sont enregistrés avec le projet, vous pouvez les ouvrir, ajuster leurs réglages et les publier de nouveau à n'importe quel moment.
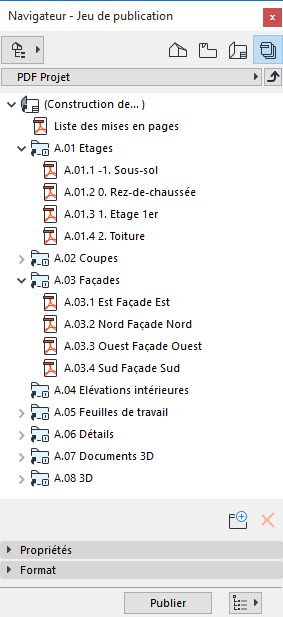
Ouvrez le Plan de publication dans le Navigateur ou dans l'Organisateur:
•Sélectionnez son icône en haut du Navigateur ou de l'Organisateur: ou
•Choisissez la commande Documentation > Publier
Gérer Jeux de publication
Pour voir la liste complète des Jeux de publication définis pour ce projet, cliquez sur le bouton “Niveau supérieur”, ce qui permet d'afficher le Sélectionneur et gestionnaire de Jeux de publication.
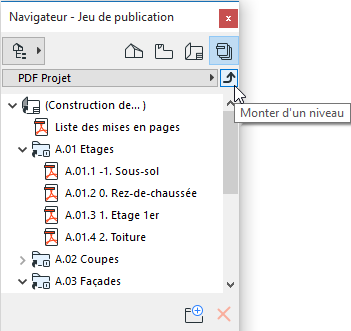
Les Jeux de publication sont listés ici. Sélectionnez-en un ou cliquez sur le bouton Jeux de publication en haut du dialogue pour accéder à la liste.
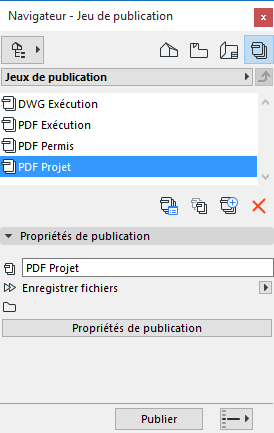
Créer nouveau Jeu de publication
Cliquez sur le bouton Nouveau jeu de publication et donnez un nom au jeu.
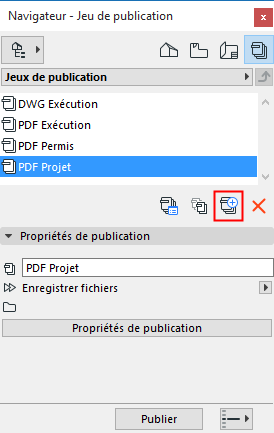
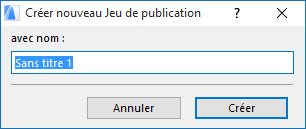
Ajouter des articles à un Jeu de publication
Dans l'Organisateur, vous pouvez combiner comme vous le voulez des mises en pages et des vues dans un Jeu de publication. C'est ces articles qui seront les “Articles de publication.”
Dans l'Organisateur, le volet Publier le Projet doit se trouver à droite. Le Carnet de Mise en page, le Plan de Vues ou le Jeu de publication doit se trouver à gauche.
Sélectionnez un nombre quelconque de mises en page, vues, dossiers ou articles de publication à gauche.
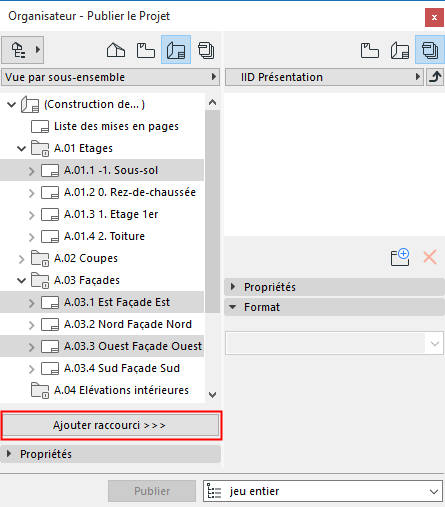
Utilisez l'une des méthodes suivantes :
•cliquez sur le bouton Ajouter raccourci dans la partie inférieure du Plan de vues/Carnet de mise en page
•glissez-déposez vers le Plan de publication
Pour définir le format de sortie de chaque article de publication :
Voir Définir le format de sortie de la publication.
Ajouter un dossier ou un sous-ensemble au Jeu de publication
Sélectionnez un dossier ou un sous-ensemble du Carnet de Mise en page ou du Plan de vues.
Cliquez sur Ajouter raccourci.
Ceci va créer un raccourci liant le dossier ou sous-ensemble sélectionné à un dossier correspondant dans le Jeu de publication à droite. Toute modification du contenu du dossier ou du sous-ensemble sera repris par le dossier de Jeu de publication lié.
Par contre, si vous glissez-déposez un sous-ensemble d'un dossier de Plan de vues dans le jeu de publication, un dossier correspondant est créé, mais il n'est pas lié aux modifications apportées ultérieurement au contenu du sous-ensemble ou du dossier
Propriétés de vue/mise en page
Ces champs affichent les propriétés de la mise en page liée à l'article de publication sélectionné. Les propriétés varient en fonction de l'élément sélectionné (vue ou mise en page) : En plus de l'Identifiant et du Nom, les propriétés incluent la Combinaison de calque, l'Echelle et la combinaison d'Options de vue modèle (pour les vues), la Mise en page type, la Taille, la Révision de mise en page et l'Edition (pour les mises en page). Elles sont affichées pour votre information seulement et ne peuvent être modifiées ici.
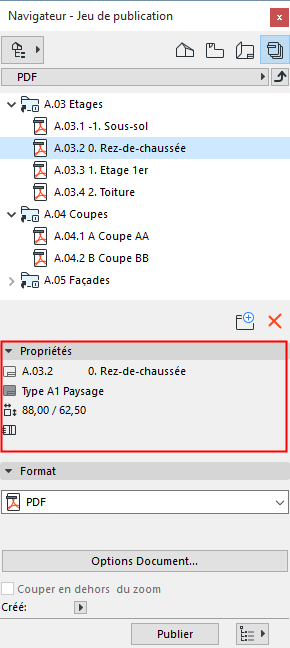
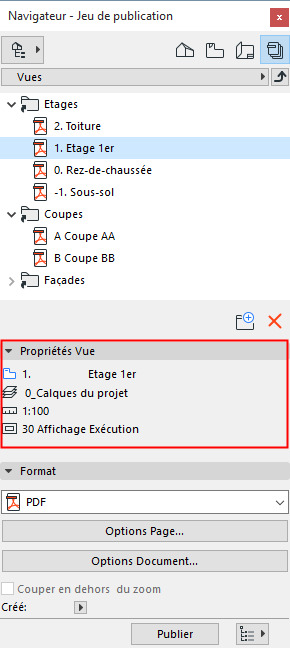
Renommer un article de publication
Vous pouvez renommer les articles de publication, y compris les dossiers, et modifier la logique de leurs noms. Sélectionnez un ou plusieurs articles ou dossiers utilisez les commandes du menu contextuel.
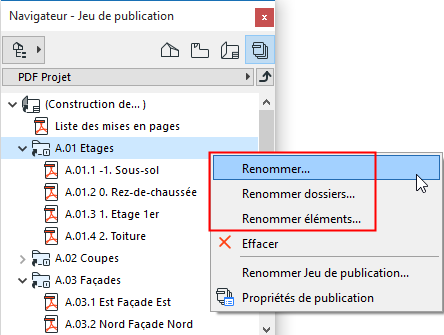
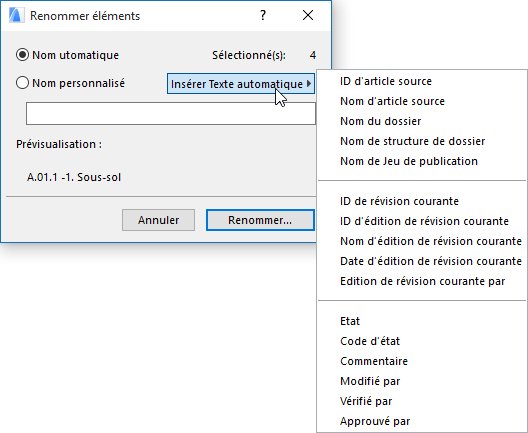
•Si vous avez sélectionné plusieurs articles de publication, les réglages de “Renommer éléments” s'appliqueront à tous articles sélectionnés
•Un nouvel article placé dans un dossier de publication (ou dans un dossier subordonné) reprendra la logique d'appellation utilisée pour ce dossier (ou dossier subordonné)
•Utilisez l’option Nom personnalisé pour définir un nom pour les articles.
•Les options de Texte automatique peuvent vous aider à donner des noms de fichier conformes aux conventions locales :
–Nom du dossier : Renomme l'article en utilisant le nom du dossier qui le contient
–Nom de structure de dossier : Renomme l'article en utilisant le chemin entier du dossier qui contient l'article dans le Jeu de publication
–Nom de jeu de publication : Renomme l'article en utilisant le nom du Jeu de publication
–ID source : Renomme l'article en utilisant l'Identifiant de Vue ou l'Identifiant de Mise en page, selon la source de l'article de publication
–Nom d'article source : Renomme l'article en utilisant le Nom de Vue ou le Nom de Mise en page, selon la source de l'article de publication
•Nom automatique signifie que l'article de Publication aura le même nom que sa source (par ex. le nom de la mise en page ou du dessin).
Remarque : Un dossier créé comme un raccourci à partir du Plan de vues ou du Carnet de mise en page peut également posséder un nom automatique : il reprendra le même nom que celui du dossier de Plan de vue ou du sous-ensemble de Carnet de page original.
Sélectionner méthode de publication
Utilisez le dialogue Propriétés Jeu de publication pour choisir une méthode de publication pour chaque Jeu de publications .
Pour ouvrir ce dialogue, assurez-vous que vous voyez bien la liste des Jeux de publication. (Cliquez sur le bouton “Niveau supérieur”.)
Utilisez l'une des méthodes suivantes :
•Cliquez sur le bouton Propriétés de publication dans le Navigateur ou l'Organisateur
•Cliquez sur le bouton de commande Propriétés de publication parmi les icônes de commande
•Cliquez sur le bouton pour choisir une méthode de publication dans la liste déroulante.
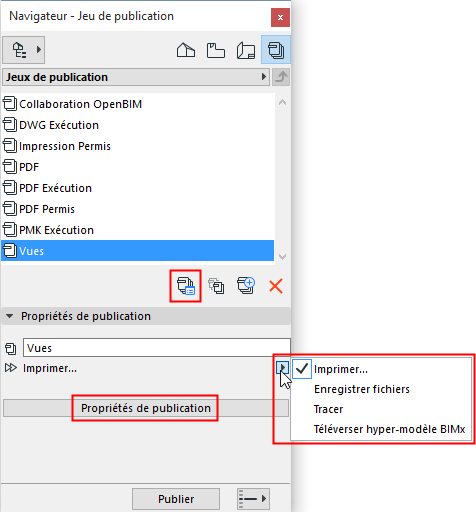
Vous disposez ici de quatre options :
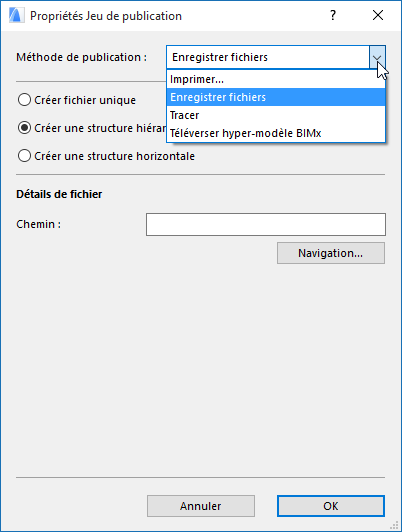
•Imprimer
•Tracer
Les méthodes Imprimer et Tracer ne comportent pas d'options de format supplémentaires.
•Télécharger hyper-modèle BIMx
Choisissez cette option pour créer un Hyper-modèle à visualiser dans une application BIMx sur un équipement portable.
Voir Créer un Hyper-modèle BIMx.
Enregistrer Jeu de publication
Si vous choisissez Enregistrer fichiers, vous avez le choix parmi les options suivantes.
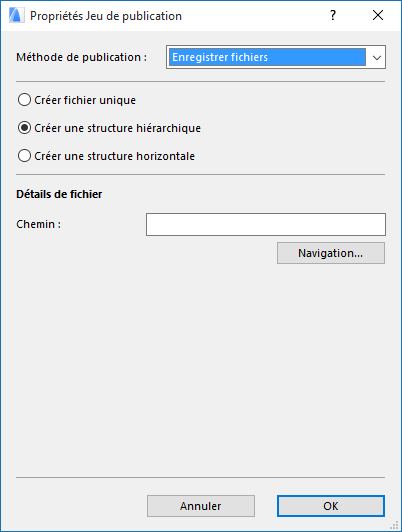
•Créer fichier unique : Utilisez cette option pour enregistrer le Jeu de publication complet en un seul fichier. Les formats disponibles sont PDF et Hyper-modèle BIMx.
Voir Créer un Hyper-modèle BIMx.
•Créer une structure hiérarchique : Cliquez sur ce bouton pour enregistrer vos fichiers dans une structure de dossier hiérarchique.
•Créer une structure horizontale : Cliquez sur ce bouton pour enregistrer vos fichiers dans une structure horizontale.
•Chemin : Saisissez le chemin d'accès du dossier dans lequel vous voulez enregistrer vos fichiers ou cliquez sur Parcourir pour rechercher un dossier.
Pour des informations sur la définition du format de sortie de chaque article de publication, voir Définir le format de sortie de la publication.