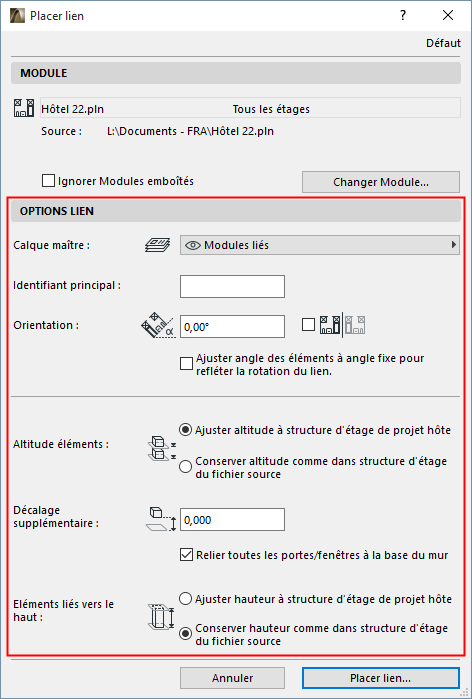
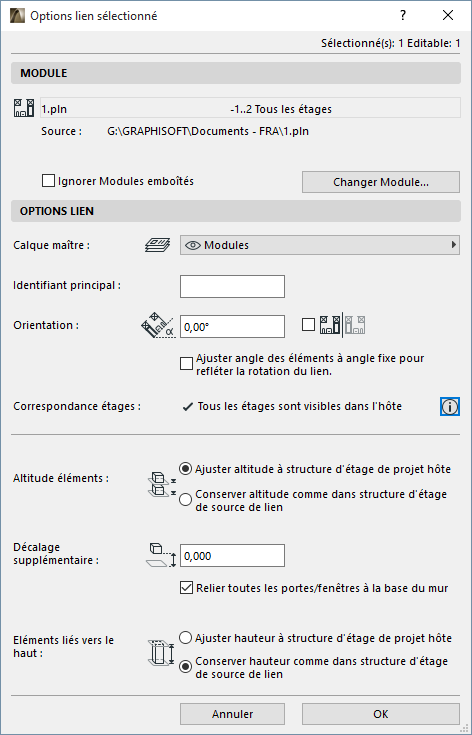
Les Options Lien sont disponibles :
•dans le dialogue Placer lien
•sous la forme Options lien sélectionné pour un module lié sélectionné :
–Choisissez Options lien sélectionné dans le menu contextuel du module ou
–Choisissez la commande de menu Fichier > Contenu externe > Options lien sélectionné
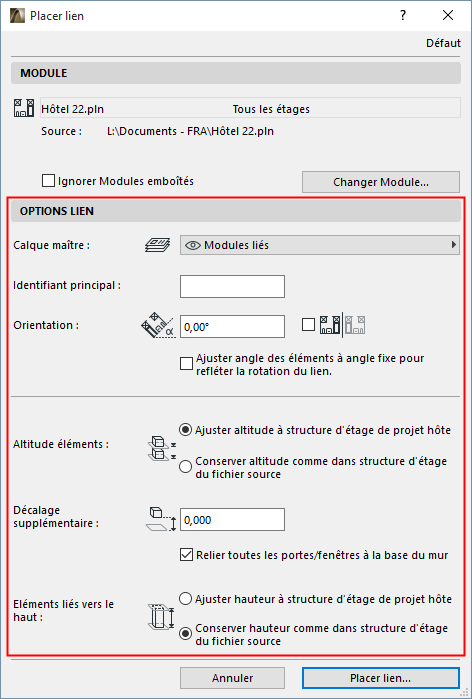
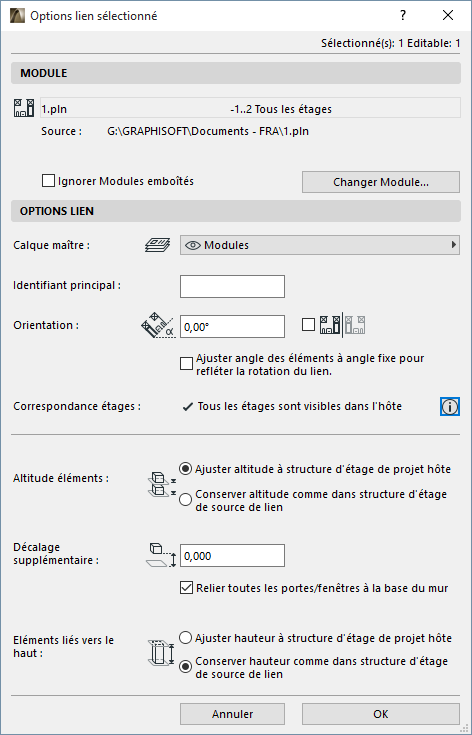
Ignorer Modules emboîtés (Options Lien)
Plusieurs niveaux de modules liés peuvent être imbriqués les uns dans les autres.
Remarque : Les modules fondés IFC ou Rhino ne peuvent pas comporter de modules emboîtés. Toutefois, des modules basés IFC ou Rhino peuvent être emboîtés à l'intérieur d'un lien PLN.
Si vous ne voulez pas inclure les modules emboîtés dans ce lien, cochez la case Ignorer Modules emboîtés. Ceci s'appliquera uniquement au lien actuel.
Pour inclure de nouveau les modules ignorés, ouvrez le dialogue Options lien sélectionné et décochez la case.
Remarque : Pour ignorer ou inclure les modules emboîtés dans tous les liens de ce module, utilisez le Gestionnaire de modules liés.
Voir Modules emboîtés (Gestionnaire de modules liés).
Sélectionnez un autre module pour remplacer le module sélectionné.
Rompre Lien (Emboîter éléments)
Voir Rompre Lien (Emboîter éléments).
Enregistrer comme Fichier
Voir Enregistrer lien sous fichier....
Le calque principal contrôle la visibilité et le verrouillage du lien en tant qu’entité. Ce calque principal est un calque ordinaire du fichier hôte. Il peut comprendre d’autres éléments.
•Des liens différents du même module peuvent être affectés à différents calques principaux.
•Les éléments conservent leur affectation à un calque spécifique et sont placés sur le calque correspondant du projet, si un calque de même nom existe. Au besoin, de nouveaux calques sont créés.
Voir aussi Lier Fichier IFC.
•Les calques spécifiques à des éléments déterminent la visibilité des éléments individuels dans le module.
•Les combinaisons de calques du fichier source ne sont pas importés avec les modules.
Remarque : Dans un souci d’optimisation, utilisez la même structure de calque dans le fichier source et dans le fichier hôte.
Définissez un ID principal personnalisé optionnel pour ce lien : ceci est une étiquette ajoutée à l'ID d'élément de chaque élément du lien.
Par exemple : en liant une chambre d'hôtel, définissez son ID principal de manière à correspondre au numéro de la chambre. Chaque élément du lien possède dorénavant un ID d'élément étendu par ce numéro de chambre (par ex. Ch213).
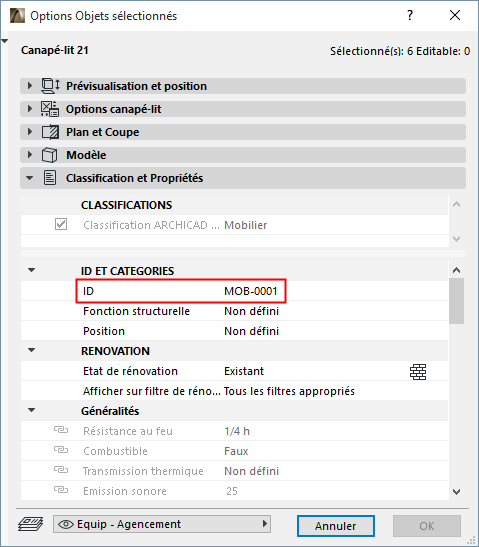
Ajouter ID d'élément de Zone avec ID principal
Un autre exemple : étendez l'ID d'élément de la zone par l'ID principal du lien auquel elle appartient.
–Pour exemple, une Zone ayant l'ID d'élément "Salle de bains" dans le fichier source est placée dans le fichier hôte, faisant partie d'un module dont l'ID principal est Ch213. L'identifiant de la Zone devient alors "Ch213 Salle de bains".
Remarque : Pour afficher cet identifiant de Zone entier, assurez-vous que le dialogue Options Zone utilise la forme d'affichage “Lien et ID d'élément”.
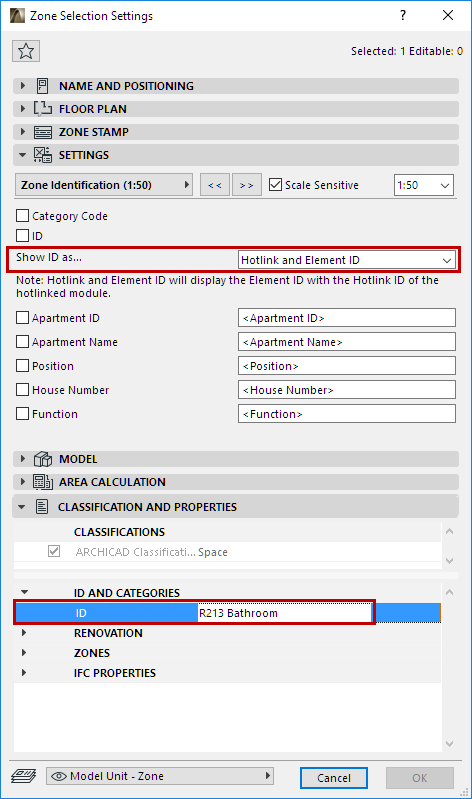
Orientation
•Saisissez une valeur dans le champ Orientation si vous voulez placer le lien à un angle par rapport à son orientation dans le fichier source.
•Cochez la case à côté du champ Orientation pour orienter le module symétriquement (miroir).
Ajuster angle des éléments à angle fixe pour refléter la rotation du lien :
Cochez ceci pour faire subir une rotation à ces éléments à angle fixe (par ex. Etiquettes ou Marques de zone) pour refléter la nouvelle orientation du lien.
Correspondance étages
Si vous avez placé un module de plusieurs étages dans un projet hôte qui contient moins d'étages que le module placé, les étages du module qui n'ont pas d'équivalent dans le projet hôte ne seront pas visibles.
Le dialogue Options Lien vous donne un retour visuel de la situation :
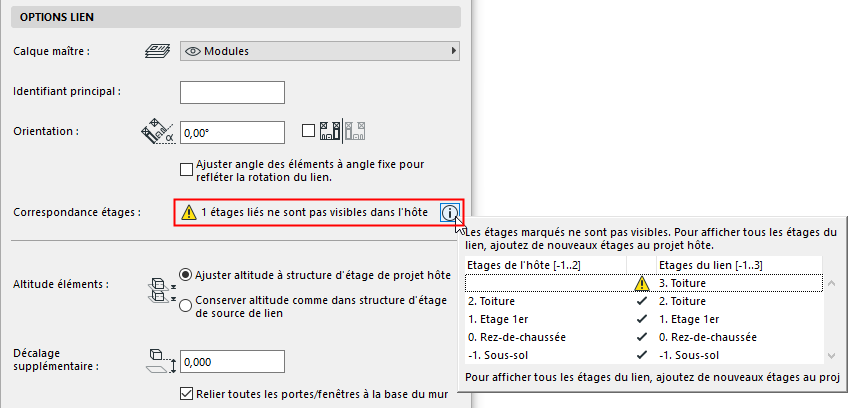
Pour résoudre ceci, créez autant d'étages supplémentaires que nécessaire dans le projet hôte.
Ces contrôles entrent en jeu si la structure d'étage du module lié n'est pas la même que celle du projet hôte.

•Ajuster altitude à structure d'étage de projet hôte : L'altitude des éléments suivra le mouvement dans les Niveaux d'étages du projet hôte. Cela veut dire que les éléments du lien peuvent subir un déplacement vertical.
Remarque : Si vous choisissez cette option, assurez-vous de bien vérifier les options supplémentaires des éléments liés par le haut et l'altitude des Portes/Fenêtres (voir les contrôles en-dessous).
•Conserver altitude comme dans structure d'étages du fichier source : Tous les éléments du lien conserveront leurs positions verticale originale par rapport au point d'insertion du lien.
Remarque : En liant des fichiers IFC, assurez-vous d'utiliser l'option Conserver altitude. Sinon, le modèle importé pourrait “tomber en morceaux” quand ses éléments sont placés dans une structure d'étages différente.
Définissez éventuellement un décalage supplémentaire (voir dans la suite).
Décalage supplémentaire
Saisissez une valeur de décalage vertical optionnel. Ceci modifie la valeur d'altitude des éléments du lien.
Relier toutes les portes/fenêtres à la base du mur
Si vous cochez ceci : Les portes/fenêtres dont l'appui ou le linteau était lié à un étage spécifique du fichier source perdront le lien d'étage et seront liées à la base de leurs murs dans le fichier hôte.
Sinon, les appuis ou linteaux des portes et des fenêtres seront liés aux étages du fichier hôte.
•Ajuster hauteur à structure d'étage de projet hôte : Les éléments liés par le haut seront étirés ou réduits pour correspondre à la structure d'étages du fichier hôte. Disponible à condition d'avoir choisi l'option “Ajuster altitude” plus haut.
•Conserver hauteur comme dans structure d'étages de source de lien : Les éléments liés vers le haut ne seront pas étirés (ils conserveront leur hauteur originale).