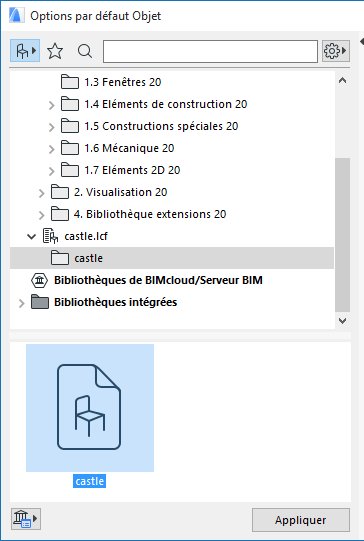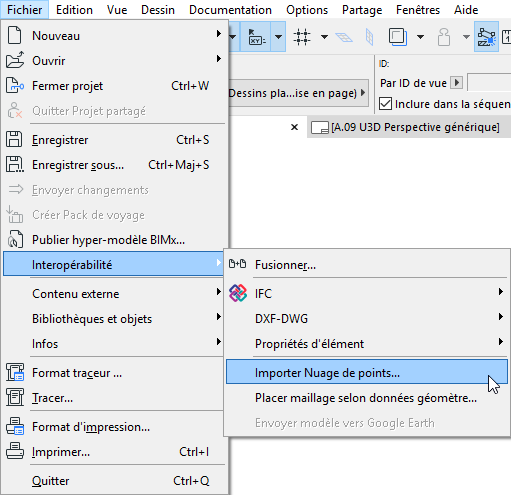
1.Choisissez la commande Fichier > Interopérabilité > Importer nuages de points.
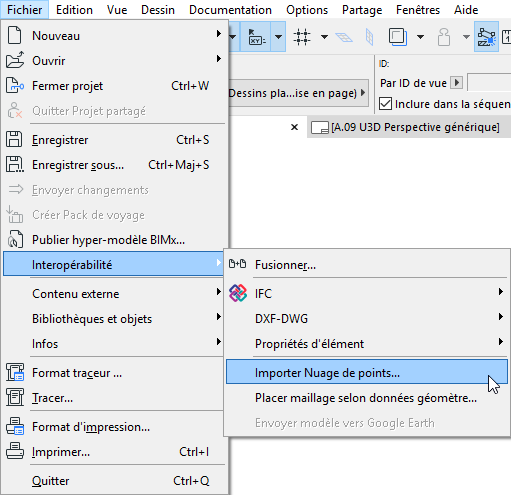
2.Dans le dialogue qui apparaît, naviguez à l'emplacement des fichiers nuage de points et sélectionnez un ou plusieurs fichiers. Les fichiers doivent avoir le format.e57 ou .xyz.
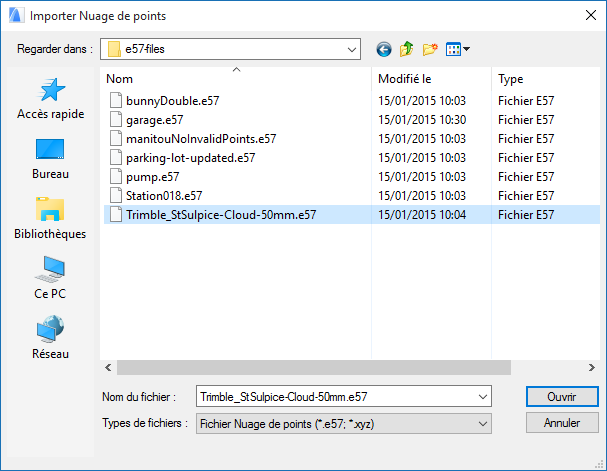
3.Cliquez sur Ouvrir.
4.Pour les fichiers de format XYZ :
Si au moins l'un des fichiers sélectionnés possède l'extension .xyz, le dialogue de Conversion de format suivant apparaît :
Remarque : Les fichiers de format E57 sont conformes au standard et ne requièrent pas de conversion de format. Vous pouvez ignorer le dialogue de Conversion de format et aller tout de suite à l'étape suivante.
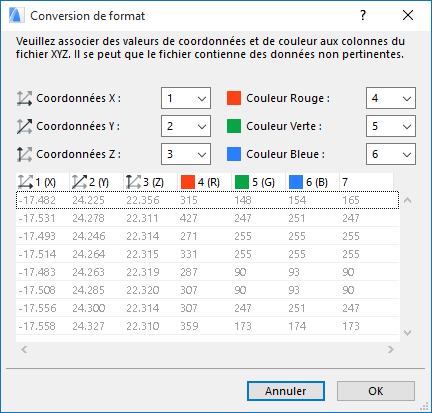
Ce dialogue vous permet de corriger (si nécessaire) la manière dont les coordonnées X, Y et Z et les couleurs RVB du fichier importé doivent être interprétés par ARCHICAD.
Les seules données éditables ici sont les six champs dans la partie supérieure du dialogue. Associez à chacun des champs (coordonnées X, Y et Z et couleurs Rouge, Verte et Bleue) l'une des colonnes affichées au bas du dialogue. (Par défaut, les six premières colonnes sont numérotées, mais certaines peuvent contenir des données superflues.)
Si l'association de données est incorrecte - par exemple si une colonne a été associée à deux champs - le bouton OK apparaît en gris et un point d'exclamation s'affiche au-dessus de la colonne.

Pour plus d'informations sur la manière de configurer la Conversion de format (si nécessaire) du fichier .xyz que vous importez, consultez la personne qui a créé le fichier.
5.Le dialogue Créer Objets Nuage de points apparaît.
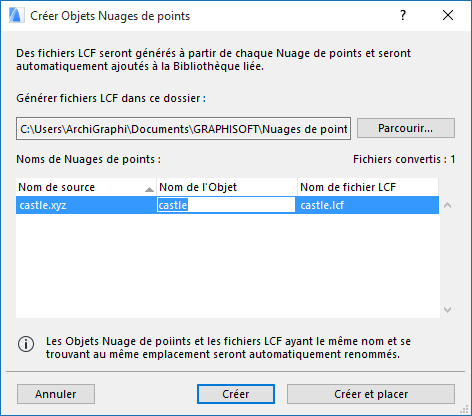
Les nouveaux objets Nuages de points (listés dans le dialogue) seront créés comme des fichiers LCF et enregistrés dans la bibliothèque liée affichée dans l'arborescence. Si nécessaire, naviguez à un autre emplacement de dossier.
6.Nom de l'Objet Ceci est le nom de l'objet nouvellement créé. Si nécessaire, modifiez le nom de l'objet.
7.Utilisez l'une des méthodes suivantes :
–cliquez sur Créer pour créer le ou les fichiers et objets Nuages de points sans les placer.
–cliquez sur Créer et placer si vous voulez placer tout de suite les objets (projets simples seulement). Pour les projets partagés, voir ci-dessous : Placer un objet Nuage de points dans un projet partagé.)
La conversion des fichiers Nuage de points peut prendre un certain temps.
8.Si vous choisissez Créer et placer, le dialogue Placer nuages de points apparaît.
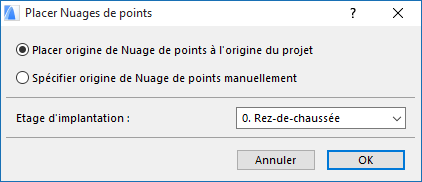
Vous pouvez ici :
–spécifier la méthode de positionnement (soit à l'Origine du projet, soit manuellement, en cliquant à l'endroit voulu)
–définir l'Etage d'implantation des objets Nuage de points
Voir aussi Redéfinir l'origine de l'objet Nuage de points.
Cliquez sur OK pour placer les objets Nuage de points. Vous pouvez utiliser l'attraction par n'importe quel point de l'objet obtenu.
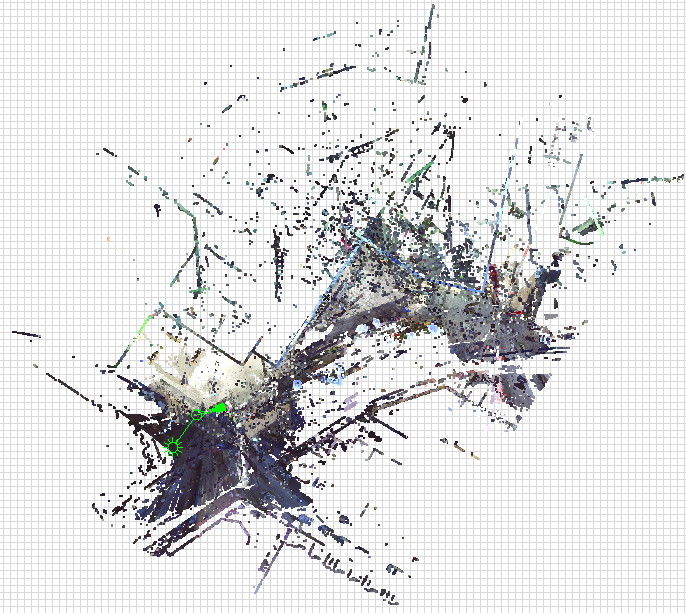
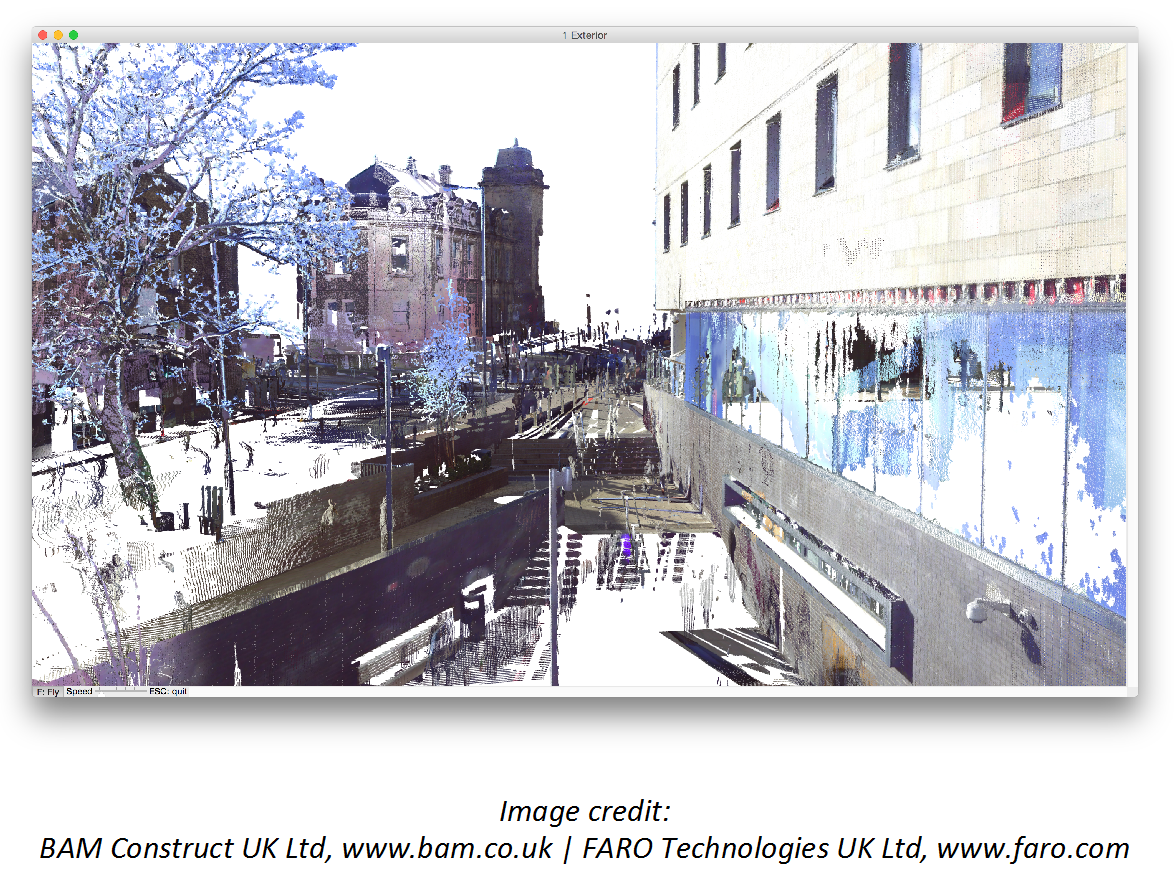
Chaque fois que vous importez un fichier Nuage de points, un nouveau fichier LCF est créé comme bibliothèque liée. Vous pouvez le nouveau fichier LCF autant de fois que vous voulez à partir du dialogue Options Objet.