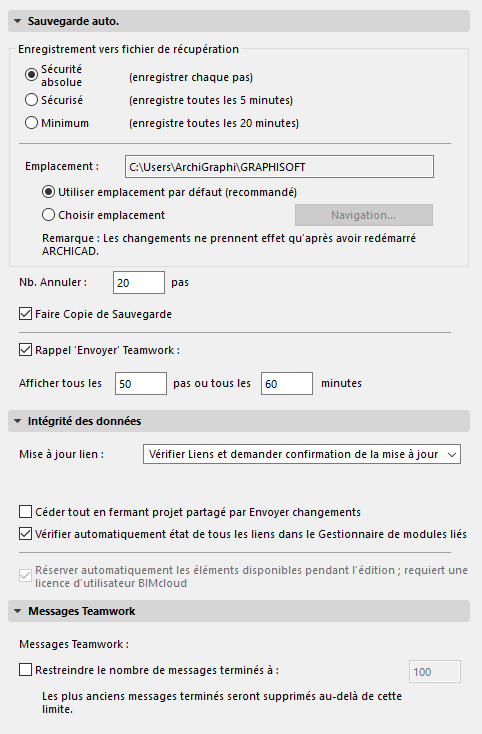
Sécurité et intégrité des données
(Options > Environnement de travail > Sécurité et intégrité des données)
Utilisez les fonctions du dialogue Sécurité et intégrité des données (Options > Environnement de travail > Sécurité et intégrité des données) pour réduire au minimum les risques de perte de données et de corruption de fichiers. Ceci est particulièrement important si vos lignes d’alimentation souffrent de surtension ou de pannes, ou si votre ordinateur est sujet à des conflits de logiciels.
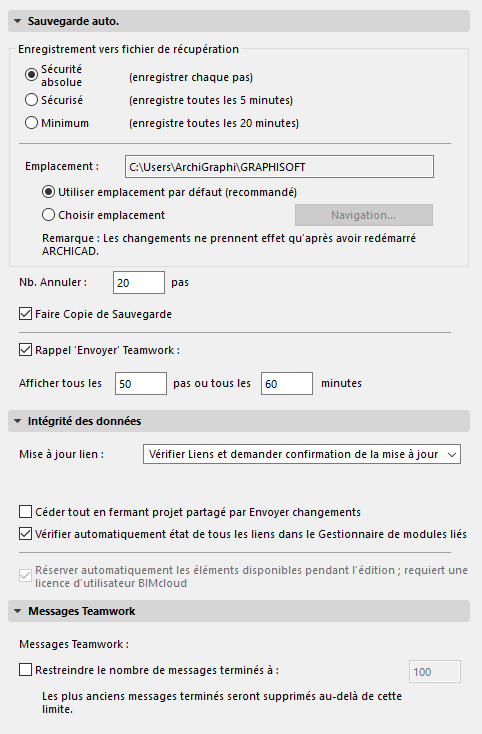
Enregistrement vers fichier de récupération
La fonction Enregistrement vers fichier de récupération contrôle un certain nombre d'options pour vous protéger contre une perte de travail. Si vous êtes obligé de redémarrer votre ordinateur en raison d'un blocage, un dialogue vous avertira, au prochain lancement d’ARCHICAD, qu’un travail interrompu peut être ouvert.
Si un Enregistrement vers fichier de récupération est lancé, le curseur Bulldozer peut apparaître temporairement à l'écran pendant que le programme enregistre les changements apportés au projet depuis le dernier Enregistrement vers fichier de récupération (ou Enregistrement manuel). Même avec de grands projets, Enregistrement vers fichier de récupération doit compléter son cycle en quelques secondes.
Les options Enregistrement vers fichier de récupération
•Sécurité absolue L'option par défaut, recommandée. Les données sont enregistrées vers un fichier de récupération après chaque pas.
•Sécurisé : Enregistre les données toutes les 5 minutes.
•Minimum : Enregistre les données toutes les 20 minutes.
Il y a trois restrictions pour les fonctions Enregistrement vers fichier de récupération. Les éléments suivants doivent être sauvegardés manuellement:
•Les éléments de bibliothèque ouverts
•Les images complétées du rendu photoréaliste
•Les listes de calcul de tous types
En cas de redémarrage après un blocage, ARCHICAD détectera les données de fichier de récupération et vous proposera de les ouvrir.
Important : Arrivé à ce point, ouvrir le fichier d'Enregistrement vers fichier de récupération est la SEULE manière de recouvrer les données de sauvegarde automatique ; il est recommandé de l'ouvrir. En l'ouvrant, vous retrouverez l'intégralité du projet au moment de la dernière sauvegarde de récupération, y compris les rendus photoréalistes à moitié achevés. Si vous décidez de ne pas les ouvrir, les données de récupération seront effacées.
Dossier de récupération : Le dossier de récupération contient les documents sauvegardés, à l'emplacement que vous avez spécifié :
•Utiliser emplacement par défaut
•Choisir Location puis utiliser le bouton Naviguer pour choisir un dossier sur votre ordinateur ou sur le réseau local.
Les changements faits sur les réglages du Dossier de récupération ne prennent effet qu'après avoir redémarré le programme.
Nombre Annuler : Ce champ permet de définir le nombre de pas que vous pouvez annuler et rétablir.
Voir aussi Annuler/Rétablir.
Créer copie de sauvegarde : Cochez cette case pour toujours créer une copie de la version précédemment enregistrée de votre travail en ajoutant au nom du fichier l'extension "bak".
Pour la création de copies de sauvegarde des projets partagés, voir aussi Partage.
Rappel 'Envoyer' de Teamwork
Cochez cette case pour qu'ARCHICAD affiche automatiquement à l'écran un message vous rappelant d'envoyer vos changements pendant le travail dans Teamwork.
Définissez la fréquence de ces rappels :
•au bout d'un certain nombre d'opérations dans le projet ou
•au bout d'un certain temps, défini en minutes
(la première des deux éventualités).
Voir Rappel automatique pour envoyer les changements.
Détermine si ARCHICAD doit vérifier ou non l'état des modules liés chaque fois que vous ouvrez un projet et/ou que vous commencez à créer une sortie de documents (par ex. par publication).
•Ignorer Liens : Choisissez cette option pour ignorer les modifications apportées aux fichiers liés. Il s’agit de l’option d’ouverture la plus rapide pour un fichier contenant des modules.
•Vérifier Liens et demander confirmation de la mise à jour : Chaque fois que vous ouvrez un projet ou que vous en créez des sorties, ARCHICAD recherche tous les fichiers liés et vérifie leur date de modification. Un message s’affiche pour vous demander de confirmer la mise à jour des modifications. Il s’agit de la configuration par défaut du programme.
•Vérifier et mettre à jour Liens automatiquement : Chaque vois que vous ouvrez en projet ou que vous en créez des sorties, ARCHICAD met à jour tous les modules liés aux fichiers modifiés.
En cas de problème au cours du processus d’actualisation, choisissez la première option (Ignorer Liens). Ouvrez de nouveau votre fichier, puis actualisez-le manuellement dans le dialogue Gestionnaire de modules liés.
Remarque : L'option que vous choisissez ici sera mémorisée dans votre fichier de Préférences mais ne sera pas enregistrée avec le Projet.
Céder tout (Partage)
La préférence Céder tout pour Envoyer permet de choisir qu'ARCHICAD cède automatiquement toutes vos réservations lorsque vous fermez un projet partagé en utilisant la commande Envoyer.
Voir Conserver ou céder votre réservation en envoyant et en enregistrant.
Vérifier automatiquement état de tous les liens dans le Gestionnaire de modules liés
Si ce réglage par défaut est activé, ARCHICAD vérifie automatiquement l'état de tous les liens chaque fois que vous ouvrez le Gestionnaire de modules liés. Pour les projets comportant de nombreux liens, ce processus de vérification automatique peut ralentir le travail. Dans ce cas, décochez la case.
Réserver automatiquement les éléments disponibles pendant l'édition
Remarque : Non disponible dans BIMcloud Basic.
Cette fonction de Teamwork est active par défaut. Si vous commencez à travailler sur un élément dans un projet partagé, il vous est automatiquement réservé, dans la mesure du possible.
Si la Réservation automatique ralentit votre travail, vous serez invité à désactiver cette fonction. Vous pourrez alors réserver des éléments manuellement selon vos besoins, en cliquant sur le bouton Réserver dans la palette Partage ou à partir des menus contextuels.
Utilisez ce contrôle pour gérer le nombre de messages Teamwork conservés. Cochez la case Restreindre le nombre de messages terminés à et saisissez le nombre maximum de messages que vous voulez conserver. Si vous dépassez cette limite, les messages les plus anciens seront effacés.