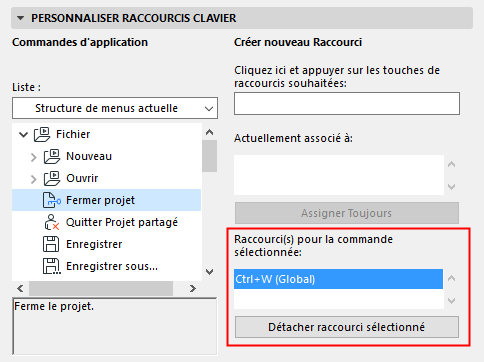
Dialogue de personnalisation des raccourcis
Ouvrez le dialogue Options > Environnement de travail > Raccourcis clavier.
Dans la liste, cliquez sur une fonction ou une commande à laquelle vous souhaitez associer un raccourci.
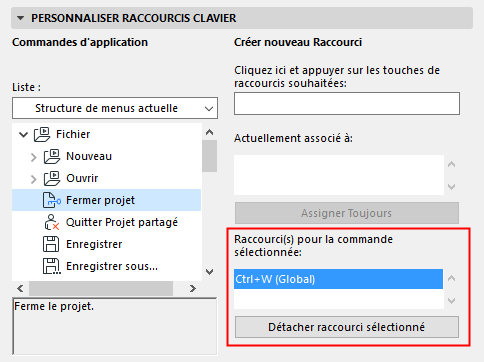
Pour trouver un élément particulier dans la liste, cliquez sur un format de liste dans le menu déroulant.
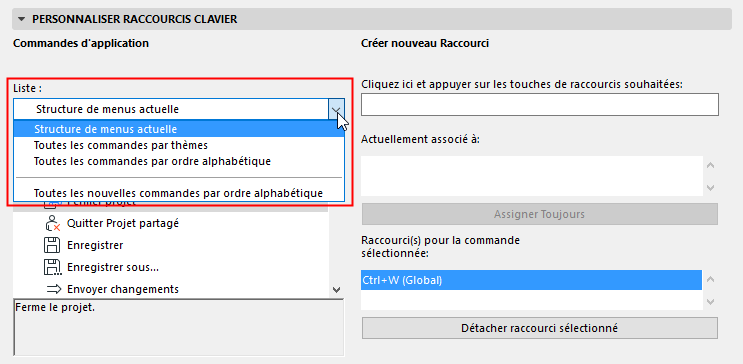
Cliquez sur une commande ou une fonction pour voir sa description courte dans le champ au bas de la liste.
Si la fonction ou commande sélectionnée possède déjà un raccourci associé, celui-ci est affiché dans la liste Raccourci(s) pour commande sélectionnée à droite. Sur cette image, la commande sélectionnée possède déjà un raccourci
Cliquez sur le bouton Détacher raccourci sélectionné pour enlever le raccourci existant. Même sans le détacher, vous pouvez associer un autre raccourci à la commande ; elle aura ainsi des raccourcis multiples.
Tapez maintenant les touches qui constitueront le nouveau raccourci. (Utilisez le champ qui contient le texte “Cliquez ici et appuyez sur les touches de raccourci souhaitées.”) Comme vous le voyez sur l'image suivante, nous avons appuyé sur la touche F8 pour en faire un nouveau raccourci.
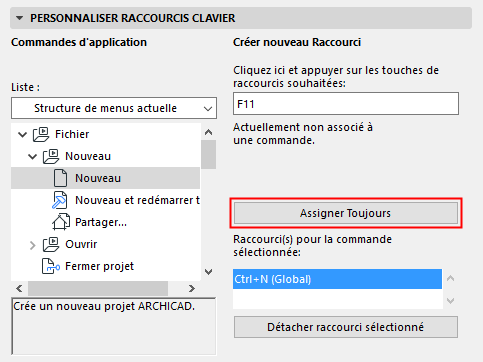
Utilisez n'importe quel caractère, une touche numérique ou une touche de fonction (par ex. F2) avec ou sans touches de modification (Ctrl, Maj et/ou Alt). Si vous changez d'avis, il suffit de taper de nouveau le raccourci.
Si la combinaison que vous venez de définir n'est pas encore associée à une autre commande, vous verrez apparaître le texte : "Actuellement non associé à une commande."
Cliquez sur Associer.
Si la combinaison de touches que vous venez de définir est déjà associée à une autre fonction ou commande, ceci sera affiché dans le champ : Actuellement associé à - Sur l'image suivante, nous avons tapé F5 comme nouveau raccourci, mais cette touche a déjà été affectée.
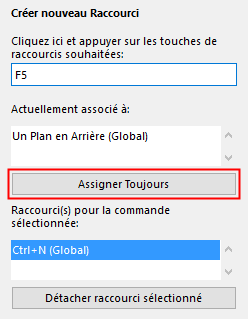
Dans ce cas, vous pouvez taper un raccourci différent.
Remarque : Il n'y a pas de conflit si le raccourci a été associé à des commandes dans deux types de fenêtres différents.
Voir Types de fenêtre (texte ou non texte).
Pour associer un raccourci malgré ce conflit, cliquez sur Assigner Toujours. Cette action associe le raccourci et détache le raccourci de la fonction ou commande à laquelle elle avait été associée auparavant.
Cliquez sur OK pour fermer le dialogue et appliquer la configuration de raccourci sélectionnée avec ses réglages courants.
Types de fenêtre (texte ou non texte)
Le jeu de commandes disponible dans ARCHICAD varie légèrement en fonction du type de la fenêtre active, qui peut être Texte (fenêtres de Nomenclature, de Liste, de Rapport, de Notes de Projet et de Script GDL) ou Non Texte (toutes les autres fenêtres).
Avec les deux boutons radio du dialogue Raccourcis clavier, choisissez le type de fenêtre pour lequel ce raccourci sera disponible :
•Dans le type de fenêtre active seulement : Le raccourci ne fonctionnera que dans le type de fenêtre qui est actuellement actif (dans lequel vous étiez en train de travailler au moment d'ouvrir le dialogue Environnement de travail). Si vous choisissez cette option, vous pouvez associer le même raccourci à deux commandes différentes, pourvu que ces deux commandes concernent des types de fenêtre différents.
Remarque : Si vous avez choisi d'appliquer un raccourci pour le type de fenêtre actif seulement, vous ne pourrez modifier ce raccourci qu'à condition d'ouvrir le dialogue Environnement de travail à partir d'une fenêtre du même type que celui pour lequel vous avez défini ce raccourci.
•Dans tous les types de fenêtres : Le raccourci fonctionnera dans toutes les fenêtres d'ARCHICAD.
Cliquez sur OK pour fermer le dialogue et appliquer la configuration de raccourci sélectionnée avec ses réglages courants.
Prévisualisation Raccourcis clavier
Pour voir ou imprimer la liste des raccourcis de la configuration choisie, cliquez sur le bouton Afficher liste des raccourcis dans butineur.