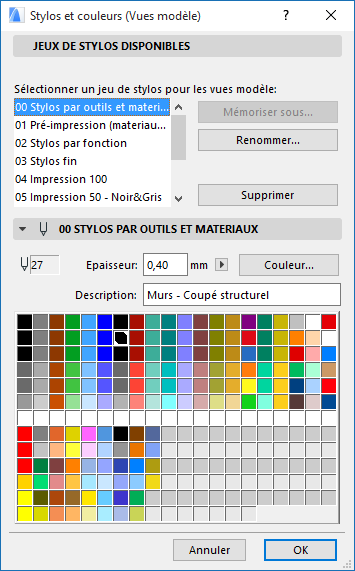
Ouvrez ce dialogue à partir de :
•L'icône Jeux de stylo dans la barre Options rapides
•Documentation > Jeux de stylos > Stylos & Couleurs ou
•Options > Attributs élément > Stylos & Couleurs
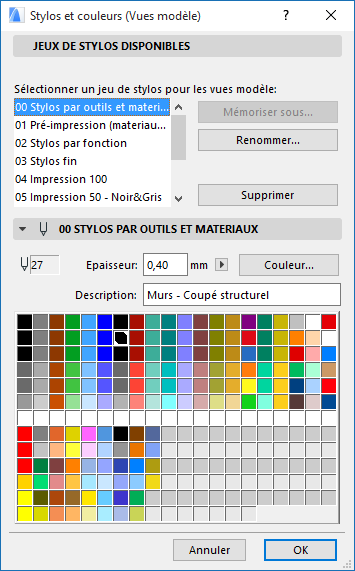
Si une fenêtre de type vue modèle est active, le nom du dialogue est Stylos & Couleurs (Vue modèle ); le jeu de stylos que vous choisissez ici sera appliqué aux vues modèle.
Si le Carnet de mise en page est actif, le nom du dialogue se change en Stylos & Couleurs (Carnet de mise en page) et le jeu de stylos que vous choisissez ici sera appliqué au Carnet de mise en page.
Volet Jeux de stylos disponibles
Sélectionnez un jeu de stylo pour les vues modèle ou pour le carnet de mise en page.
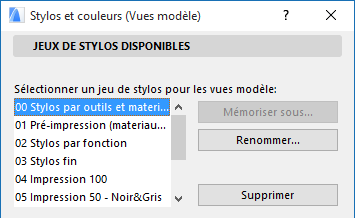
Les Jeux de stylo listés ici sont des jeux prédéfinis livrés avec ARCHICAD. Chaque nom de jeu de stylos (par ex.Structurel ou Mécanique) indique que les épaisseurs de trait et les couleurs associées à chacun des stylos du jeu ont été optimisés pour un besoin particulier (par ex. Plans structurels).
•Renommer : Cliquez sur ce bouton pour renommer le jeu de stylo sélectionné.
Remarque : le bouton Renommer ne crée pas une copie du jeu de stylo sélectionné ; le nouveau nom remplace l'ancien nom.
•Mémoriser sous : Si vous avez édité les contrôles du jeu de stylos sélectionné, le jeu de stylos actif apparaîtra comme Autre et le bouton Mémoriser sous deviendra actif. Cliquez sur ce bouton pour enregistrer le jeu de stylos personnalisé.
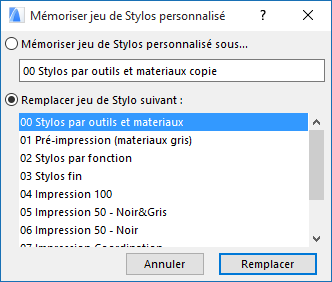
-Mémoriser le jeu de stylo sous un nouveau nom (saisissez un nom quelconque dans le champ) ; ou
-Remplacer un jeu de stylos sélectionnés par le jeu de stylos personnalisé
•Effacer : Cliquez sur ce bouton pour supprimer le jeu de stylos sélectionné.
Voir Supprimer et remplacer des attributs dans un modèle.
Volet Editer Jeu de stylos sélectionné
Il y a 255 stylos représentés sur la palette. Leur numéro d'index est indiqué par leur position. Dans la première ligne se trouvent les stylos 1 à 20, dans la suivante, les stylos 21 à 40 et ainsi de suite.
Il y a une affectation de couleur par défaut pour chacun de ces stylos, mais vous pouvez éditer les couleurs en cliquant la case de la couleur.
Remarque : Pour sélectionner une plage de stylos continue ou discontinue pour les éditer simultanément, utilisez les raccourcis Maj-clic et Ctrl-clic (Mac: Cmd-clic), puis cliquez sur Editer couleur.
Le dialogue Editer Couleur apparaît et vous pourrez sélectionner ici une couleur graphiquement ou numériquement. Ceci est un contrôle de niveau système. (Dans le cas de la sélection multiple, le dialogue s'appelle Editer couleurs sélectionnées.)
Vous pouvez éditer l'épaisseur de trait numériquement avec les champs dans le dialogue Stylos et Couleurs. Si vous cliquez sur une couleur dans le jeu de stylos, le champ Description indiquera pour quel besoin le stylo a été optimisé.
Si vous avez édité les contrôles du stylo sélectionné, le nom du jeu de stylos se change en Autre. Pour enregistrer ces changements, vous devez cliquer sur Mémoriser sous et soit donner un nom unique au jeu de stylos, soit remplacer celui d'un jeu existant.
ARCHICAD offre des Epaisseurs de trait définies par l'utilisateur et associées à chacune des 255 couleurs de stylo. L’Epaisseur de trait est mesurée en points ou en millimètres, en fonction de l’unité de dessin choisie dans le menu déroulant à côté du champ éditable d'Epaisseur de trait.
•Pour afficher les épaisseurs de trait avec précision, vous devez choisir l'option Epaisseur de ligne réelle dans Vue > Options vue écran > Epaisseur de ligne réelle. (Désactiver Epaisseur de ligne réelle ici aura l'effet d'afficher les épaisseur de ligne comme Epaisseur minimum : toutes les lignes auront une épaisseur de un pixel. Si vous activez aussi Lignes de coupe épaisses, toutes les lignes de coupe auront une épaisseur de deux pixels.)
Remarque : L'option Epaisseur minimum (que vous obtenez en désactivant Epaisseur de ligne réelle dans Options affichage écran) affecte l'affichage seulement. Pour obtenir une sortie avec des lignes d'une épaisseur minimum, cochez la case Epaisseur minimum dans le dialogue Imprimer ou Tracer.
•Des stylos différents peuvent être affectés aux pointes de flèches, à différentes composantes des cotations et aux lignes des motifs de hachures vectorielles en passant par les dialogues d’outil et d’attributs correspondants.
Remarque : Une Epaisseur de trait de 0,00 donne toujours la ligne la plus fine possible (un pixel à l'écran ou l’épaisseur minimale sur une imprimante laser, en fonction de la résolution de l'imprimante).