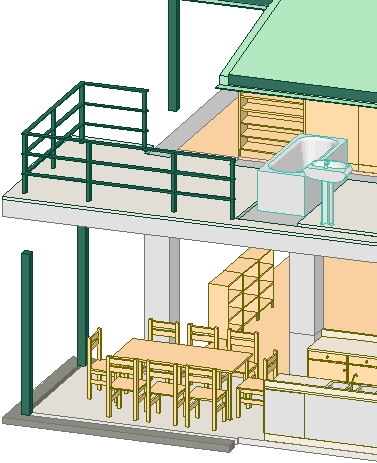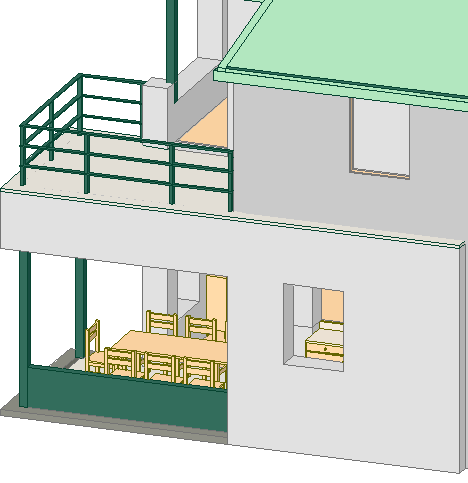Dialogue Filtrer et couper éléments en 3D

Ouvrez ce dialogue à partir de :
•Vue > Eléments dans Vue 3D > Filtrer et couper éléments en 3D
•Volet 3D seulement des Options Vue
•Bouton de la barre d'outils Visualisation 3D pour ouvrir ce dialogue.

•Options Document 3D pour redéfinir les critères de filtre pour un Document 3D.
Remarque : Il est possible d'afficher les Zones sous la forme de corps solides en mode ombres et tous les autres types d'élément en mode filaire. Pour obtenir cet effet (qui était le réglages par défaut dans les versions antérieures d'ARCHICAD), appliquez la combinaison de calques prédéfinie “Afficher Zones 3D comme solides”.
Voir Options Document 3D.
Etages à afficher en 3D : Choisissez l'étage du projet à afficher dans la Fenêtre 3D :
•Infini : Afficher tous les éléments.
•Limitée : Spécifiez une plage d'étages ininterrompue (étages de/à).
• Couper élément par étendue d'étage : Cochez cette case pour couper le modèle par les bordures d'étage Si cette case n'est pas cochée, tout élément qui se trouve au moins partiellement à l'intérieur de l'étendue d'étages sera affiché.
Effet Zone de sélection : Si vous utilisez l'outil Zone de sélection pour définir une zone avant de générer le modèle, utilisez ces options pour définir la partie du projet à afficher dans la Fenêtre 3D :
•Dans Zone de sélection : Les éléments à l'intérieur de la Zone de sélection seront affichés.
•Hors Zone de sélection : Les éléments en-dehors de la Zone de sélection seront affichés. Cette option permet, par exemple, d'exclure de l’image 3D les éléments situés à l’intérieur de la maison, si vous avez besoin d’une vue externe seulement. Cette option peut affecter plusieurs étages, pas seulement l'étage actuel.
Si une zone de sélection est active sur le Plan, les réglages du dialogue Filtrer éléments en 3D restent en vigueur, mais le titre de la Fenêtre 3D indique la zone de sélection, ainsi que les étages inclus.
Affichage des surfaces coupées : Utilisez ces contrôles pour définir la surface et les stylos pour les surfaces et arêtes intérieurs des Coupes 3D.
•Attributs des éléments : Cliquez sur ce bouton pour utiliser les surfaces et couleurs de stylo existantes pour mettre en évidence les arêtes et les surfaces des éléments coupés dans la Coupe 3D. Les surfaces coupées des éléments de construction auront les mêmes couleurs/surfaces que les arêtes non coupées (suivant leurs définitions dans leurs dialogues de paramétrage respectifs).
•Personnalisé : Cliquez sur ce bouton pour choisir l'option Surfaces et couleurs de stylo personnalisées pour mettre en évidence les arêtes et les surfaces des éléments coupés dans la Coupe 3D.
Palette déroulante de surface : Cliquer sur cette palette déroulante pour choisir une surface personnalisée pour les surfaces intérieures des corps solides exposés.
Les surfaces coupées des éléments de bibliothèque seront affichées dans la même couleur que la surface définie pour l’élément. Si l’élément possède une description de surface interne, la première matière du script définira la surface des surfaces coupées. La fonction Plans de coupe 3D n’affiche pas les différentes couches des éléments composites. Pour obtenir de tels dessins de section (si vous en avez besoin), utilisez les outils Coupe,Façade et Elévation intérieure.
Les cases à cocher Types d’éléments à afficher en 3D vous permettent d'activer ou de désactiver l'affichage de certaines classes d’éléments de construction dans la Fenêtre 3D. Si vous désactivez les portes et les fenêtres, les ouvertures seront toutes interprétées comme des baies libres. Cocher la case Tous Types sélectionne tous les éléments.