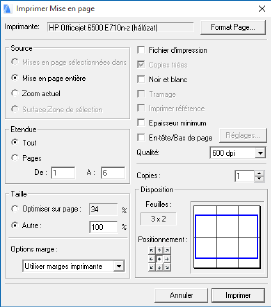
Ce dialogue s'ouvre en choisissant la commande Fichier > Imprimer si une Mise en page est active.
Imprimante : Ce champ affiche le pilote d'imprimante actuellement configuré pour votre ordinateur. Pour changer d'imprimante associée, cliquez sur le bouton Format d'impression à droite.
Format d'impression : Cliquez sur ce bouton pour ouvrir le dialogue Format d'impression dans lequel vous pourrez choisir une imprimante et définir la taille et l'orientation du papier.
Source : Choisissez les mises en page à imprimer.
•Mises en page sélectionnées dans Navigateur : Choisissez ce bouton pour imprimer seulement les mises en page sélectionnées dans la palette Navigateur.
Remarque : Cette option est inactive si rien n'a été sélectionné dans le Navigateur ou si plusieurs carnets de mise en page sont ouverts dans le Navigateur et l'Organisateur.
•Mise en page entière : Imprime la mise en page actuellement active entière.
•Zoom actuel : Imprime le contenu visible seulement de la mise en page active au zoom actuel.
•Surface Zone de sélection : Si vous avez défini une zone de sélection rectangulaire normale dans la mise en page active, vous pouvez choisir ce bouton radio et imprimer uniquement la surface de cette zone de sélection. (Cette option est disponible pour d'autres formes de zone de sélection aussi, mais la surface de sortie sera toujours rectangulaire.)
Etendue : Choisissez soit Toutes pour imprimer toutes les pages, soit une plage pour imprimer plusieurs pages consécutives. Voir la disposition de la sortie de plusieurs pages sur l'aperçu en bas à droite dans ce dialogue.
Taille : Choisissez la taille de sortie de la mise en page.
•Optimiser sur page : Choisissez cette option pour que la sortie soit ajustée à la page. La taille (en pourcentage) sera ajustée en conséquence.
•Personnalisé : Cliquez sur ce bouton pour définir la taille de la sortie imprimée en pourcentage de la taille du papier.
Options marge : Utilisez ces contrôles pour placer une marge sur la sortie imprimée : ce peut être soit la marge de l'imprimante, soit celle de la mise en page.
Remarque : Cette option n'est disponible que si vous avez choisi Mises en page sélectionnées dans Navigateur ou Mise en page entière dans le champ Source.
Fichier d'impression : Cochez cette case pour enregistrer la sortie sur votre ordinateur sous la forme d'un fichier d'impression.
Copies triées : Cochez cette case si vous imprimez plusieurs exemplaires et que vous voulez les obtenir dans l'ordre.
Noir et blanc : Cliquer ici pour obtenir une sortie noir et blanc. Avec cette option, les éléments en couleur seront imprimés comme suit :
•Lignes : Toutes les lignes de couleur seront noires ; les lignes blanches resteront blanches.
•Hachures : L'avant-plan sera noir ; le fond sera blanc. Les hachures utilisant des couleurs RVB seront grises.
•Zones : Toutes les Zones seront affichées comme des hachures de recouvrement en niveaux de gris.
•Images : Toutes seront affichées en niveaux de gris.
Tramage : Cochez cette case pour réduire le nombre de couleurs total présent sur la sortie tout en conservant l'image visuelle. Il peut être nécessaire d'utiliser le tramage en raison du nombre de couleurs limité de l'équipement de sortie. Par exemple, si toutes les hachures seraient imprimées en noir uni, l'effet de tramage peut aider.
Imprimer référence : Cochez cette case pour inclure la référence de trace dans la sortie imprimée de la mise en page.
Epaisseur minimum : Cochez cette case si vous voulez imprimer toutes les lignes du document en utilisant la ligne la moins épaisse disponible sur votre imprimante.
En-tête/Bas de page : Cochez cette case si vous souhaitez inclure un En-tête ou un Bas de page sur la sortie imprimée. Pour définir le contenu de l'En-tête/Bas de page, cliquez sur le bouton Réglages à droite.
Pour une description détaillée, voir Options En-tête/Bas de page.
Qualité : Définissez une valeur en ppp (points par pouce carré) pour la qualité de l'impression.
Copies : Entrez le nombre d'exemplaires à imprimer.
Disposition : Cette section vous aider à définir la disposition du dessin sur les feuilles imprimées. Une image d'aperçu vous aide à visualiser le résultat souhaité. Dans la fenêtre de prévisualisation, les rectangles noirs représentent les pages à imprimer. Le rectangle bleu représente la taille du dessin. La prévisualisation comporte la position de l'en-tête/bas de page si vous avez coché cette option.
•Feuilles : Affiche le nombre de pages de la taille de papier choisie dans le dialogue Format d'impression.
•Positionnement : Cliquez sur les boutons en forme de flèche pour déplacer le contenu imprimé sur les feuilles de l'aperçu.