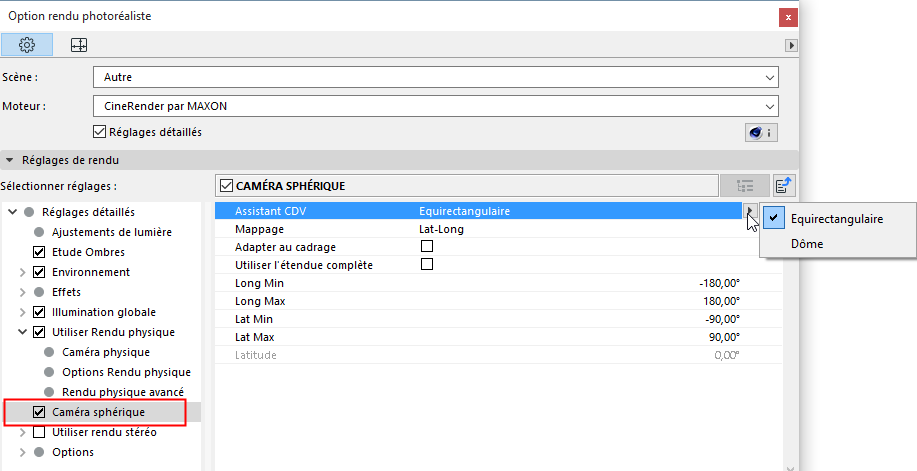
Utilisez cette fonction pour créer un rendu avec une vue de 360 degrés. L'image obtenue peut être visionnée comme une image panoramique navigable dans plusieurs médias comme YouTube, Facebook ou Twitter.
Introduction
Le nombre croissant d'applications de réalité virtuelle (VR) exige de nouvelles méthodes pour la création d'images avec cet objectif en vue. Le réglage Caméra sphérique rend la scène avec une vue de 360° qui peut être visionnée avec un casque VR ou dans une vidéo YouTube à 360°.
Remarque : Le rendu stéréoscopique est également possible. Voir aussi Rendu stéréo (CineRender).
La Caméra sphérique ne se limite pas à la VR. Elle peut également être utilisée pour rendre des images HDR qui sont de simples vues panoramiques de la scène.
Comme CineRender rend des images en deux dimensions, la vue panoramique doit être déformée de manière à correspondre au format rectangulaire du bitmap. Pour ce faire, Cinema 4D propose les meilleurs types de projection les plus couramment utilisés.
La vue obtenue fournit une perspective sphérique similaire à HDRI. L'image rendue est associée à une étiquette champ-de-vue (CDV) : soit Equirectangulaire, soit Dôme. Ces étiquettes soit reconnues par certains moteurs de création d'images (par ex. ceux intégrés à YouTube, Facebook, QuickTime Viewer, etc.) qui génèrent ensuite le panorama.
Remarque : Pour des informations sur le téléversement vers YouTube, voir : https://support.google.com/youtube/answer/6178631.
Configuration de la caméra
La caméra doit être positionnée au niveau des yeux ou très près. Il est souvent utile de positionner le niveau de la caméra dans la direction de la vue et de configurer la vue sans rotation (configurer un angle d'Inclinaison de 0), afin d'obtenir un angle de vue de départ neutre.
Notez que la projection n'est effective que pour le rendu et ne sera pas affiché dans la Fenêtre 3D.
Rendre la sortie
Assurez-vous que la taille des images est appropriée pour la sortie. Etant donné que la scène entière est utilisée pour créer le bitmap (et non seulement la vue normale de la caméra), augmentez la résolution d'image que vous avez l'habitude d'employer. Les formats suivants sont recommandés comme référence pour les images mono. (Si vous utilisez le Rendu stéréo, doublez le côté approprié en fonction de la disposition utilisée) :
•Lat-Long : 2:1, par ex. 2000x1000, 4000x2000
•Cube déplié (Croix) : 4:3, par ex. 2000:2667, 4000x3000
•Cube déplié (3x2) : 3:2, par ex. 2000x1333, 4000x2667
•Cube déplié (Linéaire) : 6:1, par ex. 2000x333, 4000x667
Options Caméra sphérique
Activer la Caméra sphérique
Cochez la case Caméra sphérique dans le dialogue Options Rendu photoréaliste.
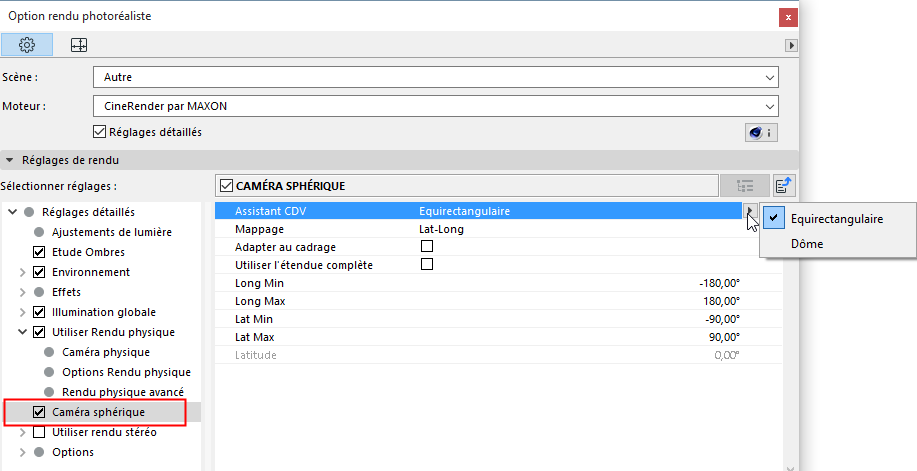
Assistant CDV
Utilisez ce réglage pour définir quelle partie de la scène sera visible par la caméra :
•Equirectangulaire : L'environnement sphérique entier autour de la caméra.
Remarque : Pour YouTube, les vues doivent être rendues avec un CDV Equirectangulaire, le mappage étant réglé sur Lat-Long.
•Dôme : Seule l'hémisphère supérieure de l'environnement de la caméra sera incluse (la moitié inférieure sera rendue en noir). Si vous limitez encore le champ de vision avec les réglages Min/Max, ceci sera affiché par le CDV.
Mappage
Si vous imaginez la scène autour de la caméra, l'environnement entier doit être projeté sur un bitmap rectangulaire. Définissez la méthode en choisissant parmi les options de Mappage suivantes :
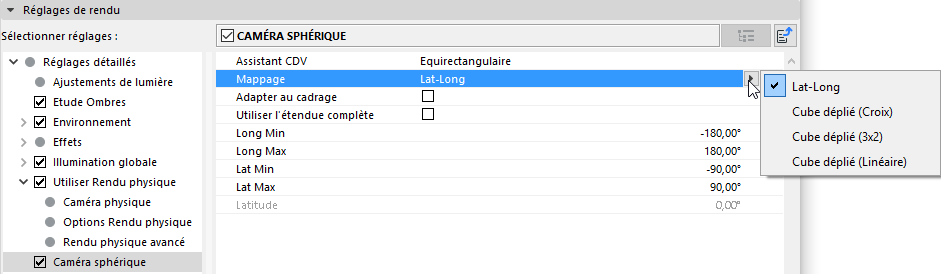
•Lat-Long : Egalement connue comme équirectangulaire ou latitude/longitude. La “texture” sera retirée cylindriquement, à la façon dont un plan du monde est dessiné, avec un "équateur" sans déformation, la déformation devenant plus prononcée vers les pôles.


•Divers types de projection cubiques : L'environnement sera présenté par la caméra le long de tous les axes d'objet, comme le montre l'illustration ci-dessous.
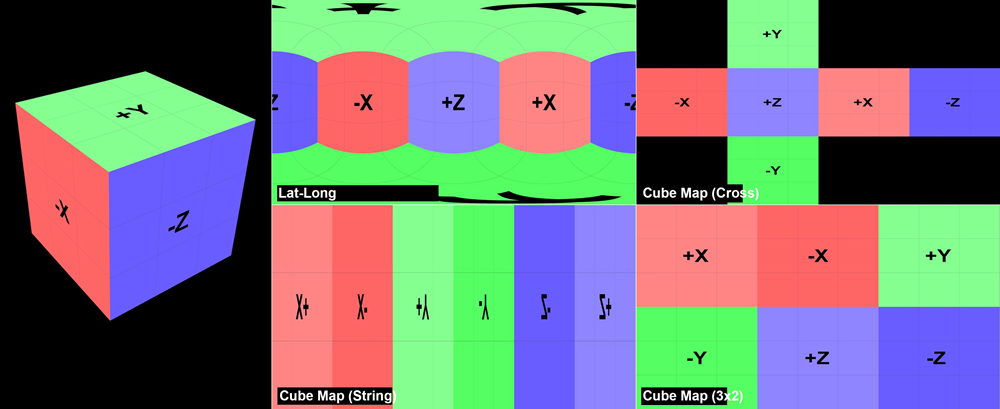
La Caméra sphérique se trouve au centre du cube. Il a été rendu ensuite en utilisant le type de mappage approprié.
Le type de mappage qui convient le mieux à vos besoins dépend de l'utilisation ultérieure de votre rendu. Faites votre choix en fonction du logiciel avec lequel l'image sera éditée. La méthode la plus usitée est Lat-Long qui peut également être utilisée si vous créer une HDRI ou une présentation de la scène pour une projection sphérique.
Adapter au cadrage
Si le CDV est davantage délimité en utilisant Lat-Long Min/Max (voir les options qui suivent), la zone rendue sera étirée de manière à remplir le bitmap entier. Si cette option est désactivée, le CDV n'occupera qu'une partie du bitmap et le reste sera rendu comme monochromatique.
Utiliser l'étendue complète
Si le CDV est défini comme Equirectangulaire, cochez Utiliser l'étendue complète pour utiliser la vue panoramique entière. Si vous ne l'activez pas, une partie seulement sera utilisée, conformément aux réglages suivants :
•Long Min [-180..180°]
•Long Max [-180..180°]
•Lat Min [-90..90°]
•Lat Max [-90..90°]
Utilisez ce réglage pour restreindre le CDV sur l'axe X (Lat Min/Max) ou sur l'équateur (Long Min/Max).
Latitude
Si le CDV est paramétré sur Dôme, le réglage de Latitude peut être utilisé pour définir la section du dôme comme un élément sphérique.