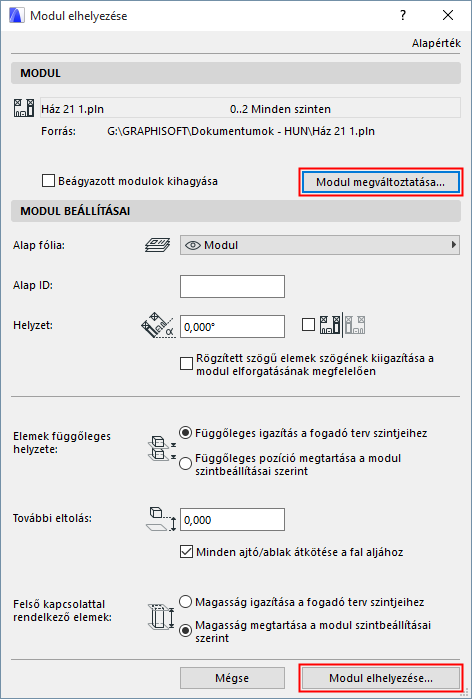
1.Válassza ki a Fájl > Külső tartalom > Modul lehelyezése parancsot.
Megjelenik a Modul elhelyezése párbeszédablak.
Ha a terv már tartalmaz egy vagy több kapcsolt modult:
•Megjelenik az utoljára lehelyezett kapcsolt modul. Kattintson a Modul elhelyezése lehetőségre, ha ugyanezt a modult kívánja újra lehelyezni; vagy a Modul megváltoztatása opcióra, ha egy másik modult szeretne kiválasztani.
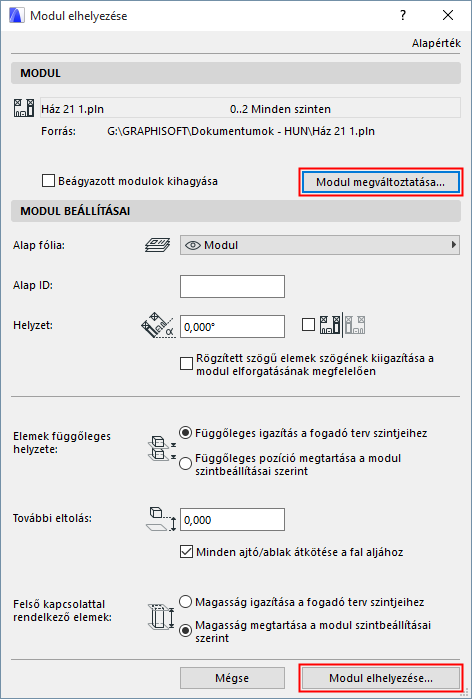
Ha még nem került lehelyezésre egy kapcsolt modul sem.
•Kapcsolt modul meghatározásához kattintson a Modul kijelölése lehetőségre.
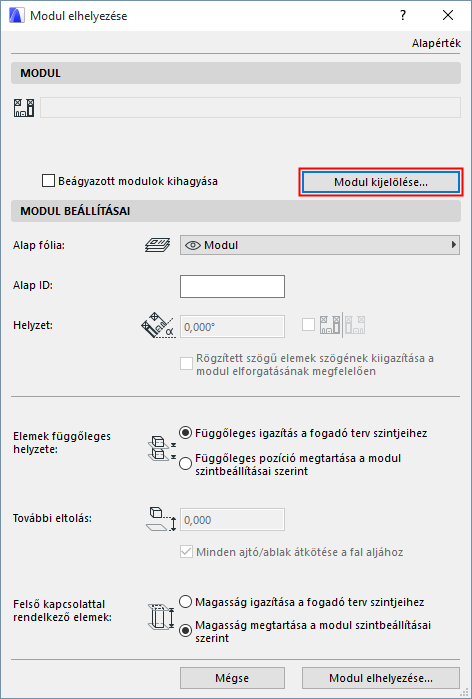
Megjelenik a Modul kijelölése párbeszédablak. A tervben lévő kapcsolt moduloknál (ha vannak) fel vannak tüntetve a kapcsolt szintekkel kapcsolatos adatok és a forrásfájl helye.
–Az IFC alapú modulok esetén a Konvertálási adatok oszlopban láthatók a fájl ARCHICAD-be történő konvertálásához használt sablon- és fordítófájlok.
–A Rhino alapú modulok esetén a Konvertálási adatok oszlop felel meg a modult azonosító időbélyegnek.
Lásd még: IFC fájl elhelyezése.
3.Alkalmazza az alábbiak egyikét:
–Válasszon egyet a listában látható meglévő modulok közül vagy
–Ha új kapcsolt modult kíván hozzáadni az aktuális tervhez, kattintson az Új modul opcióra.
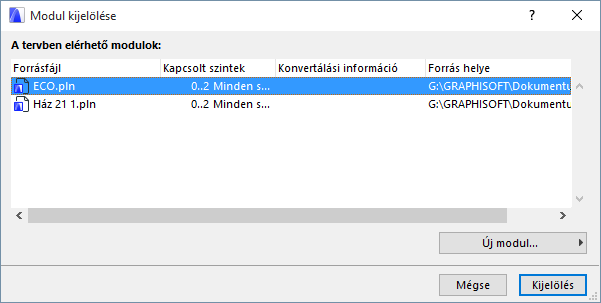
Az Új modul opció választásakor:
Válassza ki az új modul forrásfájlját: lehet fájlból vagy csapatmunka tervből.
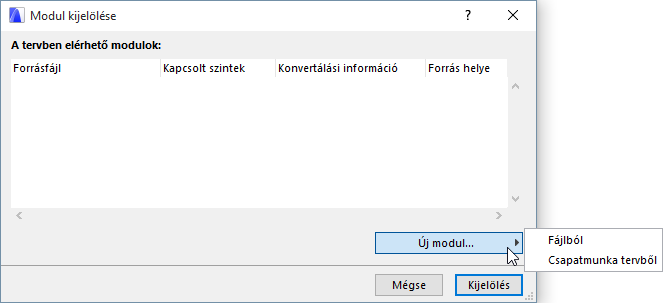
–Fájlból: Egy mappa párbeszédpanel jelenik meg. Válassza ki a kívánt fájlt a modulként való használathoz.
–Csapatmunka tervből: Jelöljön ki egy csapatmunka tervet a megnyíló ablakban. Ki kell választania egy BIMcloudot, azonosítania magát felhasználónevével és jelszavával, majd kiválasztani a kívánt tervet.
Megjegyzés: A forrásként használt Csapatmunka terv és a fogadó terv verziójának meg kell egyeznie.
IFC fájlformátum választásakor:
A további lehetőségeket lásd IFC fájl elhelyezése.
Rhino (.gsm) fájlformátum választásakor:
A további lehetőségeket lásd Rhino fájl kapcsolása.
4.Kattintson a Kiválaszt parancsra.
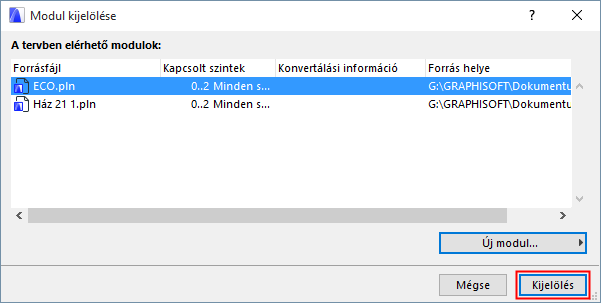
5.Ha a kijelölt PLN vagy MOD fájlban több szint található, megjelenik a Szint kiválasztása párbeszédpanel.
Megjegyzés: A Szint kiválasztása lehetőség nem jelenik meg IFC modulok esetén (amelyeknél az összes szint lehelyezésre kerül), vagy Rhino alapú modelleknél.
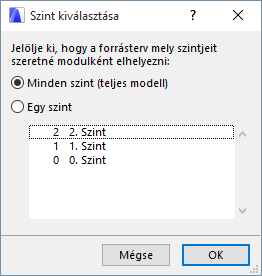
Válasszon egy beállítást:
–Egy szinten: A kapcsolt modulként történő elhelyezéshez kattintson a listában megjelenő egyik szintre.
–Minden szinten (Teljes modell): A modul fájl összes szintjének elhelyezése a fogadó tervben.
6.Kattintson az OK gombra.
7.Kattintson a Kiválasztás gombra, amellyel visszaléphet a Modul elhelyezése párbeszédablakba. Itt használja a Modul beállításai vezérlőket:
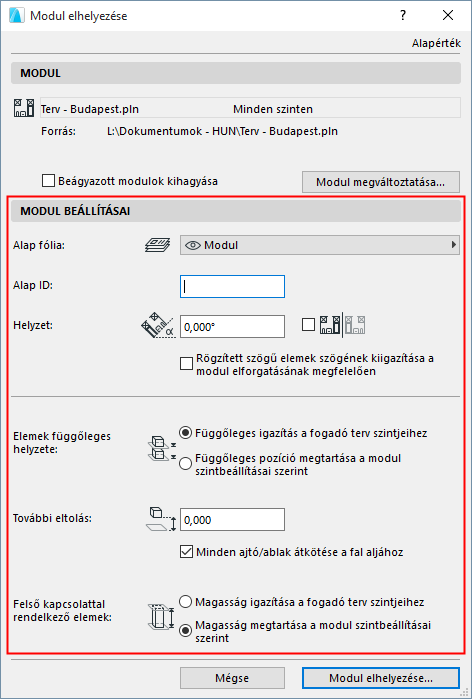
–az alap fólia és a tájolás beállításához
–opcionális Tervlapsablon-azonosító hozzárendeléséhez
–az elemmagasság és a felső kapcsolattal rendelkező elemek kezelési módjának meghatározásához
Megjegyzés: IFC fájl csatolásakor az Elemek függőleges helyzete lehetőségnél mindenképpen a Magasság megtartása beállítást válassza. Ellenkező esetben az importált modell „széteshet”, ha az elemei más szerkezetű szintre kerülnek.
A részleteket lásd: MODUL BEÁLLÍTÁSAI.
8.Kattintson a Kapcsolt modul lehelyezése gombra.
9.Szintek illesztése (többszintű kapcsolt modulok esetén):
Jelölje ki a Szintek illesztése párbeszédpanelen a modulnak azt a szintjét, amelyet a fogadó terv aktuális szintjére kíván helyezni. (Rhino alapú modellek esetén nem alkalmazható.)
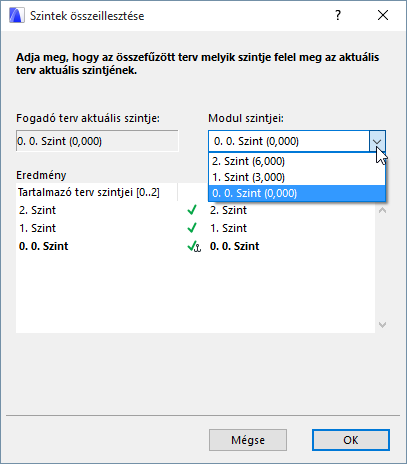
Ha egy többszintes modult a modulnál kevesebb szintet tartalmazó gazdatervbe készül elhelyezni, a modul a gazdatervbe nem „illeszkedő” szintjei nem lesznek láthatók.
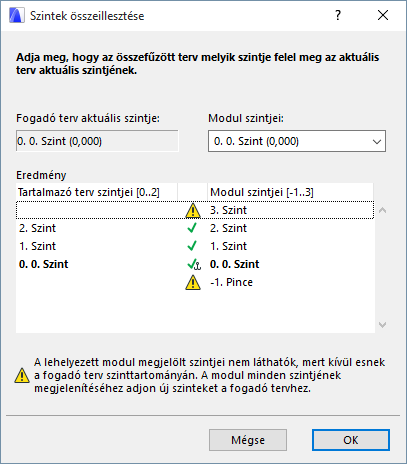
A probléma megoldásához hozzon létre további szinteket a fogadó tervben.
10.A kapcsolt modul lehelyezéséhez kattintson az OK gombra.