
Use Edit mode to access and change the individual members of a selected Curtain Wall, or to add new custom members to it.
In Edit mode, each Curtain Wall member (Scheme, Frame, Panel, Accessory, Junction) has its own Settings dialog box and its own tool, so you can modify settings and place new members in a selected Curtain Wall. (You cannot create a new Curtain Wall in Edit mode.)
Once you change the parameters of any selected Curtain Wall member in Edit mode, that member is no longer tied to Curtain Wall System Settings; it is a Custom member, and its parameters are locally defined, in its individual tool settings dialog box (e.g. Scheme, Frame, Panel, Junction, and Accessory Settings). Custom parameters are set in Edit mode only.
Enter Edit mode from Floor Plan, Elevation, Section and 3D Window. You can remain in Edit mode even when switching between views.
Enter/Exit Curtain Wall Edit Mode
Enter Edit Mode
To enter Edit mode, select a single Curtain Wall in any model view, then do one of the following:
•Click the Edit button which appears.
•Use Design > Modify Curtain Wall > Enter System Edit Mode.

Exit Edit Mode
Do one of the following:
•Click Esc
•Click Exit Edit Mode from the display palette.
•Use Design > Modify Curtain Wall > Exit System Edit Mode
Once you are in Curtain Wall Edit mode, the regular ARCHICAD toolbox is replaced by a special Curtain Wall toolbox and display palette

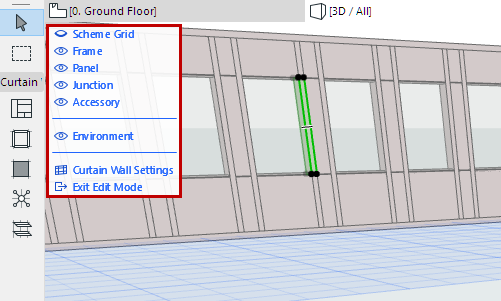
Edit Mode Palette - in Floor Plan and 3D Windows
View Options in Edit Mode
When you enter Edit Mode from the Floor Plan, the Curtain Wall uses Floor Plan Symbol view option by default. It looks the same as in the regular Floor Plan view.
Note: These Edit Mode viewing options are for editing purposes only.
To get a better view of your editing results, you may prefer a different view options:
Symbolic Top View
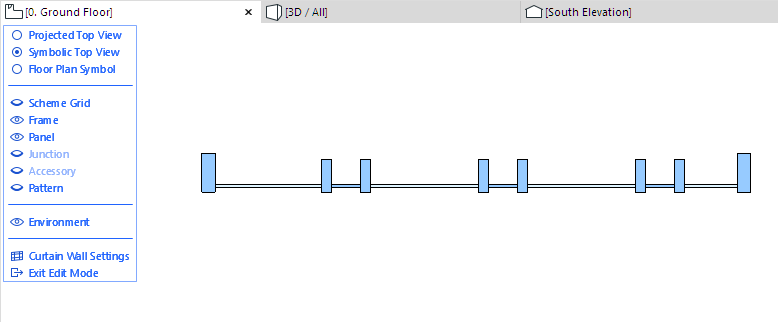
Projected Top View
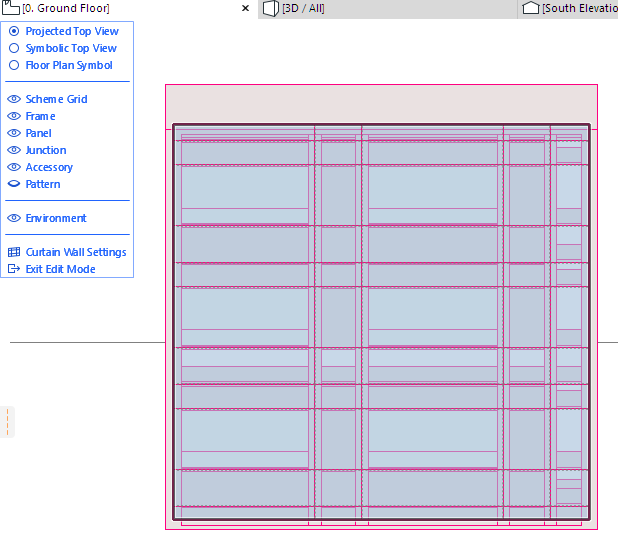
Show/Hide Items in Edit Mode
Use the Edit mode display palette to show/hide Curtain Wall elements as needed (click the eye icons to open or close them), even in the middle of an editing operation.
To show a particular Curtain Wall Member while hiding the rest: Right-click the item you want to remain visible (e.g. “Scheme Grid”). The other members are hidden.
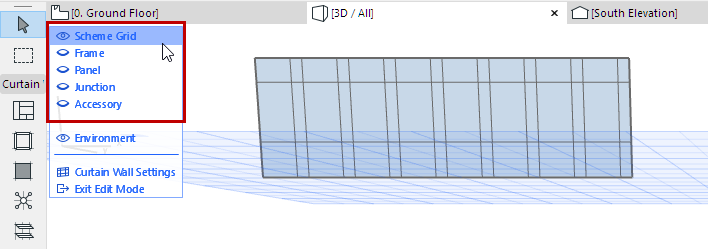
Show/Hide Environment
“Environment,” in this display palette, refers to the rest of the building model, which you can show or hide as needed to assist in editing. Preselection tags will identify the Environment’s model elements in dimmed form, but you cannot edit them.
Note: If you have trouble identifying the edges of these model elements shown as the Environment, try checking Show Contours in View > 3D View Options > 3D Styles.
Edit Curtain Wall System Settings
To edit the System-level Settings without leaving Edit mode, click Curtain Wall Settings at the bottom of the display palette.
Multi-selection of Frames and Panels
When you select a single Frame or Panel of a Curtain Wall in Edit mode, a “Grip” appears with shortcuts for selecting multiple Frames or Panels.
•Select all Frames/Panels along the selected Row/Column.


Select All Frames Along Grid Column/Row


Select All Panels Along Grid Column/Row