
ARCHICAD 22 Help
Click here to see this page in full context

Stair Settings: Rules and Standards
Use this panel of the main Stair Settings page to optionally set a preferred range of values for Stair geometry variables, e.g. to meet local Stair regulations.
During Stair input, ARCHICAD will automatically create a Stair that adheres to Rules and Standards you define here.
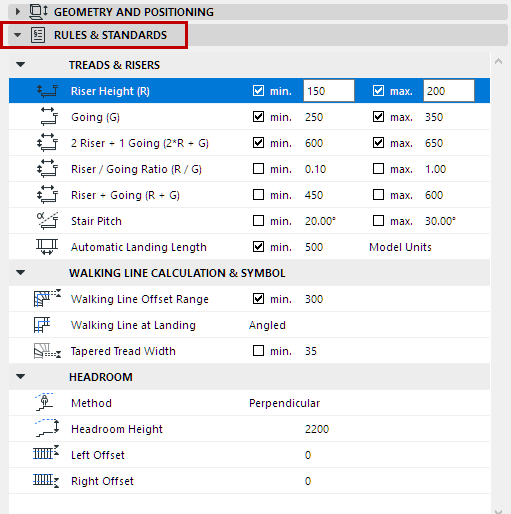
Treads & Risers
These values define the range of possible input values in the Geometry and Position Panel - for example, you cannot input a Riser Height value that is less than the minimum you define in Rules and Standards.
In case these defined Rules & Standards conflict with the Stair geometry you input graphically or via Settings dialogs, ARCHICAD will automatically propose alternatives and let you pick one.
See Automatic “Solver” Options to Resolve Geometric Conflicts.
Walking Line Calculation and Symbol
The Walking Line Offset Range defined here limits the values you can enter when defining an offset for the Calculated Walking Line.
See Offset Walking Line on Turning (Winder with Equal Goings).
Set the rules (minimum height, offset from Stair edges) for displaying a Headroom symbol in 3D and Section/Elevation. Choose to define the height either vertically, or perpendicular to the walking line.
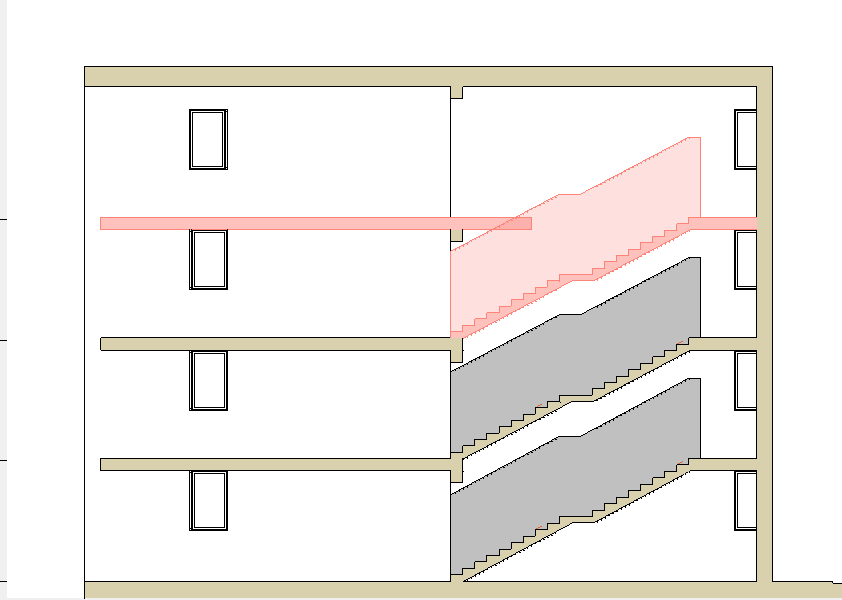
Turn Headroom display on/off at Model View Options.
See Model View Options for Stairs.
You can run Collision Detection to locate headroom conflicts.
See Collision Detection.
Save Rules and Standards in Project Template
The Rules and Standards settings are part of an ARCHICAD Template file. Thus, you can set up company-specific and/or region-specific settings here, and re-use them via a template on any number of projects.
Stair Rules and Standards: Project Preferences
Use the Visibility (show/hide) icons at Options > Preferences > Stair Rules and Standards to show or hide particular rules for your project.
Any item that is set to be hidden (in Preferences) will not appear in the Rules & Standards panel of Stair Settings, provided that the rule is not in use.

If you hide a Stair Rule name in Project Preferences, yet the Rule still appears in the Rules and Standards panel of Stair Settings, there is a reason for it:
•The Rule has values assigned (to remedy this, uncheck the Min/Max values for that Rule in Stair Settings), or
•The Rule is in use by an existing Stair in the project