
ARCHICAD 22 Help
Click here to see this page in full context

A Graphic Override Rule consists of two parts:
•Criteria (which elements should get an override?)
•Override Style (what should the override look like?)
Graphic Override Rules Dialog Box
To create and edit Rules, use the Graphic Override Rules dialog box, available from:
•Document > Graphic Overrides > Graphic Override Rules
•the Graphic Override Combinations dialog box: click the Edit Rules button (see also Graphic Override Combinations)
•the Renovation Filter Options dialog box: click the Graphic Override Rules button (see also Renovation Filter Options)
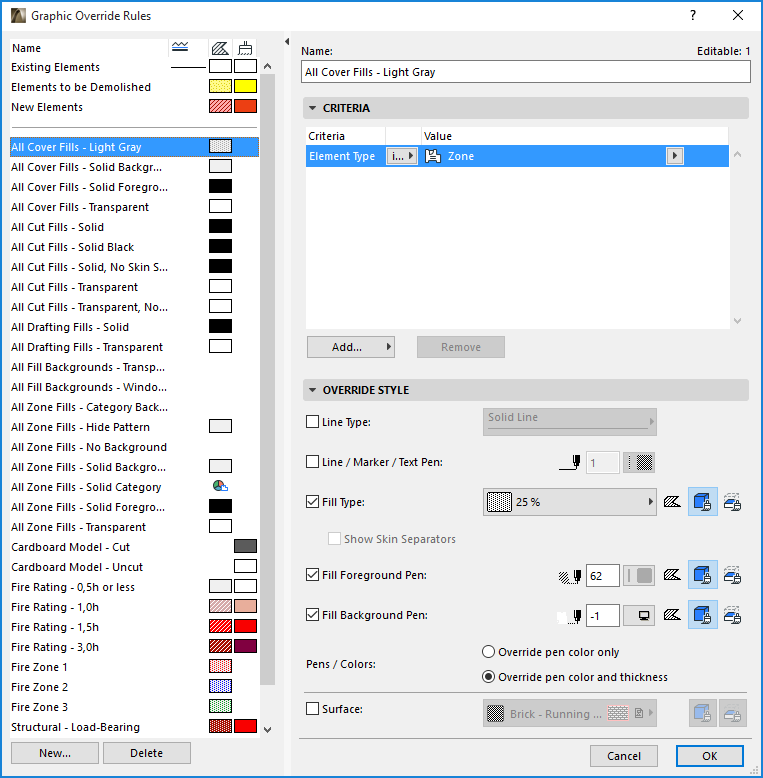
Rules are listed on the left side of the dialog box.
Select any Rule to see its definition in the Criteria and Override Style panels on the right.
To help you identify Rules quickly, icons next to each Rule name indicate the Line Type, Fill Type, Foreground and Background Pens, and the Surface (if any) defined for this Rule.
The first three Rules correspond to the three Renovation Statuses: Existing, To be Demolished, and New.
1.Click the New button at the bottom of the Graphic Override Rules dialog box.
2.In the New Rule dialog box, enter the Rule name.
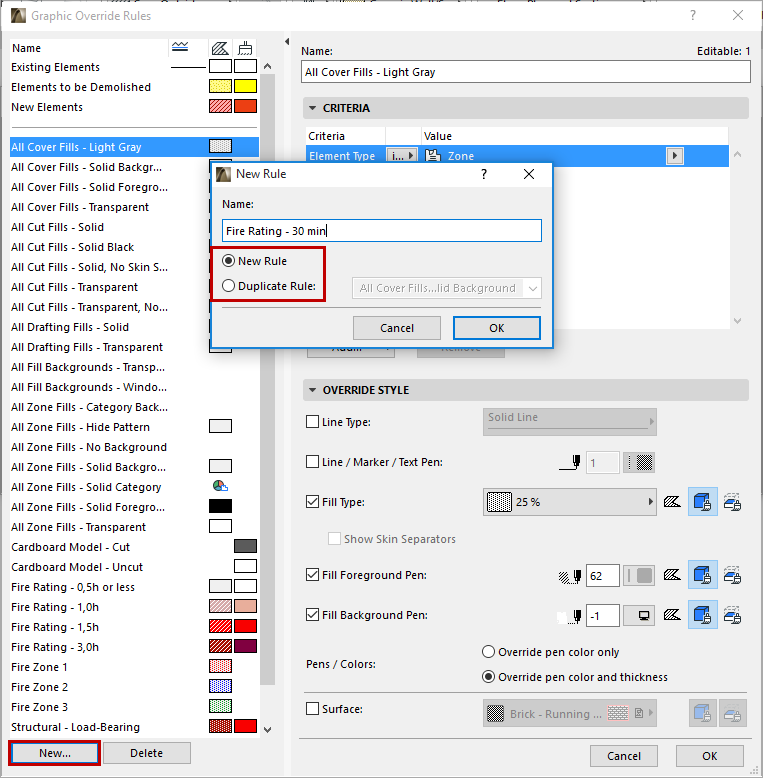
Optionally, check “Duplicate Rule” to duplicate the definition of an existing rule (from the drop-down list) under a new name.
Note: The Rules for the three Renovation Statuses cannot be duplicated.
3.Click OK to create the new Rule.
Next, use the panels on the right side of the dialog to define Rule’s Criteria and Override Style. These controls are detailed below:
Use the Criteria panel to define which elements the selected Rule should apply to.
Note: Criteria for the three Renovation Statuses cannot be edited. (Renovation Status is assigned to model elements individually.)
See Assign Renovation Status to Elements.
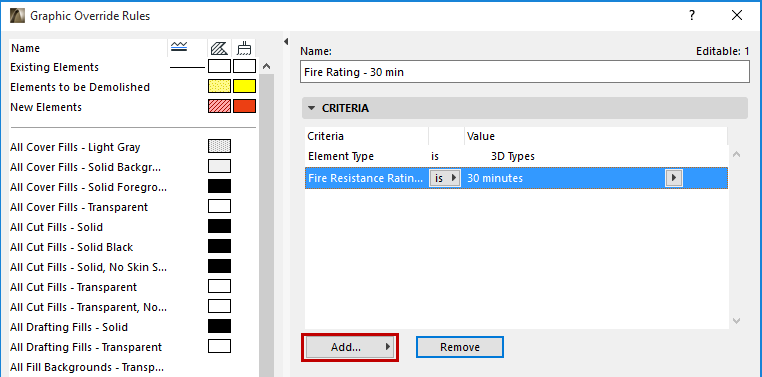
1.In the Criteria list, the first line is always Element Type. (Sub-elements, such as Curtain Wall Panel or Morph face, are not available here.)
2.Select this first line, then click the black arrow at the end of the row to choose a value for this criterion from the pop-up (that is, the element type(s) to which this Rule should apply).
3.To define additional criteria, click the Add... button to bring up a list of Parameters & Properties. Choose criteria (use the search field at the top to find it more quickly), then click Add (or press Enter) to add it to the list.
4.You can add additional Element Types, plus any more criteria as needed. The list of available criteria depends on the element(s) defined in the row(s) above.
Note: This interface is similar to that of the Find and Select dialog box, but IFC Properties are not available here.
See Find and Select by Additional Criteria.
Note: Defining a “Layer” or “Layer Combination” as a criterion means that the override can affect elements which are visible according to the given Layer Combination.
Use the Override Style panel to define how to display elements which fit this Rule’s criteria.
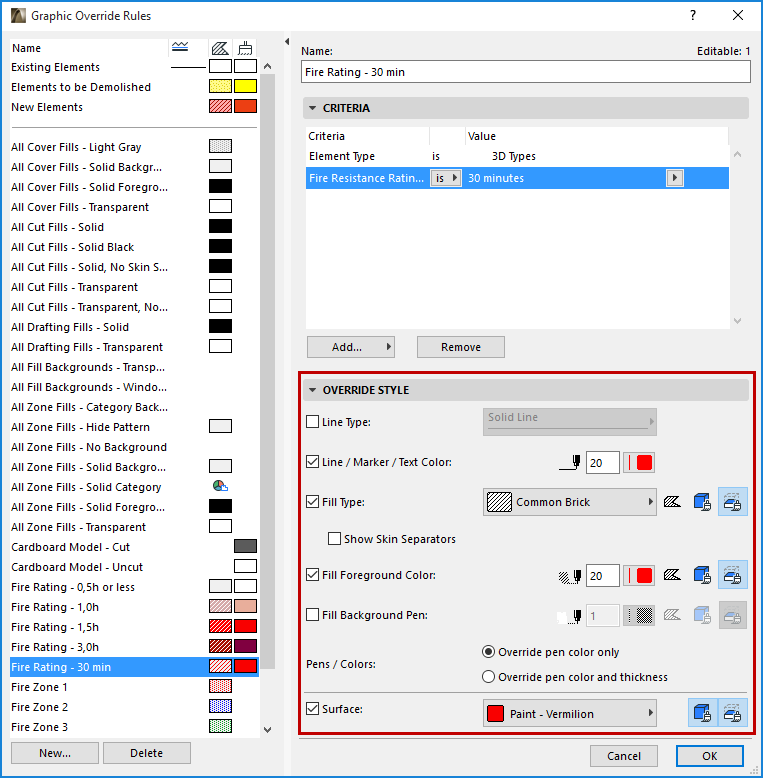
Check the boxes of the attributes you want to override.
For each such attribute, define the type (e.g. pen color, line type) as applicable.
•For Fill-related controls (Fill Type, Fill Pen, Fill Background Pen): Click one or more icons to the right of the control to choose which category (Drafting Fill, Cover Fill, Cut Fill) should be affected by the override. (At least one fill category is always activated.)
•For Surface: Click one or both icons to apply the override to Cut and/or Uncut Surfaces.
Note: In addition to the override settings listed here, you can include additional override settings in your Renovation Filter. Set these in the Renovation Filter Options dialog box.
See Add Additional Overrides to the Renovation Filter.
Apply Graphic Override Rules
Rules are applied in two ways:
•By Graphic Override Combination: A Graphic Override Combination (a view setting) is a collection of Graphic Override Rules, applied in a particular order to the elements that match the Rule’s criteria.
See Graphic Override Combinations.
•By Renovation Filter: The Renovation Filter (a View Setting) defines which elements (by Renovation Status) should be displayed with an override