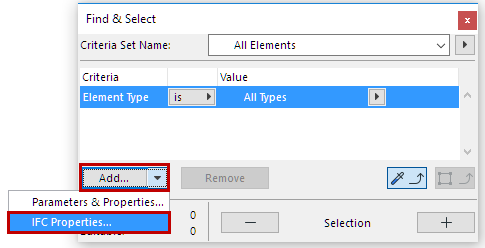
Find and Select Elements by IFC Data
Use the Find & Select function to locate and select elements that match criteria based on the elements’ IFC data, Attributes, Properties and Classification References.
1.In the Find & Select dialog box (Edit > Find & Select), choose “IFC Properties” from the “Add” pop-up list to access additional criteria.
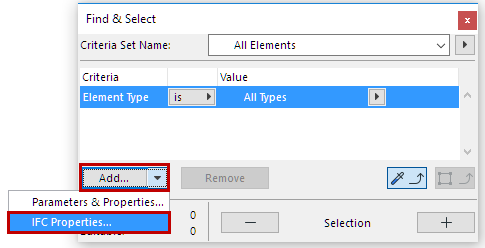
2.The Select IFC Properties dialog box appears.
Note: This dialog box is available when choosing Find & Select criteria, and when adding Criteria and Fields to an Interactive Schedule Scheme.
All IFC data added to project elements (derived and checked in Element Settings dialog box or IFC Project Manager) are listed here.
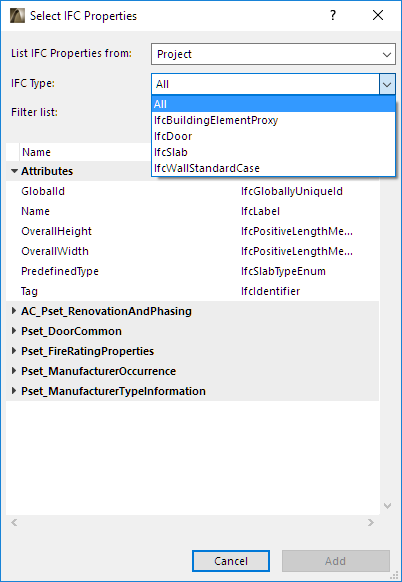
3.You may narrow the entire available IFC data list:
–Include all IFC properties of the Property Mapping Preset (as opposed to those actually used in the Project). For example, you may want to define a Find & Select criteria set that includes properties (e.g. Fire Rating) which may not yet exist in your project;
–Find only the IFC data of a chosen IFC Type; and/or
–Search for IFC data by typing any text string in the “Filter” list field.
Note: In filtering by IFC Type, the “All” option means all IFC Element Types which exist in the current project (i.e., is visible in the IFC Project Manager).

4.Click on the listed IFC data that you want to use as search criteria in the Find & Select dialog box. Multiselection is available. If you select a Property Set in the list, then all of the Properties it contains are added to the criteria. Similarly, if you select an Attributes folder or a Classification References folder, then all the items contained in the folder are added to the criteria.
5.Click “Add as Criteria” to return to the Find & Select dialog box. All selected IFC data is now added as search criteria.
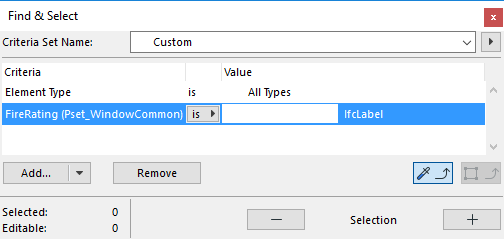
6.Define operators and values for the criteria according to their type (label, integer, boolean etc.). (You may get values for the IFC data criteria from the model by applying the Pick Up Settings and Copy Settings tools to the owner element of the same IFC data type.)
7.Click the “Plus” button to execute the Find & Select function.
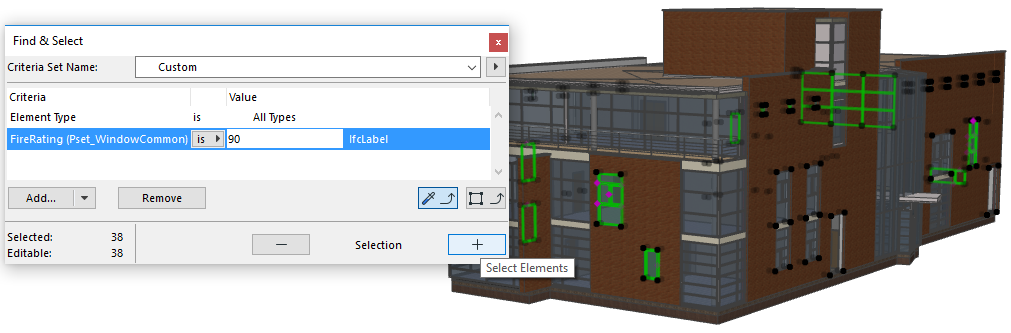
Find & Select by IFC Data Types
You can also use Find & Select to search by IFC Type.

Its criteria list is divided between all types available in the project (above the line) and all types that can be displayed and modeled in ARCHICAD (below the line). This means that you can create Criteria Sets even for elements that have not yet actually be placed in the current project.

The IFC Type’s criteria list includes all so-called “parent” element type (these are collector entities that are above the other elements in the IFC entity hierarchy). For example, if your sole criterion is IfcBuildingElement, you can, with a single click, select just the building elements (IfcBeam, IfcColumn, IfcSlab) from among all the elements in the current view - while leaving out the other elements (like MEP and furnishings).
In addition to IFC Type, you can also use Find & Select to search for IFC Assignments and IFC Type Product entities assigned to ARCHICAD elements.
For example, find elements belonging to a particular Assignment, or those that have not yet been grouped into Assignments. The following illustrations are examples of Find & Select possibilities:
1.Find all elements that are members of any Assignment.
2.Find all elements of a particular IFC System.
3.Find all ARCHICAD Zones that have not yet been grouped into an IFC Zone.
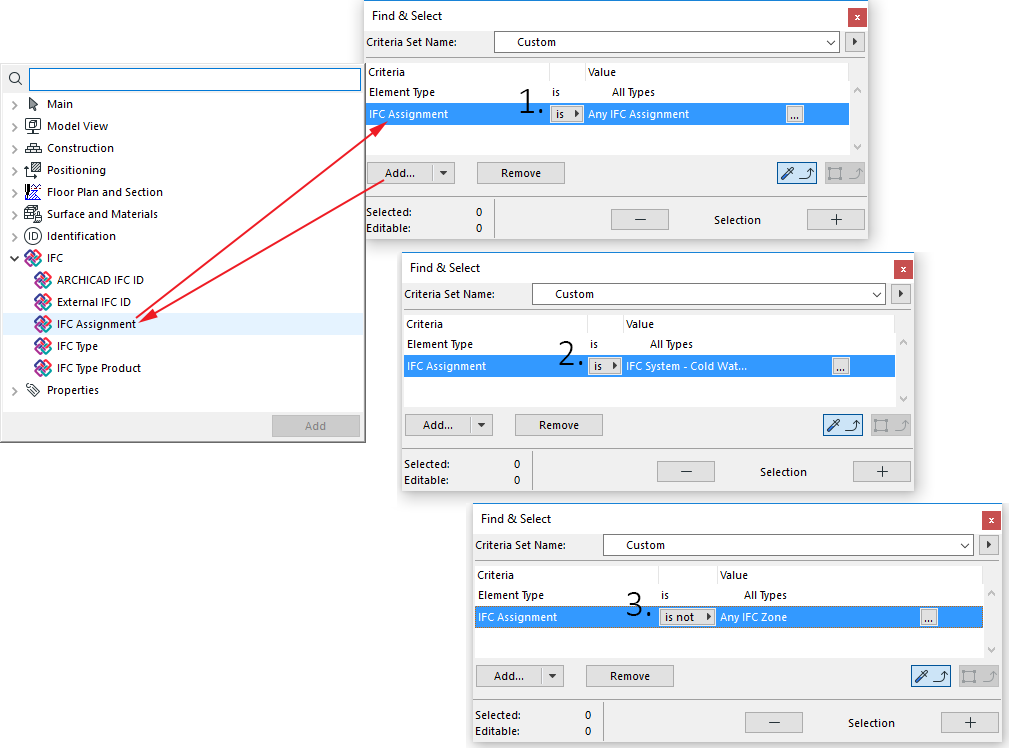
Note: The “Pick Up Settings” function does not work for IFC Assignment and IFC Type Product criteria.