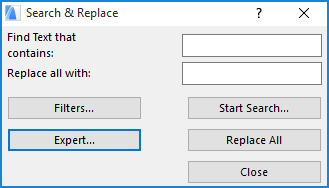
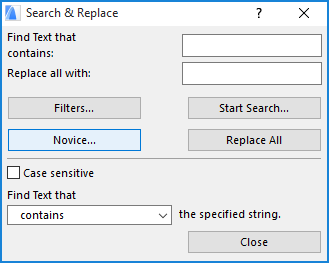
Search and Replace Text Dialog Box
The Edit > Search and Replace Text command can search texts in all eligible element types. It works on the Floor Plan and in Section/Elevation/IE, and Detail and Worksheet windows, and on Layouts.
See also Search and Replace Text.
The dialog box it opens has two modes: Novice and Expert. By default, the Novice mode is displayed.
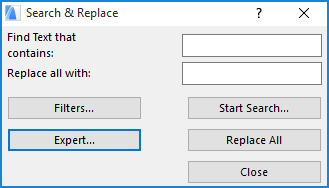
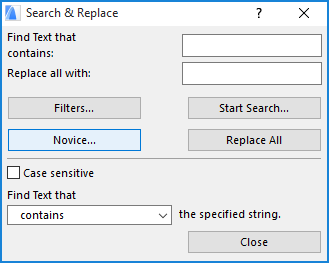
•Find Text that contains: Enter the text to search for. Search criteria can be changed in Expert mode.
•Replace all with: Type replace string to be applied if you click Replace All
Clicking the Filters button opens a further dialog box in which you can set Element, Layer and Story filters.
Search on:
•Current Viewpoint: Click this radio button to restrict searching to the current story.
•All Viewpoints: Click this radio button to search on all stories.
•Visible Layers: By default, only visible layers are searched. To enable the All layers option, first click “Include uneditable elements.”
•All Layers: Click this radio button to search on all layers.
Search in:
•Include uneditable Elements: Check this box if you wish to extend search possibilities to three new filters: Dimensions Measured Text; Associative Labels; and to all layers, including invisible ones. (You must mark the filters to include them in the search.)
•Text blocks: Check this box to include Text blocks in the search.
•Labels: Check this box to include Labels in the search.
•Dimensions Custom Text: Check this box to include Custom Dimension Texts in the search.
•Doors/Windows: Check this box to include Doors/Windows in the search.
•Zones: Check this box to include Zones in the search.
•Associative Labels: Check this box to include Associative Labels in the search. (Available only if “Include uneditable Elements” is checked.)
•Dimensions Measured Value: Check this box to include Measured Dimension Values in the search. (Available only if “Include uneditable Elements” is checked.)
•Objects/Lamps: Check this box to include Objects/Lamps in the search.
When you have made your choices here, click OK to return to the main dialog box.
•Case sensitive: Check this box for case sensitive searching.
•Find text that... the specified string: Select search criterion from the list.
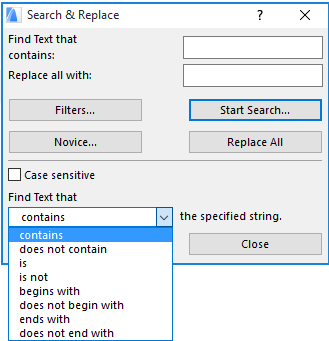
•If you click Replace All, all found texts will be automatically replaced.
•If you click Start Search, a Window will appear listing all found texts.
•Found Elements that contains: The original search criterion
•Replace Texts that contain: Type text to be substituted when you replace selected Hit list items
•With: Type text to substitute when you replace selected Hit list items.
•Hits: This field contains the Hit list. Editable list items are in black, read-only text items are grayed out. You can start to edit a text by double-clicking it. Recently changed items are in Italic, they will turn back to plain when you apply changes.
•Replace: Click Replace to change all text selected in the list.
•Zoom in: Click here to zoom in on the first selected element on the list.
•Zoom out: Click here to zoom out.
•Apply Changes: Click Apply Changes to actually perform changes made in this list in ARCHICAD.
•By clicking New Search, the list will disappear and you can start a new search.