
For a description of generic settings common to all tools in the Toolbox, see Working in Tool Settings Dialog Boxes.
See also Labels.
Double-click the Label tool in the Toolbox.

The Type and Preview panel defines the labeling options for elements, and displays a preview.

The Text Style panel of the dialog box contains the same controls as described for the Text Tool here: Text Style Panel.
The Label Tool Text Style panel contains these additional controls:
•The Always Readable option (on by default) means that the program will automatically “flip” the text to make it legible on screen (as opposed to upside down) regardless of the view’s orientation. This automatic “flip” occurs if the text is at an angle between 90 and 270 degrees.
•Wrap Text: This checkbox “locks” the width of a placed text block (including those placed as non-breaking text blocks) so that if you add text that would extend beyond the text block margin, it will wrap to the next line.
Note: If you leave this box unchecked, the text block size is determined by the length of the text it contains.
•Opaque: Check this box if you want a background color for your label that differs from the screen’s background color. Checking the box activates the pencolor selection settings at right: open the pop-up palette to choose a color.
•Frame: Check or uncheck the checkbox to display your Label text box with or without a frame.
•Text Offset: If desired, offset the Frame from the text by entering an offset value in the field at right.
Click the Pointer button to activate a Pointer line for this Label.
Note: If you are using a symbol Label with a Leader Line/Frame defined in the Custom Settings Panel, then you must deactivate this Pointer button in order to use the script-defined Leader Line and Label head.
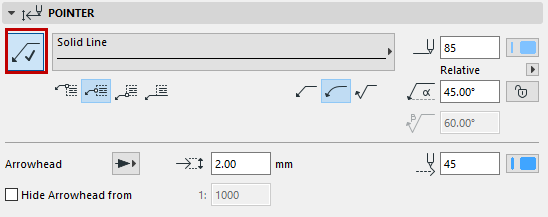
Define a Line type and Pencolor for the Pointer.
Connection Point: Choose where the pointer line should connect with the label: in the middle, at the top or at the bottom; or at the bottom with the text underlined.
Choose whether the pointer should be straight, curved, or inverted.
Enter the Pointer Starting Angle using a value from 0 to 90 (the default is 90 degrees).
•The angle is measured from the X axis.
•Use the pop-up to define how this angle value should be interpreted when the element is placed:
- Relative to Orientation (the angle will be measured relative to the Oriented View -
See Set Orientation.
- Absolute to Coordinate System (the angle will be measured from the (0,0) point of the project coordinates).

•Click the lock icon to prevent the angle from being modified graphically (e.g. by accident).
Note: The Lock Angle control affects the range of graphical editing. If it is ON, the Pointer Line’s starting angle remains fixed, limiting the edit possibilities.
If you are using an inverted Pointer line, you can also set the angle of the pointer line’s second breakpoint.
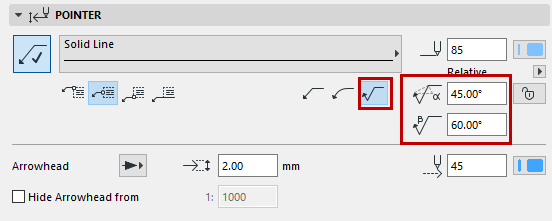
Enter the size of the Arrowhead points (imperial units) or mm (metric units).
Choose a pencolor and style for the Arrowhead.
Hide Arrowhead from: Check this box if you want to hide the pointer line arrowheads on views which exceed a certain scale (enter the desired scale in the field to the right).
See also Edit Text Box and Pointer Line.
(Not active for Text/Autotext Label).
Define Label dimensions.
Enter the Label’s orientation. Available options depend on the particular Symbol Label.
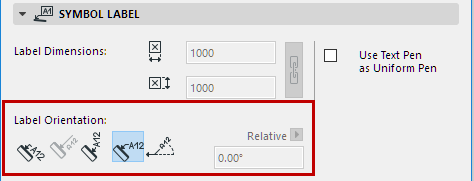
See also Label Orientation, below.
Use Text Pen as Uniform Pen: Check this box to use the Text pen (set in the Text Style panel) pencolor for all parts of the marker symbol, regardless of any custom colors set elsewhere for this marker.
Label Custom Settings Panel
Use Custom Settings to set up the content and geometry of the Label.
For tips on the various controls for Symbol labels, see: Custom Settings for Symbol Labels.
Available only if you have chosen Text Label on the Type and Preview panel.
See also Text/Autotext Label Content.

Note: Favorites of the Text tool can be applied to the text-type items in Dimensions and Labels, and to Fill Text.

•The Parallel method always places the Labels parallel to the labeled elements.
•The Perpendicular method places the Labels perpendicular to the labeled elements.
•The Vertical method always places the Labels vertically. The text is read from bottom to top.
•The Horizontal method always places the Labels horizontally.
•The Custom method places the Labels at the angle you define in the edit field next to it.
Use the pop-up to define how this angle value should be interpreted when the element is placed:
–Relative to Orientation (the angle will be measured relative to the Oriented View)
–Absolute to Coordinate System (the angle will be measured from the (0,0) point of the project coordinates).
For more information, see Set Orientation.
Fixed Angle (For Text Label with Custom Angle)
To fix the angle regardless of subsequent rotation of the element, check the Fixed Angle checkbox.
If Fixed Angle is checked, you can also check the Optimize Position box. This means that ARCHICAD will reposition the Label’s arrow if it ends up in an awkward position after the Label is moved or if the view is rotated.
Not optimized Label, after rotation:
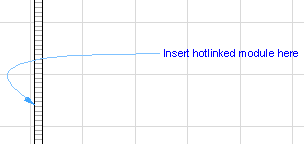
Optimized Label, after rotation:
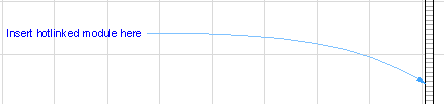

By default, a Label will be hidden if its associated element is hidden (e.g. on a hidden layer). To display the Label regardless of whether its associated element is visible, uncheck this box.