
Aiuto ARCHICAD 22
Fai clic qui per vedere questa pagina nel contesto completo

Sovrascrivere Superfici con Colora Superficie
Per un elemento modello, l'impostazione della superficie dipende dal suo Materiale da costruzione, che include una superficie.
Vedere Materiali da Costruzione.
È possibile sostituire la definizione della superficie del Materiale da costruzione di un elemento di costruzione e assegnare una diversa superficie (o più superfici).
Anche se gli oggetti GDL non utilizzano Materiali da costruzione, è comunque possibile cambiare le loro Definizioni Superficie.
Per sostituire la superficie di un elemento sono disponibili due modi:
•Usare le Impostazioni Elemento (vedere Sovrascrivi Superfici in Impostazioni Elemento)
•Usare la palette Colora Superficie, descritta sotto.
Nota: prima di utilizzare la funzione Colora Superficie, assicurarsi di non avere attiva la modalità intersezione "obsoleta". (Deselezionare questa opzione in Opzioni > Preferenze Progetto > Compatibilità.)
Sovrascrivere un elemento singolo con Colora Superficie
1.Attivare la Finestra 3D.
2.Aprire la palette Colora Superficie (Finestre > Palette > Colora Superficie).
Per altre informazioni sulla palette ed i suoi controlli, vedere Palette Colora Superficie.
3.Scegliere la superficie che si desidera utilizzare per la sostituzione. Procedere in uno dei seguenti modi:
–Nel riquadro del contenuto di Colora Superficie, fare clic su una superficie per selezionarla

–In alternativa, fare clic sull'icona Preleva Superficie in Colora Superficie, quindi fare clic sulla superficie di un elemento nella finestra 3D per selezionarla in Colora Superficie.
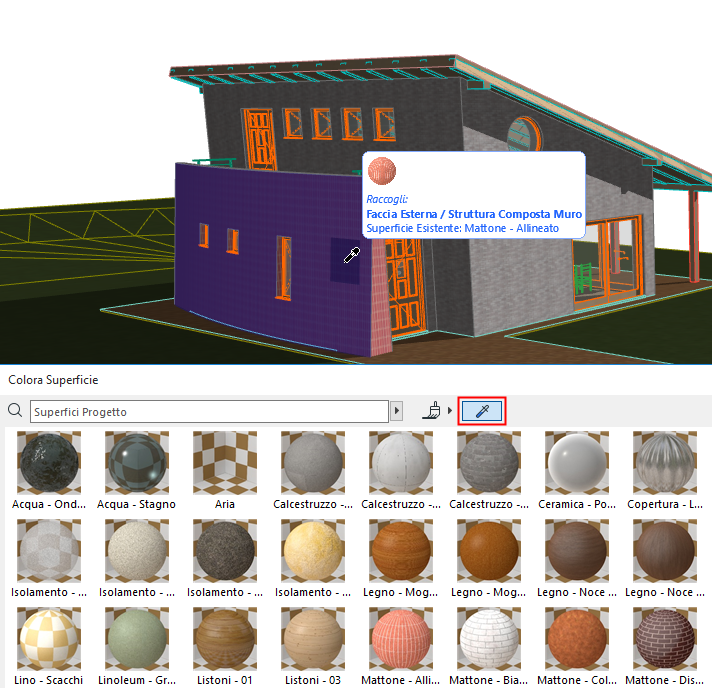
4.Selezionando la superficie da utilizzare come sostituzione, si entra automaticamente in modalità Colorazione (l'icona pennello nella parte superiore della palette è attivata).
Nota: la modalità Colorazione comporta l'uscita automatica dalla modalità Colorazione dopo una singola interazione di colorazione. Se si desidera colorare più oggetti senza uscire dalla modalità Colorazione, usare la modalità Colorazione infinita: vedere Modalità Colorazione “Infinita”, più avanti.
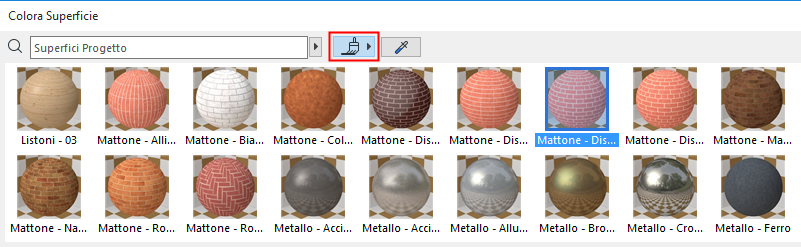
Nota: in modalità Colorazione è possibile fare clic su Alt in qualsiasi momento per attivare la funzione Preleva Superficie. In questo modo, è possibile colorare con una superficie prelevata.
Vedere anche Cercare una superficie.
5.Passare il cursore sulla superficie che si desidera sostituire. Notare la risposta del programma:
–La superficie dell'elemento la cui superficie sarà sovrascritta viene evidenziata.
–Quindi la faccia evidenziata cambia temporaneamente, per fornire un'anteprima di come sarà come dopo aver fatto clic.
–L'etichetta Informazioni specifica la vecchia e la nuova superficie della sostituzione. Se necessario, fare clic su Tab per passare da una superficie ad un'altra o per selezionare tutte le facce e i bordi.
Nota: se le facce dell'elemento su cui si è fatto clic utilizzano diverse superfici, è possibile scegliere "Tutte le facce simili": in questo modo si sostituirà non soltanto la superficie su cui si è fatto clic, ma tutte le facce dell'elemento che utilizzano la stessa superficie.


6.Fare clic con il cursore di colorazione per sostituire la superficie dell'elemento cliccato (o una delle sue facce).
Il risultato viene visualizzato anche nell'anteprima della palette di FotoRendering (se l'anteprima è impostata su Rinnovo automatico).
7.Ora si uscirà automaticamente dalla modalità Colorazione.
Nota: se si desidera continuare a colorare senza uscire automaticamente dalla modalità Colorazione, si può utilizzare la modalità Colorazione “Infinita” descritta più avanti.
Ulteriori notizie sulle sostituzioni di Colora Superficie
•Se si sostituiscono i bordi, tutti i bordi vengono sostituiti in modo uniforme, compresi gli eventuali bordi personalizzati di una falda o di un solaio.
•Se si cambia qualsiasi superficie di un oggetto GDL, tutte le parti dell'oggetto GDL che utilizzano tale superficie saranno cambiate in modo uniforme. In altre parole, non si può colorare solo una particolare superficie di un oggetto GDL; si applica solo l'opzione "Tutte le facce simili".
•Gli oggetti GDL la cui superficie dipende da una definizione di Opzioni Vista Modello non possono essere ignorate utilizzando Colora Superficie.
•Per gli elementi profilo: sono disponibili le stesse opzioni di sostituzione che si trovano nel pannello Modello di Impostazioni elemento: "Superficie di Estrusione" e "Superficie Testata." Non è possibile sovrascrivere individualmente le superfici di estrusione o delle testate.
Modalità Colorazione “Infinita”
Prima di cominciare a colorare, impostare l'icona modalità Colorazione nella sua modalità “Infinita”.
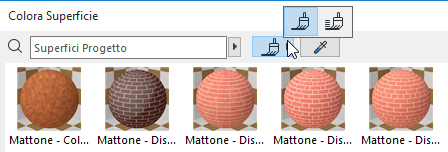
Usare questa modalità Colorazione se si desidera colorare un'intera serie di elementi usando Colora Superficie. In questo modo la modalità Colorazione resterà attiva fino a quando non la si disattiverà esplicitamente.
Uscire dalla modalità Colorazione
Procedere in uno dei seguenti modi:
–premere il tasto Esc
–fare clic su Annulla dal menu contestuale
–fare clic sul commutatore modalità Colorazione in Colora Superficie
È necessario uscire solamente se la modalità Colorazione è impostata su “Infinita”. Se si utilizza la modalità Colorazione, l'uscita sarà automatica.
La modalità Colorazione viene temporaneamente sospesa durante la navigazione nella finestra (zoom, panorama, orbita).
Sovrascrivere più elementi selezionati con Colora Superficie
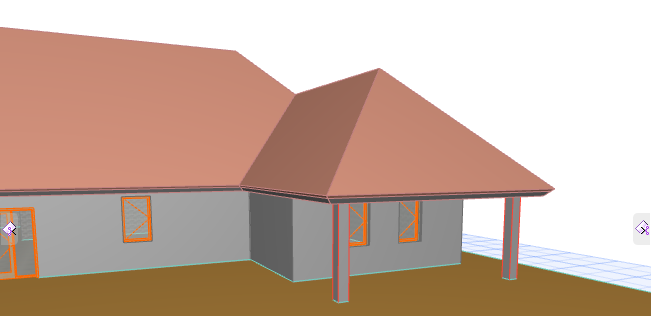
1.Attivare la Finestra 3D.
2.Aprire la palette Colora Superficie.
Per altre informazioni sulla palette ed i suoi controlli, vedere Palette Colora Superficie.
3.Selezionare gli elementi la cui superficie si desidera sovrascrivere. Procedere in uno dei seguenti modi:
–dalla finestra 3D, selezionare ciascun elemento voluto, uno dopo l'altro, oppure
–selezionare tutti gli elementi del progetto che utilizzano una specifica superficie: fare clic con il tasto destro del mouse sulla superficie nella lista dei contenuti e utilizzare il comando Seleziona tutti gli elementi con...
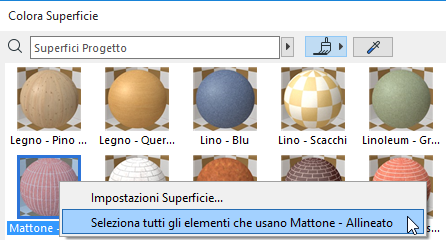
Nota: per trovare una particolare superficie nella lista dei contenuti di Colora Superficie, si può usare la funzione Preleva Superficie su un elemento che utilizza tale superficie.
4.Tutte le superfici di tutti gli elementi selezionati sono ora elencati nella Pannello di selezione di Colora Superficie. (Sono visualizzati anche il numero di elementi selezionati e il numero di superfici.)

5.Dal Pannello Contenuto (elenco di tutte le superfici di progetto), scegliere la nuova superficie desiderata.
6.Nel Pannello di selezione, fare clic sulla superficie che si desidera sostituire.
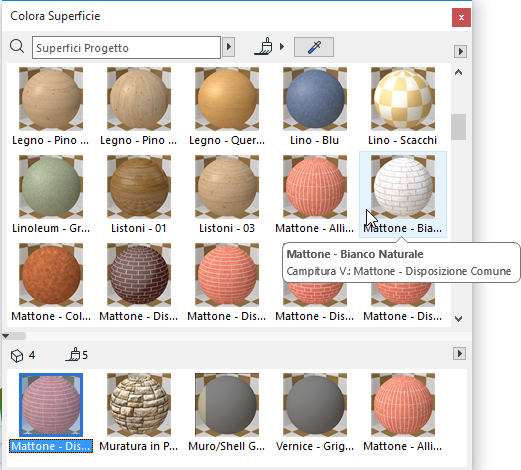
Tale superficie è stata ora sostituita su tutti gli elementi selezionati.
7.Uscire dalla modalità Colorazione. (Vedere Uscire dalla modalità Colorazione.)
Rimuovere le sovrascritture di superficie dagli elementi selezionati
Per rimuovere le sostituzioni di superficie e restituire agli elementi le superfici definite dai loro Materiali da costruzione:
1.Nella finestra 3D, selezionare tutti gli elementi da cui si desidera rimuovere le sostituzioni.
2.Dal Pannello di selezione di Colora superficie, fare clic sulla freccia nera e utilizzare il comando Rimuovi tutte le Sovrascritture di Superficie.
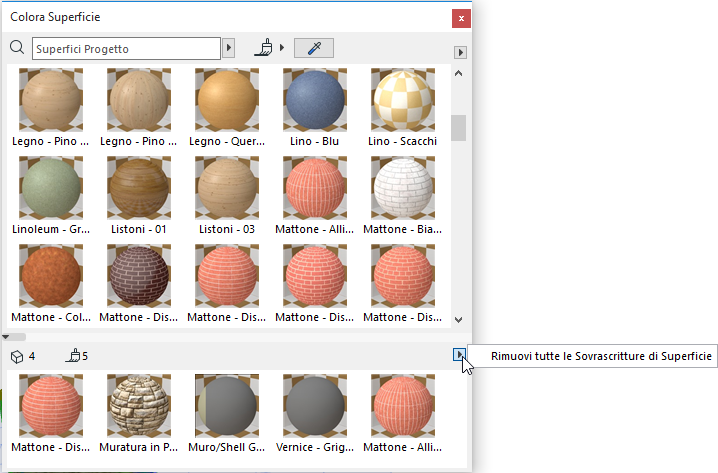
Nota: gli elementi di tipo oggetto GDL non utilizzano materiali da costruzione. Di conseguenza, eventuali sostituzioni applicate a tali oggetti non sono interessate dal comando Rimuovi tutte le Sovrascritture di Superficie. Per cambiare le loro superfici, utilizzare Impostazioni Oggetto.