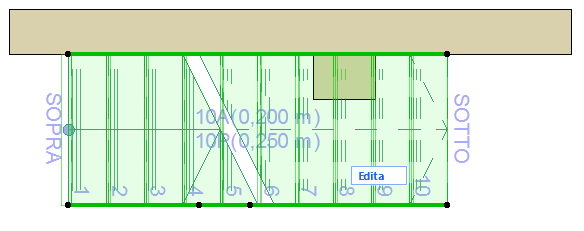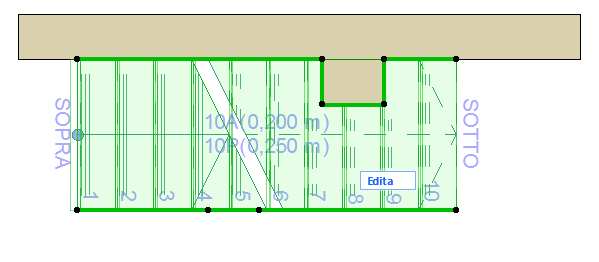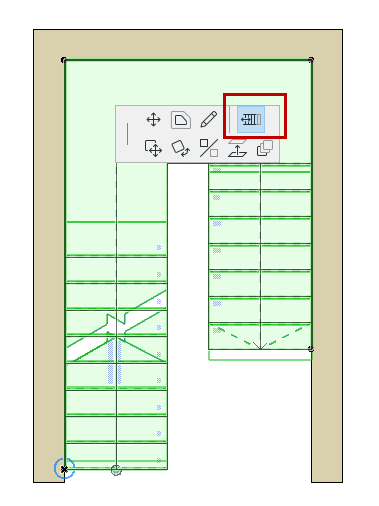
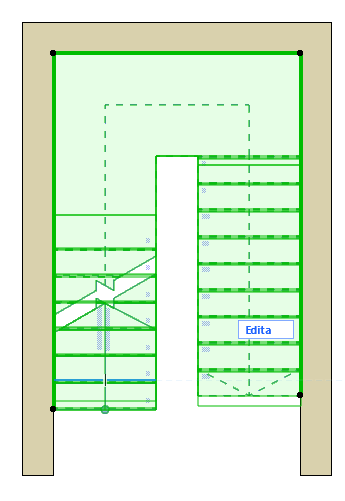
Editazione Grafica dello Schema della Scala
Le seguenti funzioni consentono di regolare la geometria complessiva della Scala sulla Pianta, senza bisogno di utilizzare la modalità di editazione.
Ridisponi i Gradini
Utilizzare questo comando pet palette per riorganizzare graficamente la simmetria di una scala a U:
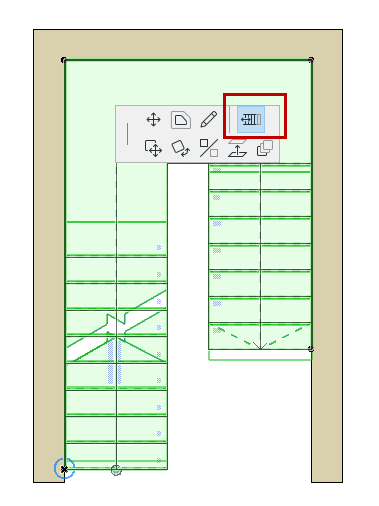
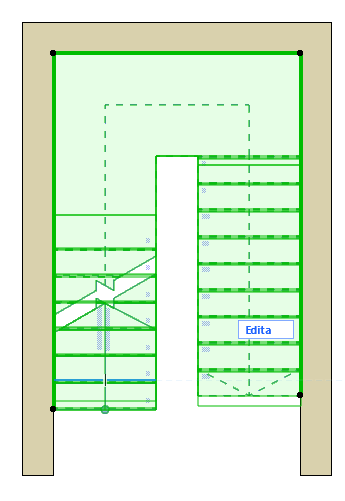
Editare la Linea Base della Scala
La linea base della scala viene creata durante l'immissione. Utilizzare i Settaggi Scala o la Palette Informazioni per impostare la posizione della linea base e l'eventuale offset (prima o dopo l'immissione).
Vedere anche Linea Base scale.
Per mostrare o nascondere la linea base della scala in Pianta, attivare Visualizza > Opzioni Visualizzazioni a Video > Linee Base della Scala.
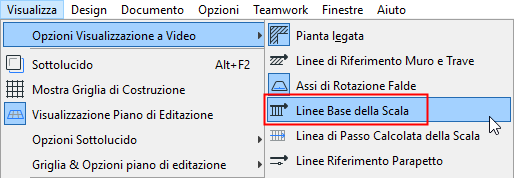
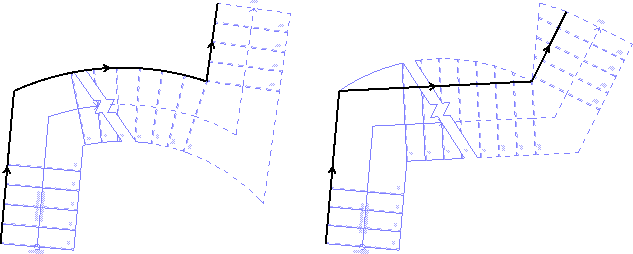
È possibile modificare la linea base della scala in qualsiasi finestra (a prescindere dalla modalità di editazione).
Utilizzare il tag di evidenziazione di preselezione per assicurarsi di selezionare la linea base e non il perimetro.
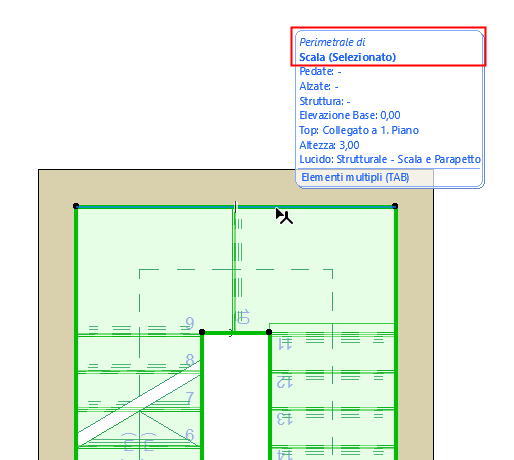
L'editazione della linea base cambia la geometria complessiva della scala, compresa la Linea di Passo.
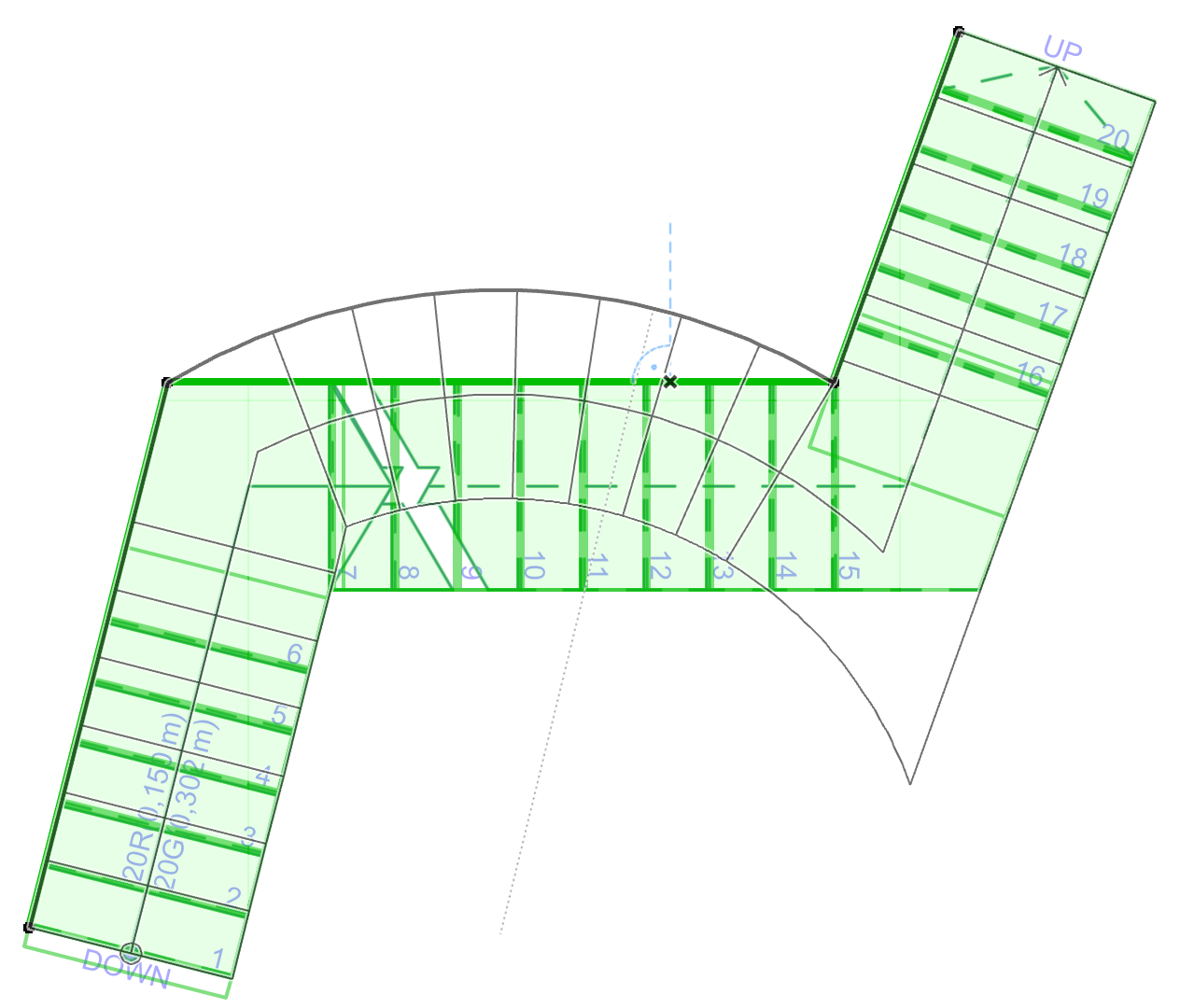
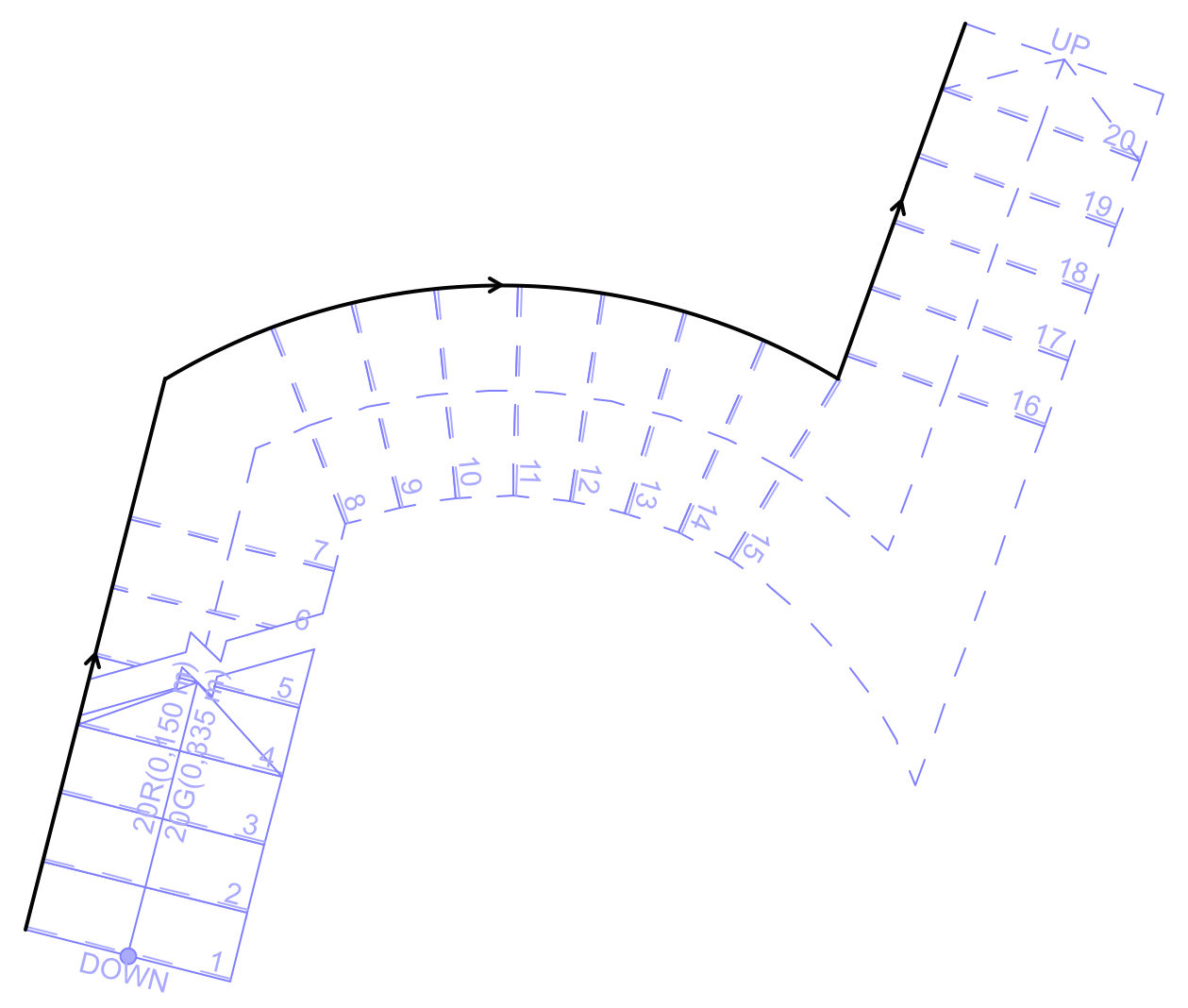
La linea di passo segue l'editazione della linea base
Continua la Scala
Per continuare una linea base della scala (in modalità di editazione o in una vista di modello), utilizzare il comando Continua la Scala dalla pet palette della linea base selezionata.
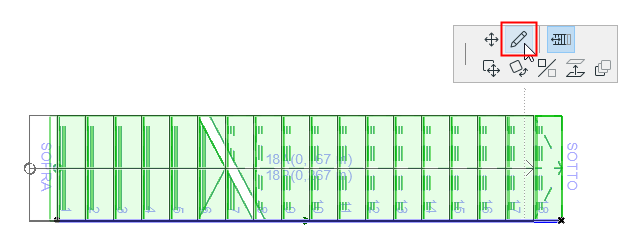
Edita Perimetro Scala
Selezionare una qualsiasi parte del perimetro per evidenziarla.
È possibile modificare il contorno della scala in qualsiasi finestra (a prescindere dalla modalità di editazione).
Utilizzare il tasto TAB e l'evidenziazione di preselezione per assicurarsi di selezionare il perimetro e non la linea base.
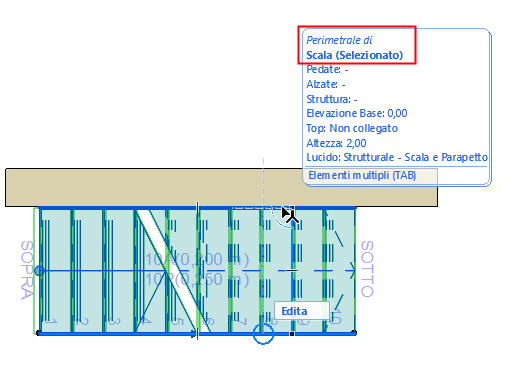
Modificare il perimetro della scala graficamente, utilizzando gli stessi comandi della pet palette utilizzati per editare un retino.
L'editazione del perimetro cambia la forma esterna della scala, ma la Linea di Passo e la Linea Base restano invariate.
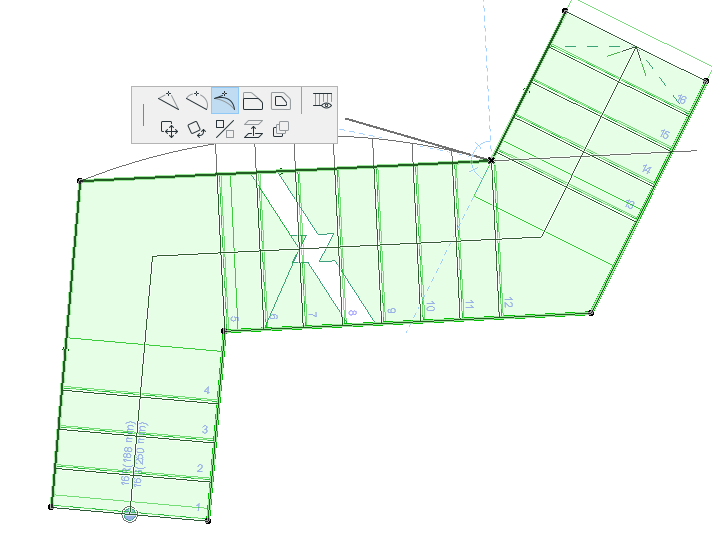
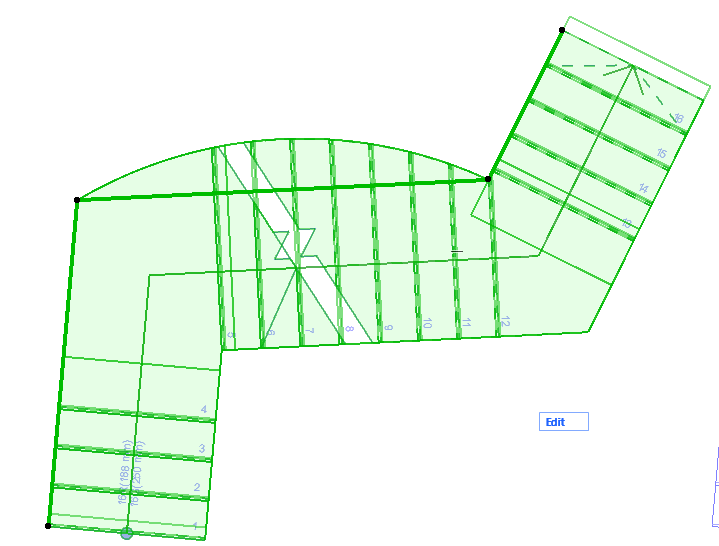
Edita Perimetro Scala (Linea di Passo inalterata)
Mostra/Nascondi Segmento in Pianta
Per qualsiasi segmento di scala selezionato, è possibile utilizzare il comando di pet palette Impostazioni Segmento Perimetrale per aprire questa finestra di dialogo.
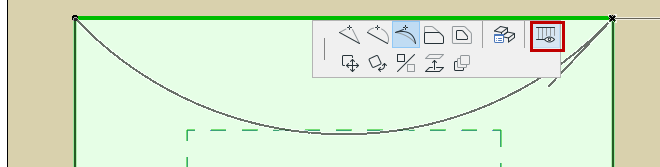
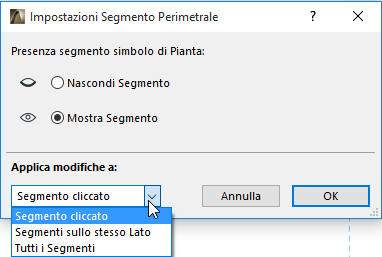
Mostrare o nascondere il segmento selezionato (anche applicabile a tutti o ad altri segmenti della scala) come necessario.
Ad esempio, è possibile aggiungere due nodi a un segmento della scala, quindi nascondere il Perimetro della scala tra questi due punti.
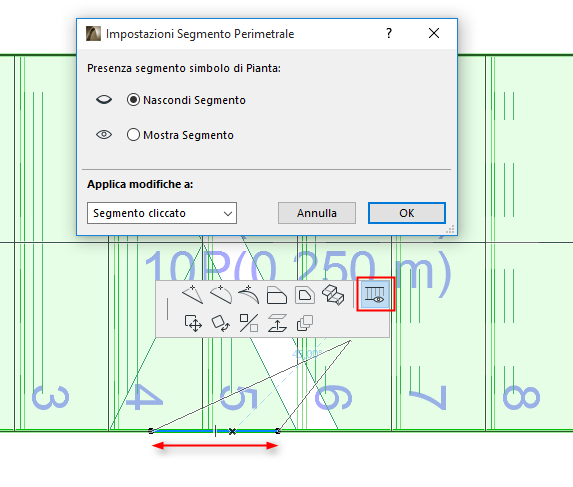
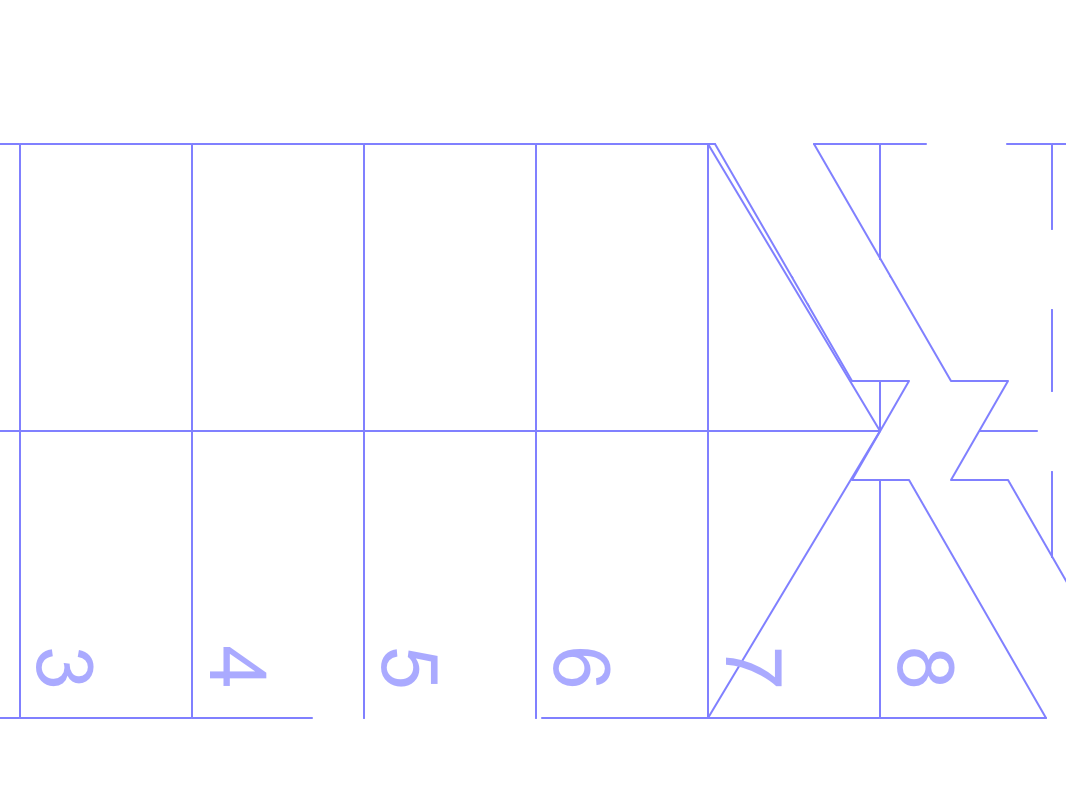
Inserire due nodi per creare un nuovo segmento della scala... Quindi selezionarlo e scegliere Nascondi Segmento
Vedere anche Nascondere un bordo di una singola pedata.
Edita Perimetro Scala - Esempio
In questo esempio si può editare il perimetro della scala per ritagliare uno spazio sufficiente per un segmento di muro sporgente.