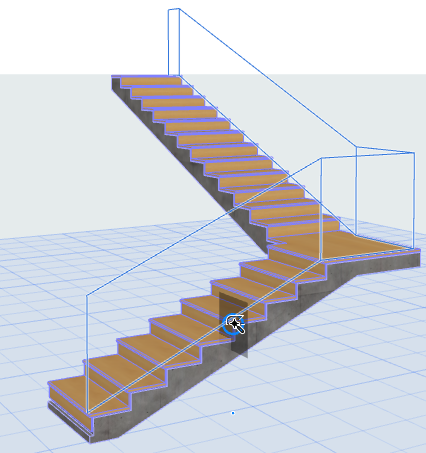Aiuto ARCHICAD 22
Fai clic qui per vedere questa pagina nel contesto completo

Posizionamento di un Parapetto Associativo
Per impostazione predefinita, i nuovi Parapetti sono impostati come associativi rispetto a un altro elemento del modello. I Parapetti di ARCHICAD possono essere associativi con uno o più tra Scale, Solai, Muri, Falde o Mesh.

Questo significa che se una di queste geometrie viene modificata (ad esempio la Scala su cui si è posizionato il Parapetto), la geometria del Parapetto associato si muoverà con essa. Se si elimina l'elemento cui è associato, anche il Parapetto viene cancellato.
È possibile associare un parapetto ai seguenti elementi:
•Scala (il Parapetto è associato al Confine della Scala)
•Piano di riferimento di Solaio e Falda
•Linea di riferimento di un muro
•Nodi e creste di una Mesh (ad es. per una recinzione)


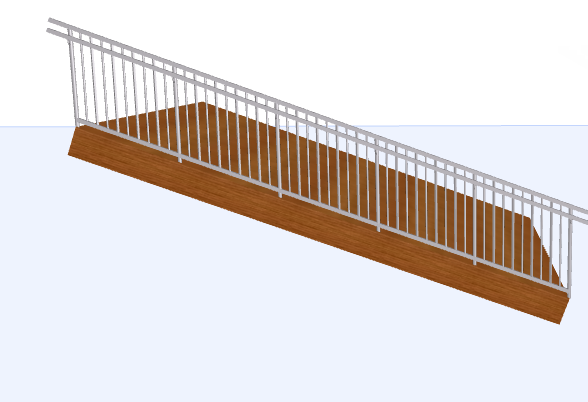
Associare il Parapetto agli Elementi del modello 3D
Vedere gli esempi sotto.
Parapetto associativo su una scala
1.Attivare lo Strumento Parapetto dalla Barra Strumenti o dalla Palette Informazioni.
2.Fare clic su entrambe le estremità della linea del Perimetro della Scala, che viene evidenziata durante l'immissione del Parapetto associativo.
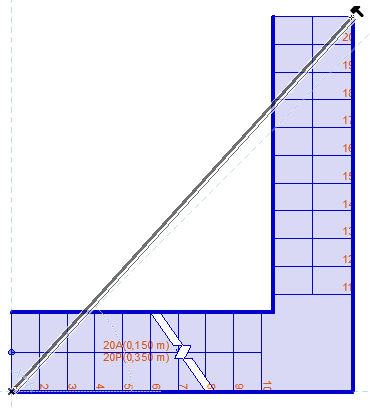
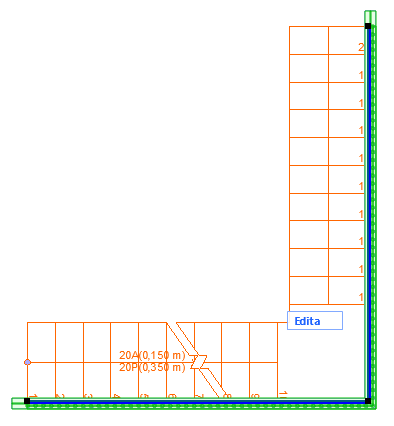
3.Fare doppio clic per completare il Parapetto, che è associato alla Scala. Il parapetto seguirà automaticamente le modifiche della linea perimetrale della scala (curvatura/raddrizzamento del bordo, inserimento o rimozione di un Nodo).
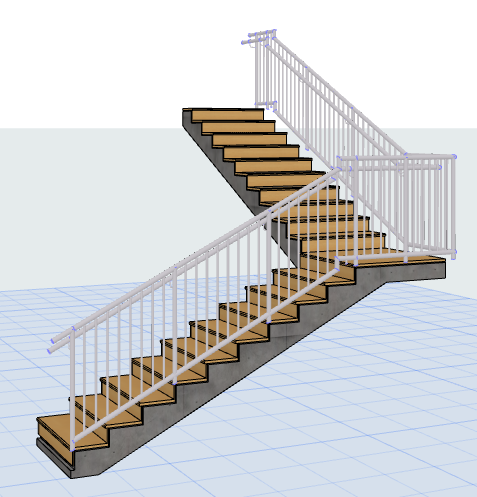
Parapetto associato a una Scala
Aggiunta automatica del Parapetto a una Nuova Scala
Prima di posizionare una scala, è possibile scegliere di aggiungerle automaticamente un parapetto: fare clic su una o entrambe le opzioni "Aggiungi Parapetto" nella Palette Informazioni della Scala. In questo modo, è possibile inserire due elementi con una sola operazione (la Scala e il Parapetto).


Palette Informazioni Scala: aggiunta di Parapetto/i durante il posizionamento della scala (a destra, a sinistra, su entrambi i lati)
Parapetto associativo su un Solaio
1.Attivare lo Strumento Parapetto dalla Barra Strumenti o dalla Palette Informazioni.
2.Fare clic sui nodi del solaio.
3.Il riscontro del solaio indica quali bordi del solaio saranno utilizzati per il parapetto. Dato che il solaio è un poligono, possono esservi più soluzioni. Fare clic sulla scheda per visualizzare il riscontro per i percorsi alternativi del parapetto:
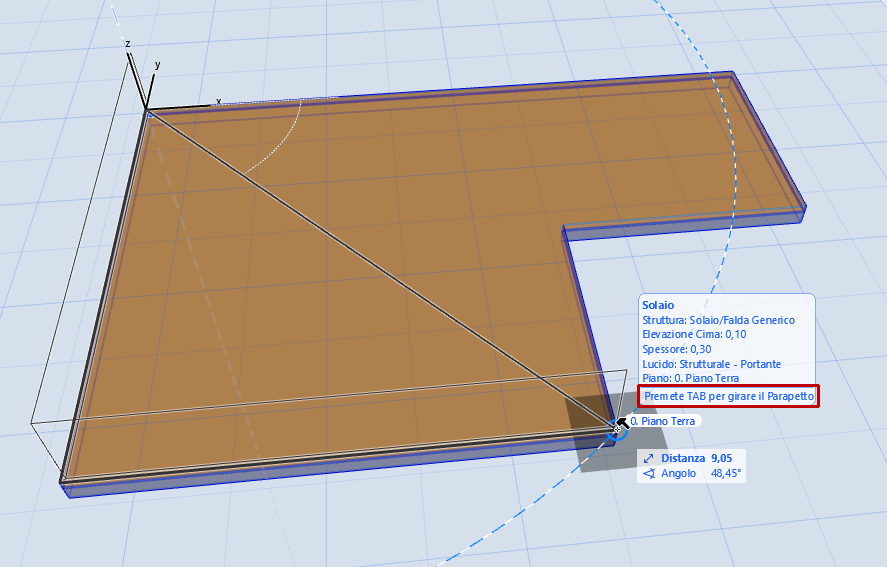
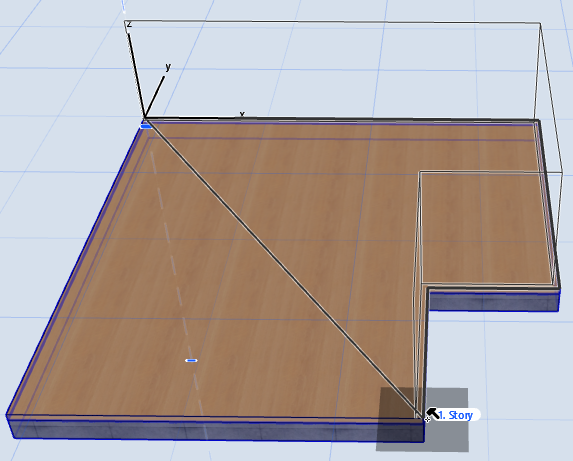
Premere Tab per scegliere il percorso del parapetto intorno al solaio
4.Fare doppio clic per posizionare il parapetto, che è associato al solaio.
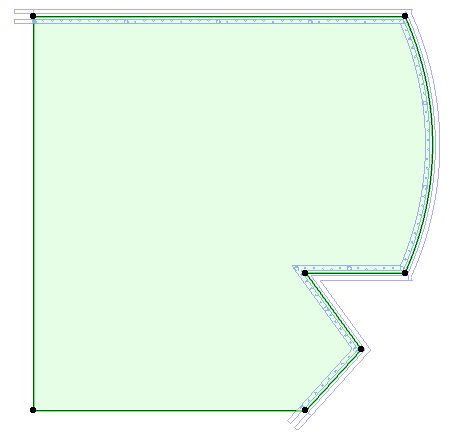
I parapetti associati seguono le modifiche del solaio "Padre"
Gira Segmento (Ridefinisci polilinea del Parapetto)
Se il Parapetto è associato a una parte di un elemento poligonale, è possibile girarlo in altre parti dell'elemento padre.
Nota: questa opzione è disponibile solo se l'elemento padre è un poligono (ad es. un Solaio). Non è disponibile per i Parapetti delle scale.
Per un Segmento di Parapetto selezionato, usare il comando della pet palette Tipo di Segmento. Selezionare il controllo Gira Segmento per girare il Parapetto in un'altra parte del poligono dell'elemento padre:

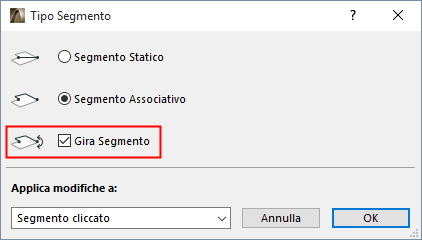
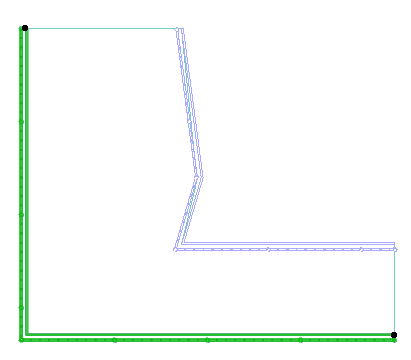
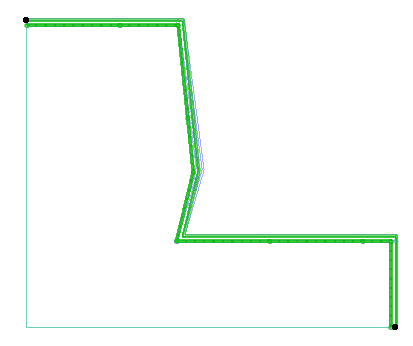
Girare il segmento del Parapetto lungo il poligono dell'elemento padre
Parapetto Associativo con Bacchetta Magica.
Posizionare i Parapetti sugli elementi associati (Scala, Solaio, Forma, Muro, Falda) utilizzando lo strumento bacchetta magica.
Con strumento Parapetto attivo, premere la barra spaziatrice, quindi fare clic su qualsiasi elemento per tracciare automaticamente la forma del suo bordo o poligono posizionandovi un Parapetto associato.