
Aiuto ARCHICAD 22
Fai clic qui per vedere questa pagina nel contesto completo

Mappa Tessitura e allineamento Forma
Se la Forma usa una superficie che include una tessitura, è possibile controllare come tale tessitura viene visualizzata sulle superfici della forma.
La definizione della Mappa Tessitura (Scatolare o Planare) è visibile nel Pannello Modello delle Impostazioni Selezione Forma.
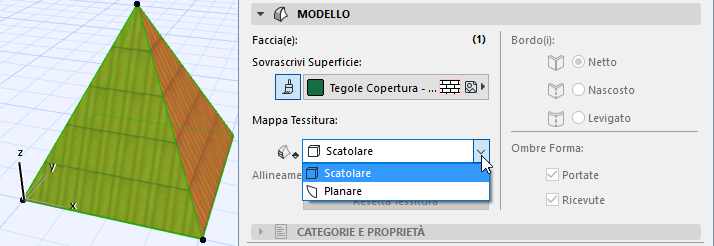
Mappatura Scatolare: questa è l'impostazione predefinita, ed è l'unica disponibile se si è selezionata un'intera Forma (vedere Mappatura Scatolare sotto).
Planare: questa opzione è disponibile solo se la selezione corrente include una o più facce. La definizione “Planare” significa che si può variare il piano da cui la tessitura è proiettata sulla faccia selezionata, e impostare uno specifico allineamento e origine della tessitura per tale faccia.
Mappatura Scatolare
Per una Forma selezionata nel suo complesso e per le Forme predefinite la Mappa Tessitura è sempre “Scatolare.”
“Scatolare” significa che il motivo viene proiettato sulla Forma da sei piani (come da un parallelepipedo). Ciascun piano riceve la sua tessitura dalla direzione del più vicino dei sei piani.
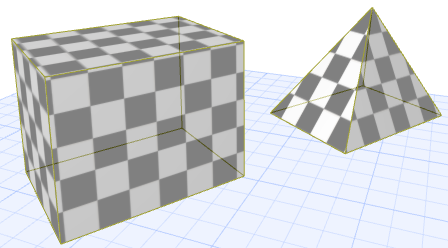
L'origine della tessitura corrisponde allo Zero di Progetto.
Imposta Origine di Mappatura Scatolare
1.Selezionare una o più forme.
2.Usare Documento > Rappresentazioni creative > Allinea Tessitura 3D > Imposta Direzione.
3.Fare clic sul punto (per es. un angolo) da cui si vuole che il motivo della tessitura abbia origine.
4.L'origine è impostata. (Se si sono selezionate più Forme, l'origine della tessitura viene applicata per tutte le Forme selezionate.)
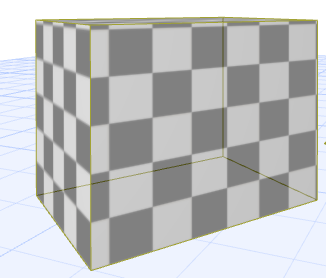
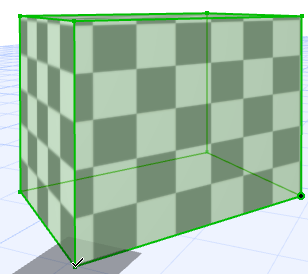
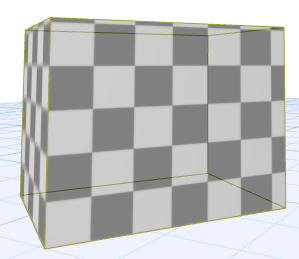
Imposta direzione della Tessitura Mappatura Scatolare
1.Selezionare una o più forme.
2.Usa Documento > Rappresentazioni creative > Allinea Tessitura 3D > Imposta Direzione.
3.Nella finestra di dialogo che viene visualizzata, immettere in angolo di rotazione o disegnare un vettore per ripristinarne la direzione.
Ripristina Mappatura Scatolare
Per la Mappatura Scatolare, fare un “reset” significa che l'origine della tessitura viene riportata allo Zero di Progetto.
1.Selezionare una o più forme.
2.Procedere in uno dei seguenti modi:
•Usare Documento > Rappresentazioni creative > Allinea Tessitura 3D > Ripristina.
•Fare clic su Ripristina Tessitura in Impostazioni Selezione Forma (pannello Modello), o fare clic sul pulsante Ripristina accanto a Tessitura personale nella Palette Informazioni.
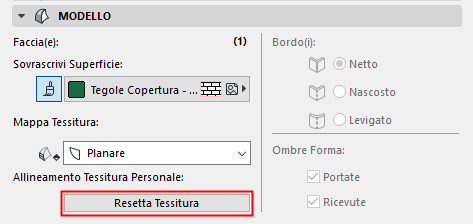
3.L'origine della tessitura è ripristinata.
Mappatura Planare
Questa opzione è disponibile solo se la selezione corrente include una o più facce di una Forma. La definizione “Planare” significa che si può variare:
•il piano da cui la tessitura è proiettata sulla faccia selezionata
•l'origine della tessitura separatamente per ciascuna faccia
•l'allineamento della tessitura separatamente per ciascuna faccia
Impostare proiezione tessitura per piano
1.Selezionare una o più facce forma.
2.Scegliere Documento > Rappresentazioni creative > Allinea Tessitura 3D. (Il comando Mappa Tessitura in Impostazioni Selezione Forma passa automaticamente a “Planare.”)
3.Scegliere uno dei seguenti comandi: Imposta Origine/Imposta Direzione.
4.Sulla faccia della Forma viene visualizzato un quadrato di editazione, che rappresenta un'unità del motivo di tessitura.
5.Variare il piano di editazione per variare la proiezione della tessitura.
Impostare Origine o Allineamento per Piano
1.Selezionare una o più facce forma.
2.Scegliere Documento > Rappresentazioni creative > Allinea Tessitura 3D. (Il comando Mappa Tessitura in Impostazioni Selezione Forma passa automaticamente a “Planare.”)
3.Scegliere uno dei seguenti comandi: Imposta Origine/Imposta Direzione.
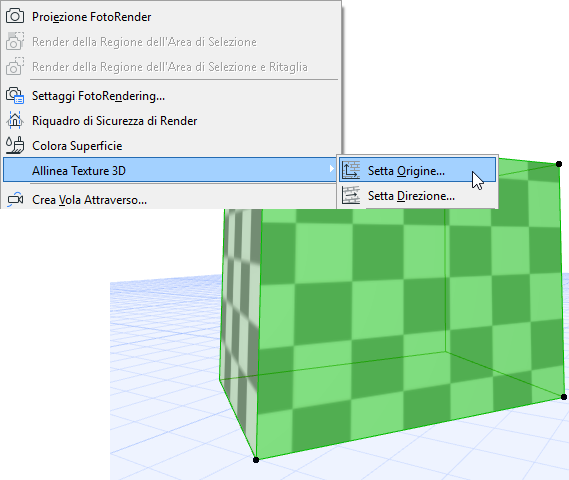
4.Sulla faccia della Forma viene visualizzato un quadrato di editazione, che rappresenta un'unità del motivo di tessitura.
5.Fare clic su un punto qualsiasi del quadrato. Viene visualizzata una pet palette con le opzioni “Sposta” e “Ruota”.
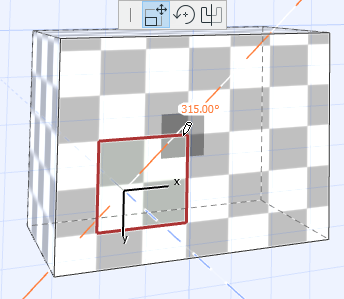
6.Procedere in uno dei seguenti modi:
•Trascinare il quadrato e fare clic su posizione. Il punto su cui si è fatto clic rappresenta l'origine del motivo della tessitura di tale faccia.
•Scegliere l'icona sposta per trascinare la tessitura e riallineare la sua origine (stesso effetto del precedente).
•Scegliere l'icona Ruota per ruotare la direzione della tessitura su tale faccia.
7.Fare clic su un punto qualsiasi al di fuori del quadrato con il cursore a martello per completare l'operazione.