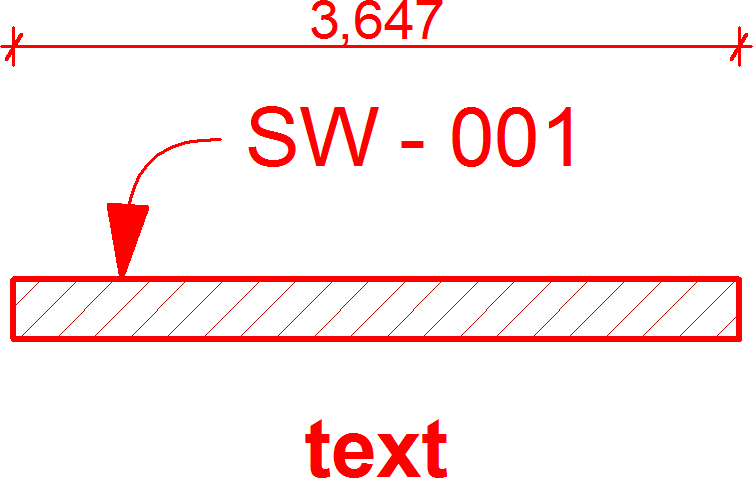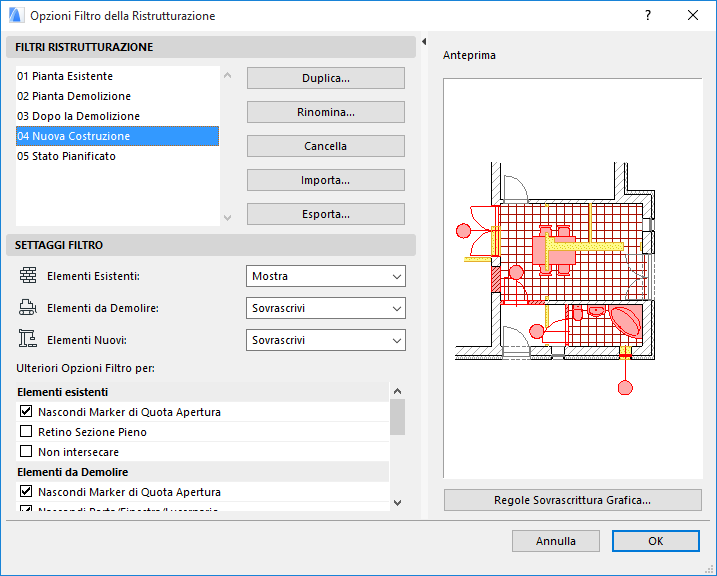
Opzioni Filtro Ristrutturazione
Usare questa finestra di dialogo (Documento > Ristrutturazione > Opzioni Filtro della Ristrutturazione) per definire quali elementi (in base allo Stato Ristrutturazione) devono essere visualizzati, nascosti, o sovrascritti in un Filtro della Ristrutturazione.
È possibile modificare le impostazioni dei filtri esistenti o creare nuovi filtri di ristrutturazione.
Le opzioni del filtro Ristrutturazione vengono salvate con il progetto.
Vedere anche Esempi di filtri di ristrutturazione.
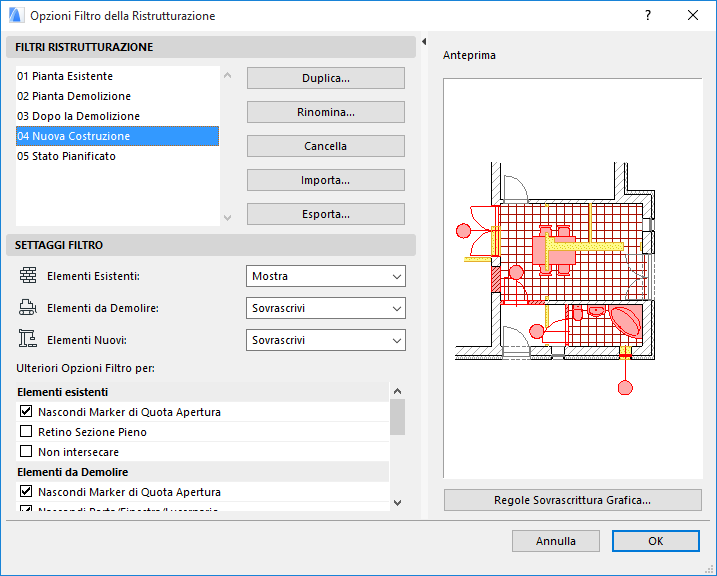
Apri finestra di dialogo Opzioni Filtro Ristrutturazione
Procedere in uno dei seguenti modi:
•Fare clic sull'icona Opzioni Filtro Ristrutturazione dalla scheda Opzioni Veloci

•Andare a Documento > Ristrutturazione > Opzioni filtro Ristrutturazione
•Fare clic su Opzioni Filtro Ristrutturazione sul menu a comparsa nella palette Ristrutturazione.

Scegliere un filtro da modificare
Usare il menu a comparsa nella parte superiore delle Opzioni Filtro Ristrutturazione per scegliere il filtro da osservare o editare.

•Duplica: fare clic su questo pulsante per creare un nuovo filtro ristrutturazione duplicando il filtro selezionato con un nuovo nome e modificandone le proprietà.
•Rinomina: fare clic su questo pulsante per cambiare il nome del filtro ristrutturazione correntemente selezionato.
•Elimina: fare clic su questo pulsante per rimuovere dalla lista il filtro ristrutturazione selezionato.
•Importa: Fare clic su Importa per aggiungere al progetto un filtro Ristrutturazione salvato (file .xml).
•Esporta: fare clic su Esporta per salvare il filtro Ristrutturazione selezionato (file .xml) in una posizione esterna. Esso potrà quindi essere importato in un altro progetto ARCHICAD.
Definire Mostra/Nascondi/Sovrascrivi in base allo Stato di Ristrutturazione
Per il Filtro della Ristrutturazione selezionato, definire quali elementi, a seconda del loro Stato Ristrutturazione, dovranno essere visualizzati, nascosti, o sovrascritti ogni volta che questo Filtro della Ristrutturazione è attivo.
Per ogni Stato di ristrutturazione, scegliere Mostra, Nascondi o Sovrascrivi.

•Mostra: gli elementi con questo stato saranno visualizzati utilizzando il retino / i colori / i tipi di linea impostati nelle loro finestre di dialogo Impostazioni.
•Nascondi: gli elementi con questo stato non saranno visualizzati.
•Sovrascrivi: gli elementi con questo status vengono visualizzati utilizzando lo stile Sovrascrittura definito nella finestra di dialogo Regole Sovrascrittura Grafica.
Nota: per aprire questa finestra di dialogo, fare clic sul pulsante alla base delle Opzioni Filtro della Ristrutturazione, o usare Documento > Sovrascrive il Grafico > Regole Sovrascrittura Grafica.
Per altre informazioni, vedere Sovrascrittura Grafica in base allo Stato Ristrutturazione.
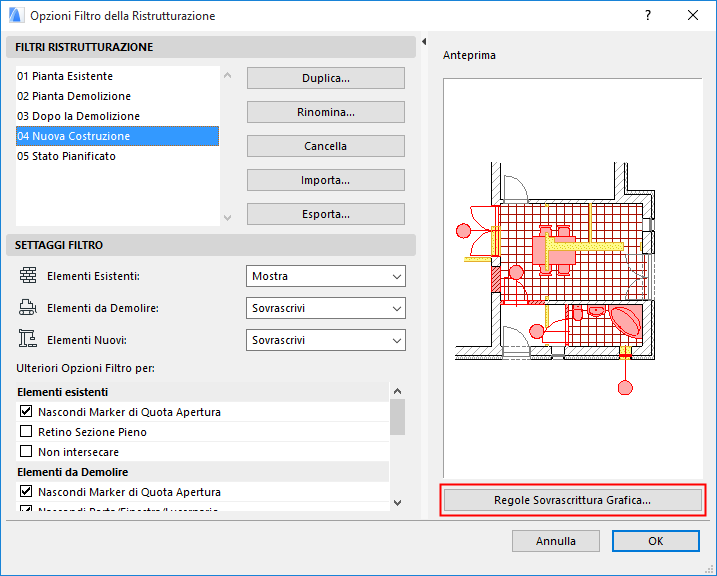
Aggiungere Stili di sovrascrittura aggiuntivi al filtro Ristrutturazione
Ulteriori opzioni di Sovrascrittura sono disponibili per gli elementi “Esistenti”, “Da demolire” e per gli elementi di Annotazione.
Queste opzioni supplementari aiutano a conformarsi agli standard locali o a semplificare l'interpretazione delle viste Ristrutturazione.
Selezionare la casella di una delle Sovrascritture aggiuntive che si desidera aggiungere alle definizioni del filtro Ristrutturazione:
Per elementi "esistenti":
•Nascondi marker quota di apertura (Se non si ha bisogno di vedere le dimensioni delle aperture già in posizione)
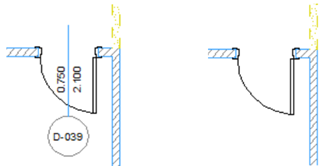
•Retino Sezione Pieno (Se non si necessita di vedere la struttura delle pareti già in atto)
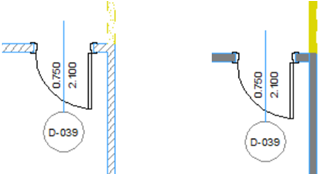
•Non intersecare (Usare questo per garantire che le intersezioni tra i muri Nuovi o Demoliti non interferiscano con le intersezioni muri esistenti.)

Per elementi "da demolire":
•Nascondi Marker Quota apertura (Se si necessita di vedere le dimensioni delle aperture che presto non saranno più presenti)

•Nascondi porta/finestra/lucernario (Se non si necessita di vedere le aperture che presto non esisteranno più, soprattutto se fanno parte di muri da demolire comunque)

•Nascondi zone (Se non si desidera visualizzare le informazioni per le zone che saranno eliminate)

•Nascondere oggetti (poiché la maggior parte dei mobili non saranno effettivamente demolito, e non è necessario vederli sul piano di demolizione)

•Retino Sezione Pieno (Se non si necessita di vedere la struttura dei muri da demolire)
•Retino trasparente (per indicare il luogo di un elemento demolito con le sole linee, senza retino)
•Non intersecare (Per garantire che le intersezioni tra i muri Nuovi o Demoliti non interferiscano con le intersezioni muri esistenti.)

•Marca aperture con simbolo "X": posiziona una X su porte e finestre da demolire.

Per elementi di Annotazione:
•Non sovrascrivere Quote/Testi/Etichette
•Non sovrascrivere Retini Disegno/Linee
Utilizzare queste caselle di selezione per escludere Elementi di Annotazione - Quote, Testi e Etichette, e/o Retini e Linee disegno - dalle impostazioni del filtro.
Per esempio in questo modo è possibile assicurare che le etichette e i testi continuino ad essere normalmente visualizzati (come nell'illustrazione a destra), anche in un Piano di demolizione: