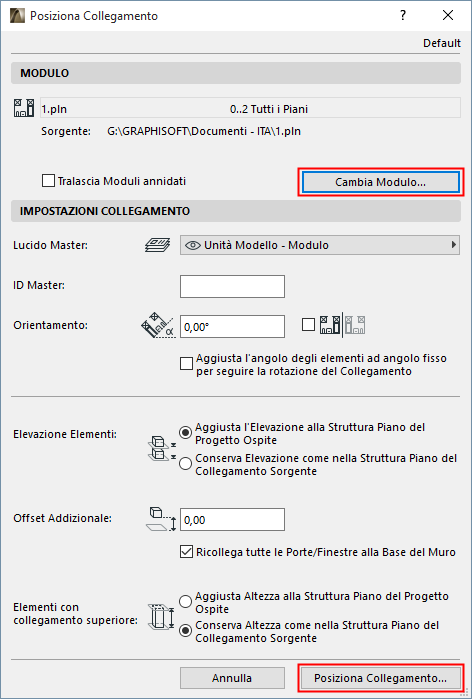
1.Scegliere Archivio > Contenuto Esterno > Posiziona Collegamento.
La finestra di dialogo Posiziona collegamento viene visualizzata.
Se il progetto contiene già uno o più Collegamenti:
•È elencato l'ultimo collegamento posizionato. Fare clic su Posiziona Collegamento per posizionarlo nuovamente o su Cambia Modulo per sceglierne un altro.
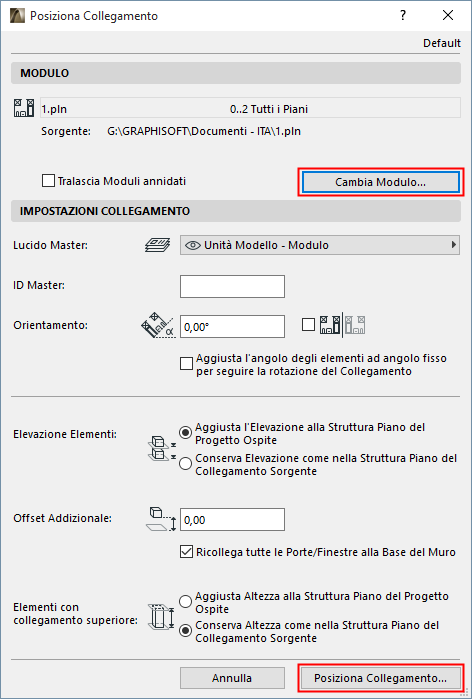
Se non è stato ancora posizionato un Collegamento:
•Fare clic su Seleziona Modulo per definirne uno.
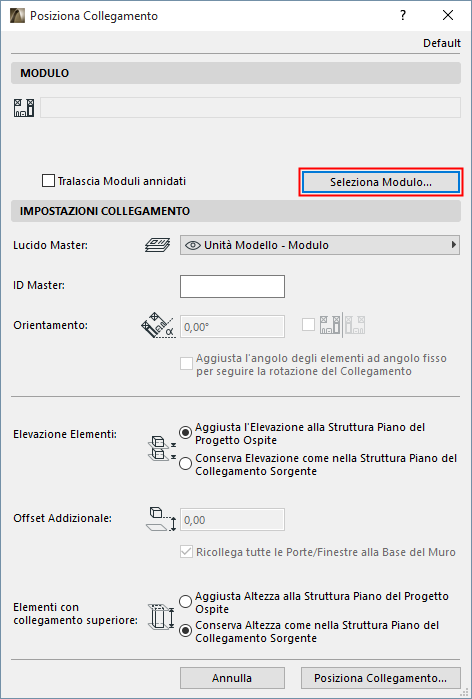
2.Selezione Modulo Collegamento
Si apre la finestra di dialogo Seleziona Modulo collegato. I Moduli Collegati del progetto (se presenti) sono elencati con informazioni sui piani degli edifici con cui sono collegati e sulla posizione del file originale.
–Per i Moduli basati su IFC, la colonna Informazioni Conversione indica i file di Template e Traduttore utilizzati nella conversione del file in ARCHICAD.
–Per i Moduli basati su Rhino, la colonna Informazioni Conversione contiene la data/ora che identifica il modulo.
Vedere anche Collegamento File IFC.
3.Procedere in uno dei seguenti modi:
–Scegliere uno dei moduli esistenti di questo progetto, mostrati nell'elenco, o
–Fare clic su Nuovo Modulo per aggiungere un nuovo Modulo Collegato al progetto corrente.

Se si sceglie Nuovo Modulo:
Scegliere la sorgente del nuovo collegamento: da File, o da Progetto TeamWork.
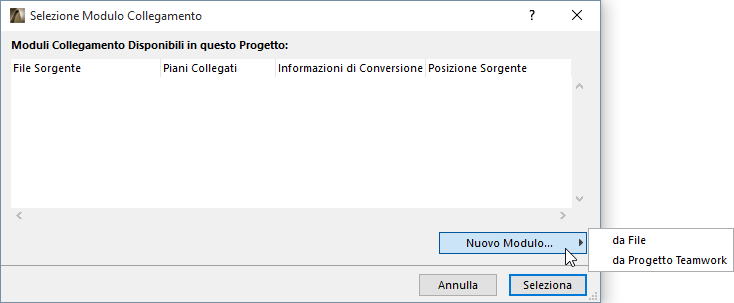
–Da File: viene visualizzata una finestra di dialogo di apertura file. Selezionare il file che si desidera usare come modulo.
–Da Progetto Teamwork: selezionare un progetto Teamwork dalla finestra di dialogo visualizzata. Bisogna selezionare un BIMcloud, autenticarsi con nome utente e password, e scegliere il progetto voluto.
Nota: il progetto Teamwork sorgente deve avere lo stesso numero di versione del progetto ospite.
Se si sceglie il formato file IFC:
Vedere Collegamento File IFC per altre opzioni.
Se si sceglie il formato file Rhino (.gsm):
Vedere Collegamento File Rhino per altre opzioni.
4.Fare clic su Seleziona.
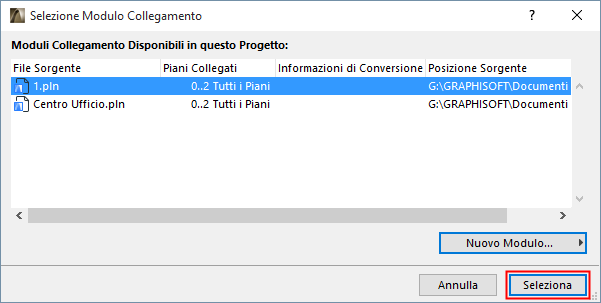
5.Se il file PLN o MOD selezionato ha più piani, viene visualizzata la finestra di dialogo Seleziona Piano.
Nota: Seleziona piano non viene visualizzato per i moduli IFC (che vengono inseriti con tutti i piani) o per i moduli basati su Rhino.

Selezionare un'opzione:
–Piano singolo: fare clic su uno dei piani elencati per posizionare come Collegamento.
–Tutti i piani (Intero Modello): posiziona nel progetto ospite tutti i piani del file del modulo.
6.Fare clic su OK.
7.Fare clic su Seleziona per tornare alla finestra di dialogo Posiziona collegamento. Usare i controlli dei Settaggi Collegamento in questa finestra di dialogo:
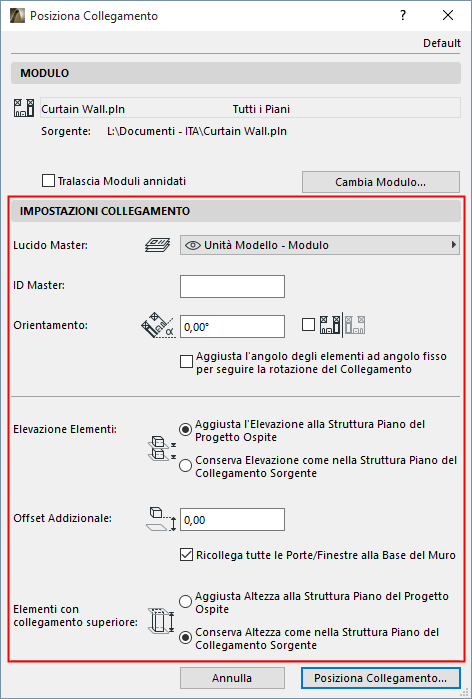
–imposta Lucido Master e Orientamento
–assegna un ID Master opzionale
–per definire come gestire la quota altimetrica degli elementi e gli elementi con elementi con collegamento superiore
Nota: quando si esegue il hotlink di un file IFC, assicurarsi di impostare l'opzione Elevazione elementi su Conserva elevazione! Altrimenti, il modello importato potrebbe "andare in pezzi" quando i suoi elementi sono collocati in una struttura di piani diversa.
Per i dettagli, vedere IMPOSTAZIONI COLLEGAMENTO.
8.Fare clic su Posiziona collegamento.
9.Controllo piani (per Moduli Collegati con più piani):
Nella finestra di dialogo Controllo piani, selezionare il piano del modulo da posizionare sul piano corrente nel progetto ospite. (Non rilevante per i moduli basati su Rhino).
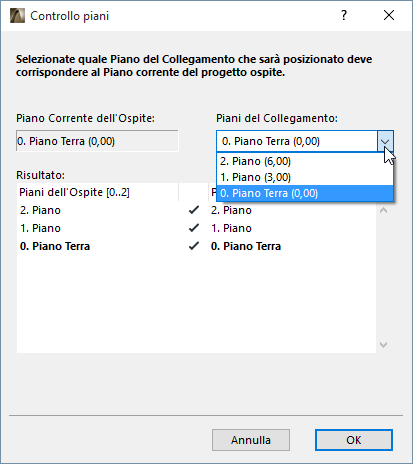
Se si prova a posizionare un modulo multipiano in un progetto ospite che contiene meno piani del modulo che si sta posizionando, i piani del modulo che non "entrano" nel progetto ospite non saranno visibili.
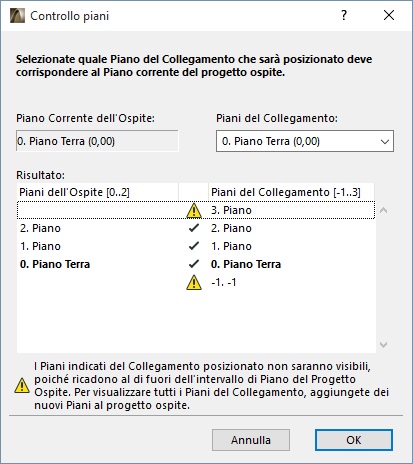
Per risolvere questo problema, creare i piani aggiuntivi necessari nel progetto ospite.
10.Fare clic su OK per posizionare il Modulo Collegato.