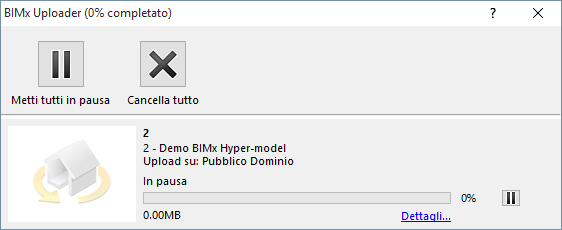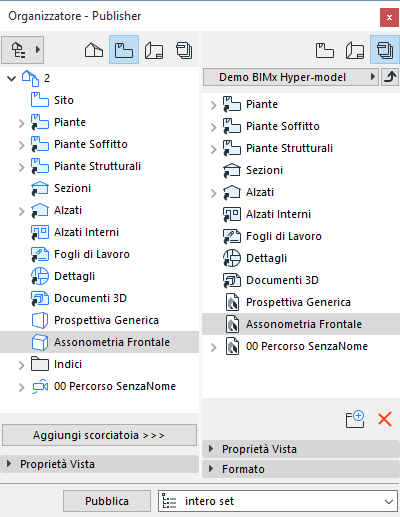
Creazione dell'Iper-Modello BIMx dal Publisher
Potrebbe essere necessario ottimizzare il modello di ARCHICAD prima di salvarlo nel formato BIMx per assicurarne le migliori prestazioni possibili.
Vedere BIMx: note su dimensioni di dati del modello, tessitura e ombre.
Passo 1: Creare Set di Pubblicazione
Usare il modo Organizzatore del Publisher per creare il Set di Pubblicazione desiderato: assemblare la combinazione di viste (incluso il percorso telecamera), Layout o sottoinsiemi, e le viste 3D che volete includere nell'Iper-Modello.
Vedere anche Funzione Publisher.
È possibile ottimizzare il contenuto della Vista 3D per adattarlo alle specifiche esigenze di pubblicazione - per esempio, usando Visualizzazione Parziale Struttura, Combinazioni Lucidi o Area di Selezione per limitare la vista/le viste secondo le necessità.
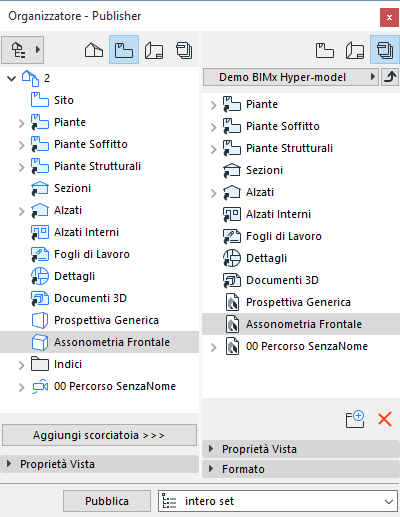
Passo 2: Impostare le proprietà pubblicazione
Nella finestra di dialogo Proprietà Pubblicazione, scegliere il modo di pubblicare l'Iper-Modello: o Upload dell'Iper-Modello BIMx o Salvataggio.
Scegliere questo metodo di pubblicazione per caricare il file al sito di trasferimento Modello BIMx su bimx.graphisoft.com.
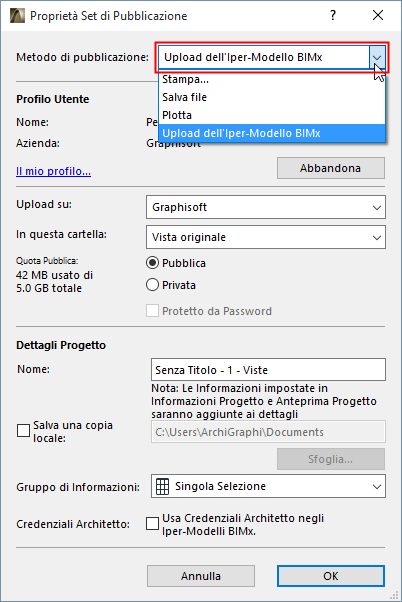
•Accedi: per caricare il Trasferimento Modello BIMx, fare clic su Accedi e immettere il proprio ID GRAPHISOFT (GSID), se non si è già eseguito l'accesso.
Se non si ha già un GSID, fare clic su Registrati per generarne uno.
•Upload su: scegliere proprio percorso di archiviazione della società o quello della propria azienda.
•In questa cartella: scegliere se caricare in una Cartella Pubblica o Privata. Se scegliete Cartella privata, avete la possibilità di protezione del file con password. Lo spazio di archiviazione disponibile è visualizzato a sinistra.
Nota: l'opzione Cartella Privata è disponibile nella posizione di archiviazione della propria azienda soltanto per gli utenti che hanno un Contratto di Assistenza e Aggiornamento (CdAA) per ARCHICAD.
• Nome: è possibile cambiare il nome del file Iper-modello.
•Salva una copia locale: selezionare questa casella e immettere il percorso del file di destinazione in cui si desidera salvare la copia locale dell'Iper-modello in aggiunta al caricamento sul sito di Trasferimento Modello BIMx.
Vedere anche Gruppo di Informazioni e Credenziali Architetto (sotto) per ulteriori informazioni su queste opzioni.
Salva Iper-Modello BIMx
Scegliere il metodo di pubblicazione Salva file per salvare l'Iper-modello del percorso di destinazione selezionato.
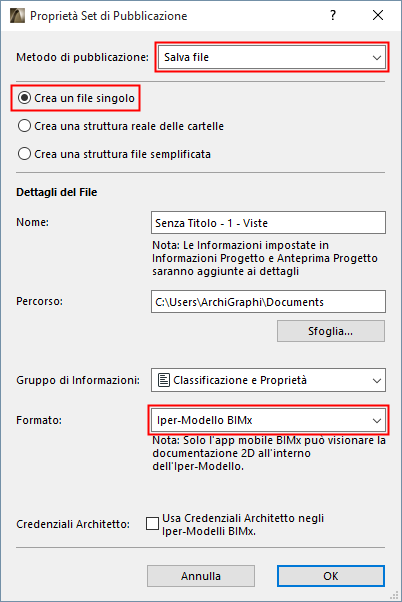
•Scegliere Crea un file singolo per accedere al formato dell'Iper-Modello BIMx.
•Dal menu a comparsa Formato alla base della finestra di dialogo, scegliere Iper-Modello BIMx.
•Percorso: inserire un percorso per il file destinazione.
Utilizzare il menu a comparsa Gruppo di informazioni per controllare quali informazioni elemento degli elementi del modello devono essere disponibili per chi visualizza il modello BIMx su un dispositivo mobile.
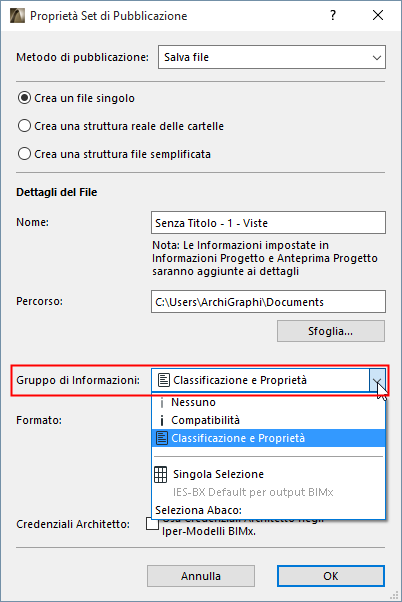
•L'opzione Classificazione e Proprietà utilizza i dati definiti per ciascun elemento nel pannello Classificazione e Proprietà della sua finestra di dialogo Impostazioni elemento.
•L'opzione Compatibilità fornisce gli stessi dati di base degli elementi che erano offerti nelle versioni precedenti BIMx.
•Scegliere Nessuno se non si desidera che il destinatario visualizzi alcuna informazione degli elementi (ad esempio, se il destinatario dovrà soltanto visualizzare la geometria del modello nel suo complesso, senza alcun bisogno di dettagli sui vari elementi che la compongono).
•Seleziona Abaco: fare clic qui per aprire un menu di scelta rapida dove è possibile selezionare uno o più dei propri Schemi di Abaco Elementi. Il modello BIMx utilizzerà i dati definiti nell'abaco o negli abachi selezionati.
Poiché è possibile scegliere uno o più Abachi qui, si può trovare utile dividere i dati personali esportati in diversi Abachi (ad esempio, in base ai tipi di elemento). Questo accelera il processo di pubblicazione e di aggiornamento e rende più facile la gestione dei dati.
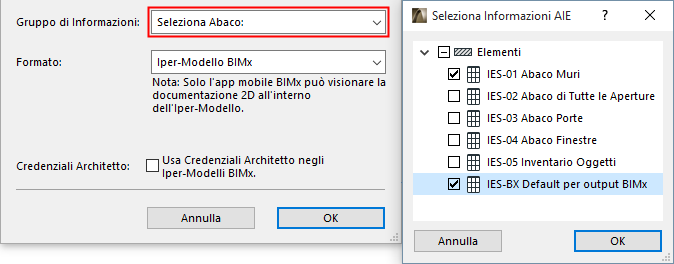
– L'opzione Default per output BIMx IES utilizza dati definiti in un Abaco elementi interattivo con lo stesso nome. Questo abaco è fornito nel template ARCHICAD predefinito (per il mercato internazionale), ma è anche possibile modificare liberamente lo schema in base alle proprie necessità, oppure scegliere un abaco diverso o abachi diversi.
Usa Credenziali Architetto negli Iper-Modelli BIMx
Selezionare questa casella per visualizzare informazioni sul progettista all'apertura dell'Hyper-modello in un'applicazione BIMx.
È necessario prima definire tali informazioni in Archivio > Info > Anteprima Progetto > Credenziali Architetto in BIMx.
Vedere Credenziali Architetto in BIMx.
Passo 3: Impostare le opzioni di esportazione BIMx
Nota: le opzioni di esportazione BIMx sono disponibili anche dalla procedura guidata Iper-Modello BIMx.
È possibile impostare opzioni di esportazione separate per ciascun elemento Set di Pubblicazione rilevante: per le viste 3D e per la vista Fotocamera o il percorso Telecamera, se presenti.
Opzioni esportazione per una Vista 3D
Selezionare la vista 3D dalla lista degli elementi del Set di Pubblicazione nel Publisher, e fare clic su Opzioni.
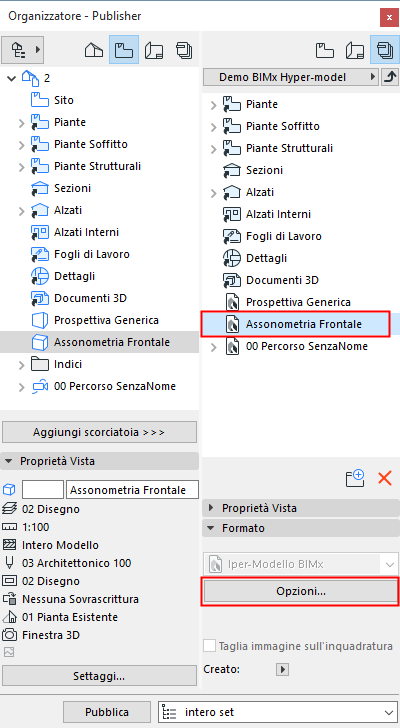
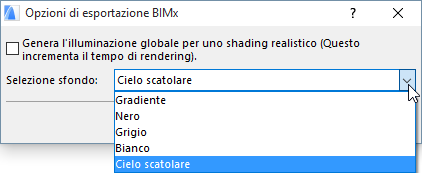
Illuminazione globale
Se lo si desidera, selezionare la casella per generare l'Illuminazione Globale: questo fornisce una vista altamente realistica, ma accresce il tempo necessario per il rendering. Notare che Illuminazione globale consuma memoria aggiuntiva.
Selezione sfondo
Scegliere uno sfondo da usare durante l'esplorazione del modello BIMx:
•SKYBOX (immagine del cielo predefinita di BIMx)
•BIANCO
•GRIGIO
•NERO
•GRADIENTE
Opzioni galleria per il percorso telecamera
Se il Set di Pubblicazione contiene un percorso telecamera, le Opzioni di esportazione BIMx includono le Opzioni galleria.
Nota: se si sta usando la procedura guidata dell'Iper-Modello BIMx, bisogna selezionare una telecamera sulla pianta per includerla nel Set di Pubblicazione.
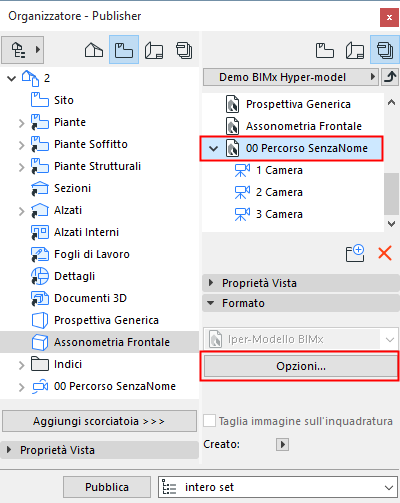
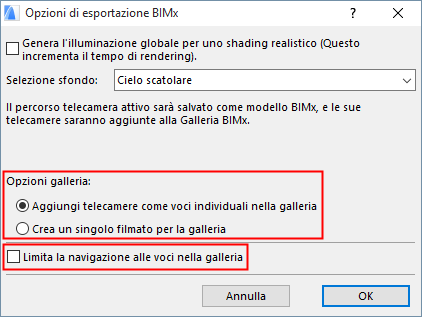
–Aggiungi telecamere come elementi galleria separati: sarà creato un elemento galleria separato (un punto di vista immagine) a partire da ciascuna telecamera nel percorso telecamera ARCHICAD corrente
–Crea un singolo filmato per la galleria: sarà creato un singolo elemento galleria tipo filmato a partire del percorso telecamera ARCHICAD corrente
–Limita navigazione agli elementi della galleria: la navigazione nel progetto BIMx risultante sarà limitata alle sole viste ed ai ritagli salvata nella Galleria (in luogo dell'intero progetto)
Passo 4: Il Processo di Pubblicazione
Nel Publisher, selezionare il proprio Set di Pubblicazione e fare clic su Pubblica.
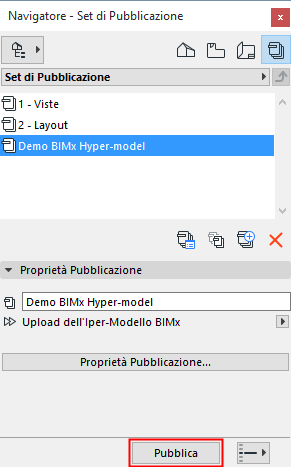
Viene visualizzata la finestra di dialogo del processo di pubblicazione:
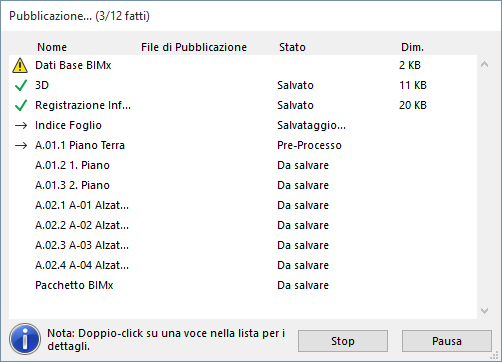
Se si carica l'Iper-Modello BIMx sul sito di trasferimento Modello BIMx, anche il BIMx Uploader sarà visualizzato per tracciare lo stato del caricamento. Utilizzare questa finestra di dialogo per interrompere il caricamento o riavviare il processo come necessario.
Nota: è possibile annullare il calcolo Illuminazione globale, senza interrompere il processo di compilazione complessivo. Per annullare, selezionare la Vista 3D nella finestra di dialogo Publisher. La piccola X rossa annullerà il calcolo di Illuminazione globale, ma la Vista 3D sarà ancora salvata nell'Iper-Modello - senza Illuminazione globale.
Se il processo incontra dei problemi, sarete notificati dal problema. Fare clic su Dettagli per vedere altre informazioni.