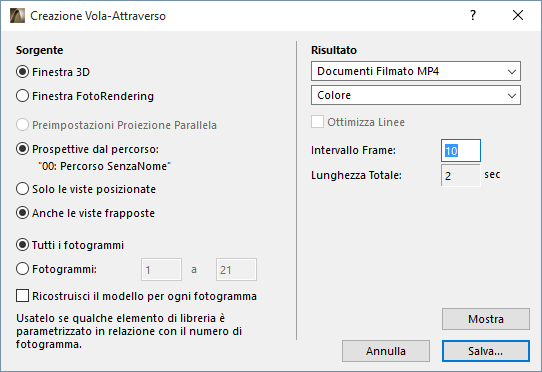
Usa la funzione Vola-Attraverso per creare un film del progetto.
Accedere a questa funzione di dialogo da Documento > Rappresentazioni creative > Crea Fly-Through.
Il comando Crea vola attraverso è attivo solo se è presente almeno una Proiezione Parallela preimpostata, o se un percorso della Telecamera con almeno due telecamere è attivo sulla Planimetria.
Il Percorso Telecamera si crea con lo Strumento Telecamera. Le telecamere posizionate lungo questo percorso sono definite come fotogrammi chiave e il numero di immagini tra le telecamere è impostato dai fotogrammi intermedi (definiti in Opzioni Percorso Telecamera). Sarà attivo un solo percorso telecamera per volta (le telecamere e i relativi indicatori saranno visibili sulla Planimetria). Utilizzare lo Strumento Telecamera per selezionare il percorso della Telecamera attivo.
Le Preimpostazioni di Proiezione Parallela si creano in da Impostazioni Proiezione 3D > Impostazioni Proiezione Parallela> Impostazioni predefinite: esse vengono definite come fotogrammi chiave e il numero di immagini tra le varie Preimpostazioni è impostato in Fotogrammi intermedi.
Il fotogramma può essere salvato dalla finestra 3D o da un Fotorendering, come un filmato animato o come una sequenza di immagini fisse. Se si salva il Vola Attraverso come un file video esterno, è possibile visualizzare l'animazione con i più comuni visualizzatori di video su qualsiasi piattaforma. In alternativa, visualizzare immediatamente l'animazione sullo schermo.
Nota: aumentando il numero di fotogrammi si produce un filmato più fluido ma anche un file assai più pesante.
Impostazioni Strumento Telecamera
La finestra di dialogo Vola-attraverso permette di configurare origine e risultato del Vola-attraverso.
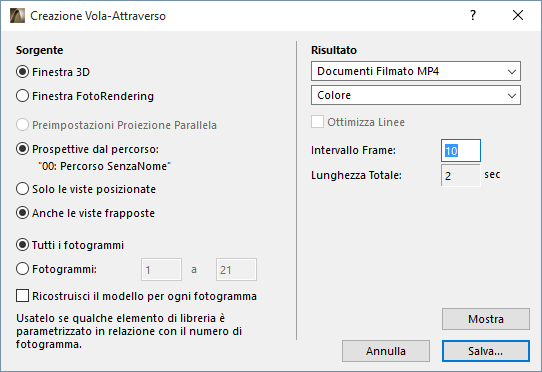
Sorgente
•Fare clic su Finestra 3D per usare la Finestra 3D come sorgente dell'immagine e finestra di anteprima.
Nota: scegliere uno stile 3D e impostare le opzioni correnti della finestra 3D prima di creare il Vola Attraverso.
•Fare clic su Finestra fotorendering per usare la Finestra Fotorendering come sorgente dell'immagine e finestra di anteprima.
Nota: scegliere una scena di FotRendering per generare le immagini fotorealistiche prima di creare il Vola-Attraverso.
Definire il percorso del Vola-attraverso:
•Fare clic su Serie di Proiezioni Parallele per creare transizioni animare tra proiezioni parallele.
Nota: impostare almeno due serie di proiezioni. Altrimenti l'opzione è disabilitata.
•Fare clic su Prospettive da Percorso Telecamera per creare un'animazione vola-attraverso assieme al Percorso Telecamera attivo. Il nome del percorso corrente è visualizzato sotto.
Nota: questa opzione è disattivata se sono state definite meno di due telecamere.
Definire il contenuto del Vola-attraverso:
•Fare clic su Solo immagini chiave per immagini chiave prive di immagini frapposte.
•Fare clic su Anche le viste frapposte per visualizzare sia i fotogrammi chiave sua i fotogrammi intermedi.
•Fare clic su Tutte le immagini per elaborare tutte le immagini dell'animazione nel Percorso corrente.
•Fare clic su Immagini per specificare un intervallo di immagini di animazione (prima e ultima) da elaborare in base al Percorso corrente.
Nota: i numeri visibili per default corrispondono alla prima e all'ultima immagine dell'intera animazione.
Ricostruisci il Modello per ogni fotogramma: se si seleziona questa opzione, ARCHICAD ricostruisce il progetto dopo ogni immagine e crea una nuova vista dal modello ricostruito.
Nota: questa opzione consente di creare effetti di animazione aggiuntivi a condizione che il progetto contenga Elementi di Libreria il cui aspetto cambia in ciascuna immagine. Ciò è conseguibile se il parametro dell'Elemento di Libreria è impostato in modo da cambiare in funzione del numero di immagine.
Risultato
Specificare il formato del Vola-attraverso.
•Selezionare un formato di file, come un singolo filmato o una serie di immagini.
•Specificare la risoluzione colore
Nota: profondità di colore più elevate comportano un aumento delle dimensioni del file.
Ottimizza Linee: selezionare questa casella per rimuovere le linee sovrapposte dalle immagini salvate.
Tale opzione è disponibile se:
•il Motore 3D è il Motore vettoriale (non OpenGL)
•si stanno esportando cornici specifiche (non Tutte e le cornici)
•il formato file selezionato è PMK o Linee 2D ARCHICAD.
Intervallo Frame: immettere qui la frequenza di fotogrammi al secondo.
Lunghezza totale: la lunghezza dell'animazione viene visualizzata in secondi, che divide il numero totale di fotogrammi per la frequenza dei fotogrammi, come indicazione della durata dell'animazione salvata.
Mostra: fare clic per elaborare il Vola-attraverso e vedere in anteprima le immagini senza salvarle. Sarà poi possibile salvare l’animazione risultante come descritto sopra riaprendo il dialogo e facendo clic su Salva.
Suggerimento: per vedere in anteprima solo una breve sequenza di immagini, impostare l'intervallo Immagini.
Nota: si possono collegare anche delle serie di proiezioni parallele 3D per creare un Vola-attraverso, ma queste sono gestite in modo diverso dalle viste prospettiche. Può esistere una sola serie di proiezioni parallele, poiché la distanza del punto di vista di proiezione parallela è infinita - non possono essere visualizzate sulla Planimetria.