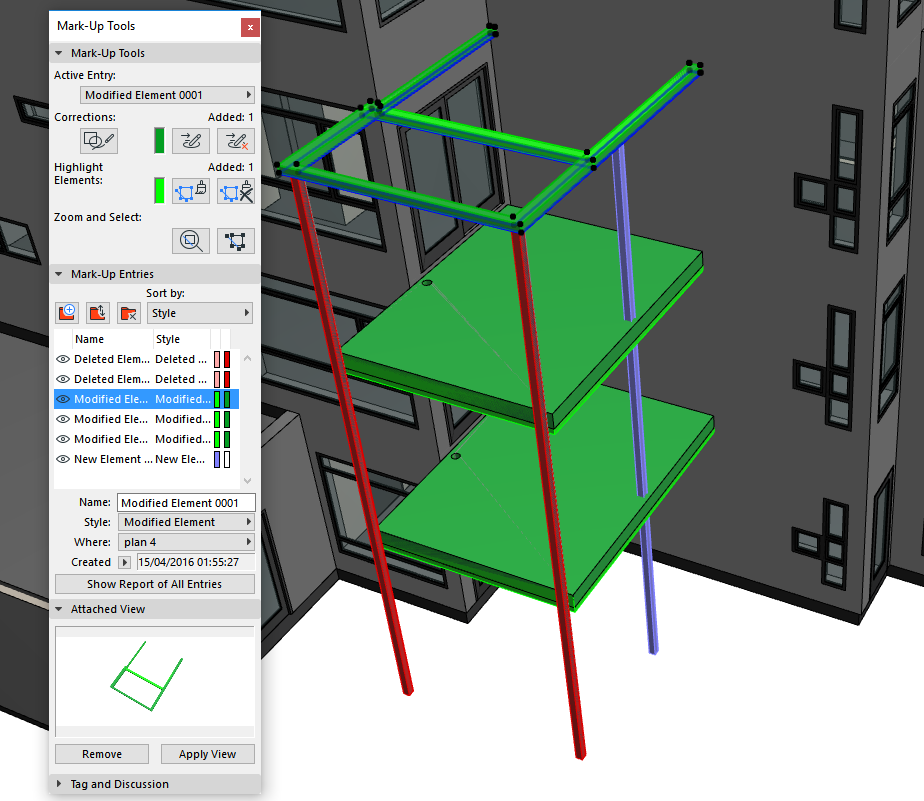
Questo comando (Archivio > Interoperabilità > IFC): rileva le differenze geometriche tra due versioni (file IFC) di uno stesso modello, e unisce solo le modifiche (elementi nuovi, eliminati e modificati) nel progetto in corso. Le modifiche sono visibili e gestibili usando lo strumento Revisione di ARCHICAD nelle viste in 2D e nelle viste in 3D.
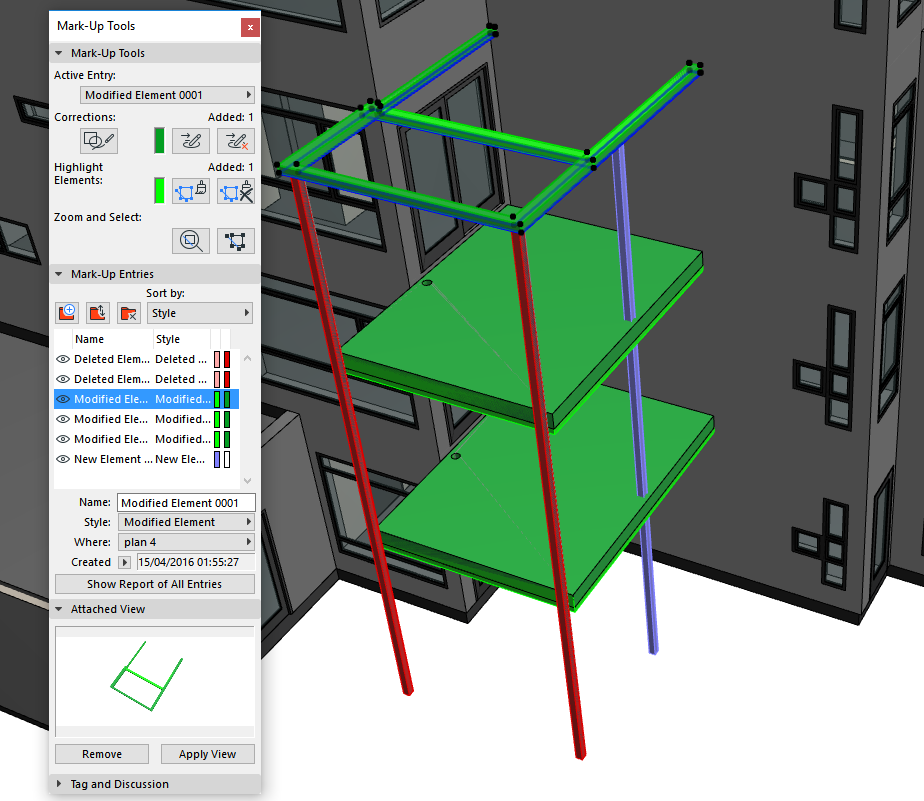
È possibile restringere la rilevazione delle differenze ad una parte del modello (per esempio, agli elementi sulla pianta) o a particolari tipi di elementi (per esempio, soltanto ai pilastri). Vengono rilevate le seguenti differenze geometriche:
•Nuovi Elementi: elementi creati nella nuova versione e che non esistono nella versione precedente.
•Elementi cancellati: elementi che esistevano nella versione precedente ma sono stati eliminati dalla nuova versione.
•Elementi modificati: elementi che sono stati modificati (nella loro posizione e/o grandezza) da una versione all'altra.
Commenti
•È importante che i due file IFC sottoposti a confronto siano originati da una singola applicazione e da un singolo progetto, poiché il processo di confronto si basa sui numeri ldGlobale degli elementi nel modello IFC. Se nelle due versioni non ci sono IFC Globallds identici, tutti gli elementi saranno considerati come nuovi o come eliminati.
•È indispensabile identificare correttamente quale file IFC è la versione precedente del progetto e quale quella nuova.
•La rilevazione delle modifiche si applica soltanto agli elementi in 3D - e non ad alcuno delle IfcAnnotation 2D (linee, testi, retini, ecc.) e agli elementi IfcGridAxis che potrebbero essere immagazzinati nel file IFC.
•Poiché le modifiche vengono unite al progetto ARCHICAD corrente, si raccomanda di salvare il progetto ARCHICAD prima di usare il comando Rileva Modifiche Modello IFC.
•A prescindere da qualsiasi interscambio con altre applicazioni, la funzione Rileva Modifiche Modello IFC può essere usata anche per confrontare due versioni di un progetto di ARCHICAD, dopo avere salvato entrambe le versioni del progetto come file IFC. Questo funziona se le impostazioni di "Conversione Dati per l'Esportazione IFC" del traduttore sono impostate per mantenere intatti gli ID IFC in ARCHICAD.
VedereAttributo Identificatore unico Globale IFC (IdGlobale)
•Per gestire le modifiche è possibile usare altre funzioni di Revisione (ad es. Commento, Istantanea), che possono essere usate nel contesto di un metodo di lavoro basato su BCF.
Vedere Flussi di lavoro per l'uso del BCF nella revisione del progetto.
Seguire questi passi per confrontare i due file IFC:
1.Usare Archivio > Interoperabilità > IFC > Rileva Modifiche Modello IFC.
2.Definire una posizione per le parti di libreria generate.
Vedere Posizione Elementi di Libreria.
3.Nell'Assistente Rilevazione Modifiche Modello IFC visualizzata: Usare i pulsanti Sfoglia per individuare e selezionare il modello IFC, annotando l'ordine in cui i due file sono stati creati (“Vecchio” e “Nuovo”). Tenere traccia delle versioni è fondamentale per potere rilevare e interpretare correttamente le modifiche.
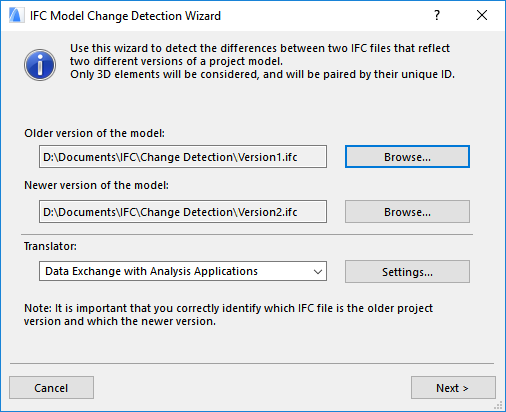
4.Scegliere un Traduttore IFC per l'importazione nell'elenco a discesa.
Le impostazioni del traduttore che saranno applicate in questo processo sono:
•le opzioni del filtro di modello per "Dominio IFC" e "Funzione strutturale" (questi sono i filtri predefiniti per il confronto degli elementi), e
•le impostazioni di Conversione Materiale e Superficie
Nota: l'assegnazione dei lucidi non è definita da alcun traduttore, ma si definisce in un passaggio successivo.
Fare clic su Avanti.
5.Filtraggio degli elementi da confrontare
Anche se il traduttore scelto nel passo precedente definisce i filtri di default da utilizzare per gli elementi che vengono confrontati, utilizzare questa pagina per limitare ulteriormente il modello. In effetti, si possono definire filtri completamente diversi o personalizzarli.
Usare questa finestra di dialogo per restringere opzionalmente l'insieme di elementi da confrontare nei due file:
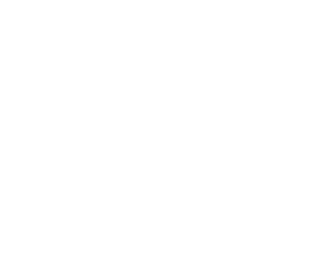
•Dominio IFC: usare uno dei filtri dominio predefiniti per determinare quali tipi di elementi saranno confrontati. Per impostazione predefinita, questo è impostato in modo da abbinare l'impostazione del Dominio IFC (nel Filtro Modello) del traduttore scelto sopra.
–Tutti i Tipi elemento determina il confronto su tutti gli elementi dei due file.
–I domini Strutturale e MEP prenderanno rispettivamente in considerazione solo IfcBuildingElements e IfcDistributionElements.
–Il filtro con dominio Personalizzato può essere creato usando il pulsante Opzioni - per es., è possibile considerare solo le travi (IfcBeam) o i soli pilastri (IfcColumn).
•Funzione strutturale: se i file IFC da confrontare includono elementi classificati per funzione strutturale (cioè la proprietà IFC LoadBearing è assegnata agli elementi), utilizzare questa impostazione per filtrare gli elementi portanti, per esempio nel contesto di uno scambio di dati strutturale-architettonico. Per impostazione predefinita, questo è impostato in modo da filtrare l'impostazione della Funzione Strutturale (in Filtro Modello) del traduttore scelto sopra.
Nota: utilizzare il filtraggio Funzione Strutturale solo se si è certi che il collega con cui si stanno scambiando dati, sta utilizzando e in grado di esportare la proprietà IFC LoadBearing.
•Tipo Elemento: facoltativamente, specificare ulteriormente il filtraggio iniziale impostato sopra (Dominio IFC e Funzione Strutturale). Per esempio, è possibile raggruppare i tipi di elemento per Piano, per Lucido, o per Piano e Lucido.
Fare clic su Avanti.
6. Assegnare Elementi Nuovi/Cancellati/Modificati ai Lucidi
Questa pagina riassume i cambiamenti rilevati, per numero e tipo: elementi Nuovi, Modificati e Cancellati. Queste modifiche saranno unite in ARCHICAD come Voci di Revisione.
Scegliete due lucidi su cui posizionare gli elementi. Questo differenzierà gli elementi quando verranno uniti.
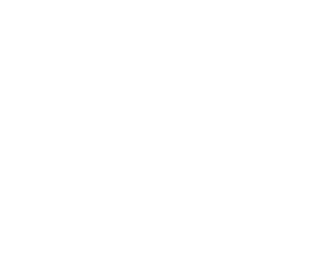
7.Unire le modifiche al progetto
Fare clic su "Unisci" per inviare le modifiche al progetto come Voci di revisione. I cambiamenti rilevati saranno fusi nel progetto e disposti su due lucidi definiti.
8.Posizione Verticale
Posizione verticale: immettere la posizione verticale del contenuto unito.
Vedere Posizione Verticale del Modello IFC Unito (solo su Unisci Modello IFC).
9.Visualizzare le modifiche con lo strumento Revisione
Si apre automaticamente la palette Revisione con l'elenco delle modifiche sotto forma di Voci di revisione, usando gli stili di revisione ad albero: Elementi Modificati, Nuovi e Cancellati. In questo modo gli elementi sono facilmente distinguibili sullo schermo in base ai loro stili specifici. Le voci possono essere ordinate per Stile e in base alla loro vista in Pianta.
Gli elementi dai due modelli a confronto sono classificati separatamente dalla funzione di Revisione:
•Gli elementi della versione precedente (ossia gli elementi eliminati o modificati della versione precedente) sono indicati come "Correzione"
•Gli elementi dalla versione più recente (cioè gli elementi nuovi e modificati della versione più recente) sono indicati come "Evidenziati"
Ognuna di queste categorie usa stili di revisione diversi e i rispettivi elementi possono essere modificati di conseguenza.
Le funzioni della palette di Revisione consentono di visualizzare, selezionare o ingrandire gli elementi nelle voci.
Vedere Revisione Progetto.
Suggerimento: i colori di default per la marcatura di diversi tipi di modifica può essere modificato negli stili di Mark-up Palette (Opzioni > Attributi Elemento).
Poiché gli elementi di ciascuna delle due versioni del modello sono classificati separatamente nella Revisione, ogni voce elemento modificato contiene una coppia di elementi: un elemento dalla versione del vecchio modello, indicato come "Correzione", e un elemento di nuova versione, mostrato come "Evidenziato". I loro diversi colori rendono facile distinguerli. Inoltre, ciascun elemento della coppia è posizionato su un lucido diverso (vedere il punto 6 sopra). È possibile identificare il lucido dell'elemento leggende l'Etichetta informazioni che viene visualizzata quando si passa il cursore sopra l'elemento.
Vedere Informazioni elemento: menu a comparsa (Etichette Informazioni).
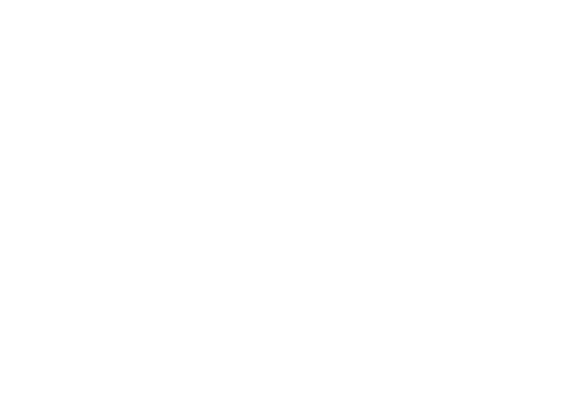
Elementi rilevati come modificati diventano parte del progetto e sono collocati su lucidi distinti a seconda della loro versione (vecchia o più recente). A ciascuno di questi elementi, la funzione di Revisione assegna una categoria: Nuovo, Eliminato o Modificato.
Ora, come li si può utilizzare?
•Elemento eliminato: si può lasciare come parte del progetto (collocandolo su un lucido separato), oppure eliminarlo con la sua voce di revisione facendo clic su Cancella voce nella palette di Revisione. È inoltre possibile utilizzare Elimina voce senza eliminare gli elementi nella voce.
•Nuovo elemento: essendo questa voce Evidenziata, la sua eliminazione non cancella l'elemento, ma ne elimina solo lo stato evidenziato Quindi è possibile utilizzare l'elemento come si vuole (o anche eliminarlo dal progetto). Un nuovo elemento verrà eliminato insieme alla sua voce di Revisione solo se prima se ne rimuove lo stato evidenziato (fare clic sul pulsante Rimuovi Evidenziamento).
•Elemento modificato: coppia di elementi comprendente un elemento "Vecchio" e un elemento "Nuovo", con le stesse opzioni come descritte in precedenza per gli elementi "Eliminati" e "Nuovi". Cioè: se si elimina una voce, l'elemento della precedente può essere mantenuto o eliminato, mentre l'elemento della versione più recente rimarrà intatto, perdendo solo il suo status evidenziato.
Suggerimento: in caso di eliminazione non voluta di una voce di revisione usare Ripristina.