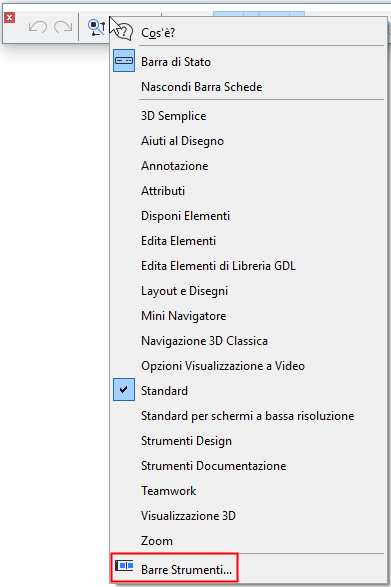
Finestra di dialogo personalizzazione barra strumenti
Aprire questa finestra di dialogo a Opzioni > Ambiente di lavoro > Barre Strumenti.
O aprire il menu contestuale di una qualsiasi Barra degli Strumenti, quindi fare clic sulla Barra degli Strumenti.
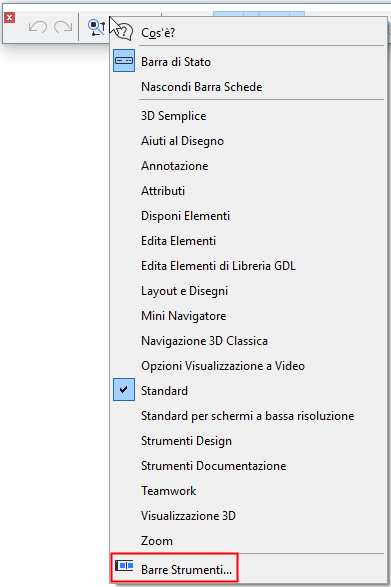
Creare nuova Barra degli Strumenti
Per creare una nuova barra degli strumenti, usare il comando Nuovo dal menu a comparsa Opzioni Barra Strumenti.
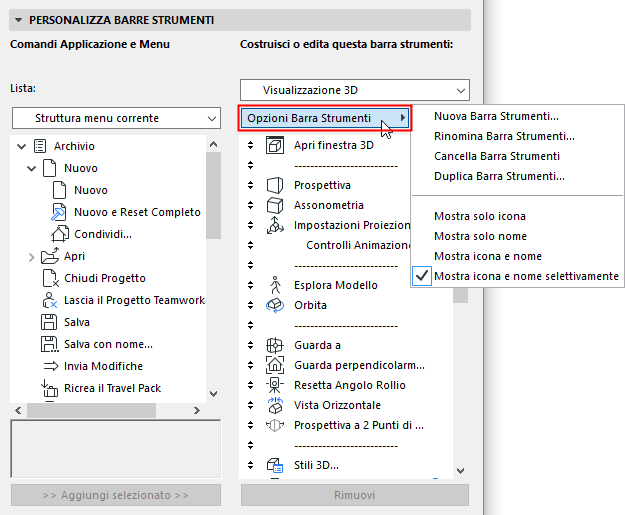
Visualizza Icona Comando e/o Nome
Dalle Opzioni Barra Strumenti, impostare una nuova modalità di visualizzazione per la barra strumenti: per ciascun comando nella barra degli strumenti, è possibile mostrare la sua icona, il suo nome o entrambi. È possibile anche scegliere "Icona e Nome selettivamente".
Nota: "Icona e Nome selettivamente" significa che l'icona sarà mostrata per ciascun comando, ma il nome verrà mostrato solo selettivamente, a seconda di ciò che si è nel pannello Ulteriori Opzioni.
Vedere Pannello Ulteriori Opzioni, sotto.
Aggiungere un comando o un menu alla barra degli strumenti
Per personalizzare una barra degli strumenti, sceglierla dall'elenco a discesa, nella finestra di dialogo in alto a destra.

La zona sulla sinistra della finestra dialogo (Comandi Applicazione e Menu) elenca tutti i comandi e i menu di ARCHICAD. È possibile visualizzare questo elenco nei seguenti quattro formati: Struttura menu corrente; Tutti i comandi per tema; Tutti i comandi in ordine alfabetico; Tutti i menu in ordine alfabetico; Tutti i comandi nuovi in ordine alfabetico.
L'ultima voce della lista è una voce a parte.
Aggiungere comandi o menu alla barra degli strumenti desiderata, selezionandoli dalla finestra lista (selezione multipla possibile), e facendo clic su Aggiungi Selezionato, o semplicemente trascinando i comandi selezionati a destra. È possibile posizionare lo stesso comando o menu in più di una barra degli strumenti.
Per esempio, si può aggiungere il menu Extra Navigazione 3D alla barra strumenti predefinita Visualizzazione 3D.
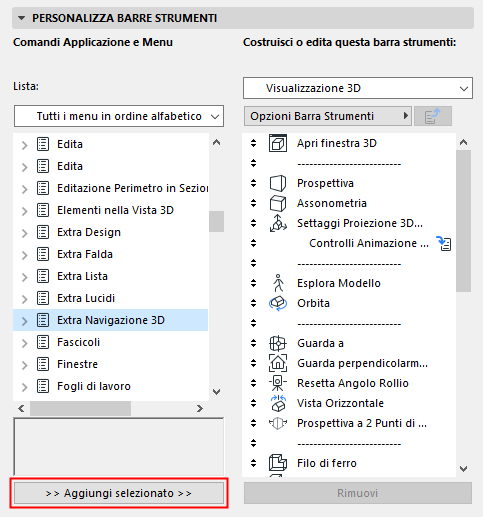
Se si è posizionato un menu in una barra degli strumenti, ciò è indicato da una particolare icona:
![]()
Se vi si fa clic sopra (o fare doppio clic sul nome del menu), quel menu si apre per permettere di modificare il suo contenuto (i comandi) come desiderato.

Il tasto Opzioni cambierà perciò in Opzioni Menu invece che in Opzioni Barra Strumenti.
Fare clic sul tasto Rimuovi per cancellare un comando o un menu dalla barra degli strumenti selezionata. (Rimuovendo il menu dalla lista della barra degli strumenti, esso non sarà completamente dall'interfaccia).
Modificare l'ordine degli elementi della barra degli strumenti
Per modificare l'ordine degli elementi (includendo le linee di separazione) all'interno della barra degli strumenti, usare la freccia su/giù alla sinistra di ciascun comando.
Le impostazioni in questo pannello si applicano individualmente ai comandi selezionati.
•Mostra Nome Comando in caso di opzione Selettiva: Questa opzione è importante se dovete selezionare "Icone e Nome Selettivamente" dalle Opzioni Barra Strumenti. In questo caso, selezionare dalla lista il comando per cui si desidera che sia mostrata sia l'icona sia il nome, poi selezionare questa opzione.
I comandi per i quali non sarà selezionata questa opzione saranno visualizzati solo tramite la loro icona.
•Menu a comparsa adesivo: questa opzione è disponibile solo se si è posizionato un menu come un elemento nella barra degli strumenti e poi lo si è selezionato. Selezionare questa opzione per associare il menu a comparsa selezionato con il precedente elemento nella barra degli strumenti. Gli effetti: il menu sarà visualizzato sulla barra degli strumenti come un puntatore a forma di freccia di menu a comparsa e di colore nero.
Per esempio, il comando Ispettore della barra strumenti Standard contiene un menu a comparsa (adesivo) associato, rappresentato da una freccia nera di menu a comparsa che a sua volta dà accesso ai comandi relativi all'Ispettore.
![]()