

La finestra di dialogo Impostazioni Documento 3D è disponibile:
•dal menu contestuale di qualsiasi voce Documento 3D elencata nel navigatore
•dal pulsante Impostazioni nella parte inferiore della mappa Progetto del Navigatore, se è stato selezionato un Documento 3D
•dal menu contestuale di Finestra Documento 3D
•nel menu Documento > Strumenti di documentazione
Per informazioni generali su questo argomento, vedere Documento 3D.
Pannello Generale Documento 3D


ID di riferimento: un ID viene assegnato per impostazione predefinita, ma è possibile cambiarlo immettendo qualsiasi altro valore nel campo. Questo campo può contenere fino a 256 caratteri; l'ID servirà per identificare il Documento 3D nella finestra progetto e nel Navigatore.
Nome: Questo campo può contenere un testo descrittivo lungo fino a 256 caratteri. Questo nome compare nella palette del Navigatore e nella barra del titolo della finestra Documento 3D.
•Nelle Impostazioni di default del documento 3D, è possibile attivare l'icona Nome vista sorgente: questo assegnerà automaticamente il nome della vista sorgente al nuovo Documento 3D creato.
Nota: questo imposterà il nome della vista sorgente soltanto al momento della creazione e non seguirà automaticamente le modifiche del nome del piano dell'edificio. Successivamente è possibile cambiarlo con qualsiasi testo personalizzato.
Stato: scegliere un'opzione per definire lo stato del collegamento tra il Documento 3D e il Modello.
•Modello con ricostruzione automatica: un Documento 3D con stato Ricostruzione Automatica verrà automaticamente ricostruita ogni qualvolta venga aperta o portata in primo piano, se il modello è cambiato.
•Modello con ricostruzione manuale: un Documento 3D con stato Ricostruzione Manuale non viene ricostruito automaticamente. Esso può essere ricostruito a partire dal modello solo usando il comando Visualizza > Aggiorna > Ricostruisci dal Modello. (Lo stesso comando è disponibile dal menu contestuale della finestra Documento 3D, e dal menu contestuale della voce Mappa Progetto.)
Nota: non esiste un Documento 3D tipo disegno.
Pannello Proiezione 3D documento 3D
Questo pannello è disponibile soltanto per un a Documento 3D selezionato che sia basato sulla finestra 3D.
Questo pannello fornisce informazioni su:
•la finestra 3D sorgente del documento 3D selezionato (è limitato da selezione/area di selezione, o no?); e
•la finestra 3D corrente (è limitata da selezione/area di selezione, o no?)

I tre seguenti comandi consentono di ridefinire il Documento 3D selezionato:
Vedere anche Ridefinire il Documento 3D.
Ridefinisci Proiezioni 3D: fare clic su questo pulsante per accedere alla finestra di dialogo necessaria per regolare la Proiezione 3D sorgente della finestra 3D sorgente. Una volta che si è premuto OK e si è usciti dalla Finestra di dialogo Impostazioni, il Documento 3D selezionato sarà ridefinito secondo questa proiezione 3D modificata.
Vedere anche Impostazioni Proiezione 3D.
Ridefinisci Filtro Elementi: fare clic su questo pulsante per accedere alla finestra di dialogo Filtra e taglia elementi nel 3D. Eseguire gli adattamenti necessari sulla finestra 3D sorgente, quindi chiudere la finestra di dialogo Filtra gli Elementi in 3D. Una volta che si è premuto OK e si è usciti dalla Finestra di dialogo Impostazioni, il Documento 3D selezionato sarà ridefinito secondo questo filtro di elemento modificato.
Vedere anche Finestra di dialogo Filtra e taglia elementi nel 3D.
Ridefinisci la proiezione, i piani di taglio e gli elementi visibili basandosi sul 3D corrente: selezionare questa casella per ridefinire il Documento 3D selezionato basato sulla proiezione, i piani di taglio, e gli elementi visibili nella finestra di dialogo 3D corrente.
Nota: questa casella di controllo ha effetto una sola volta: il contenuto di questo Documento 3D non sarà automaticamente ridefinito quando la finestra 3D viene cambiata. La volta successiva che si apre questa finestra di dialogo impostazioni, la casella di controllo sarà non selezionata.
Pannello proiezione in pianta del documento 3D
Questo pannello contiene opzioni per i documenti 3D basati su una Proiezione della Pianta (in luogo della finestra 3D).

Vista sorgente: mostra il nome della vista in pianta sorgente di questo documento 3D.
Direzione: scegliere un'opzione per definire in quale direzione proiettare la vista dal piano di taglio:
•Soffitto: proiezione “verso l'alto” dal piano di taglio. Visualizzerà l'immagine a specchio della parte superiore del modello.
Definire l'estensione della proiezione: per esempio, mostra sopra fino a 1 piano più al di sopra.
Opzionalmente, definire uno sfalsamento positivo o negativo dal limite del piano di proiezione.
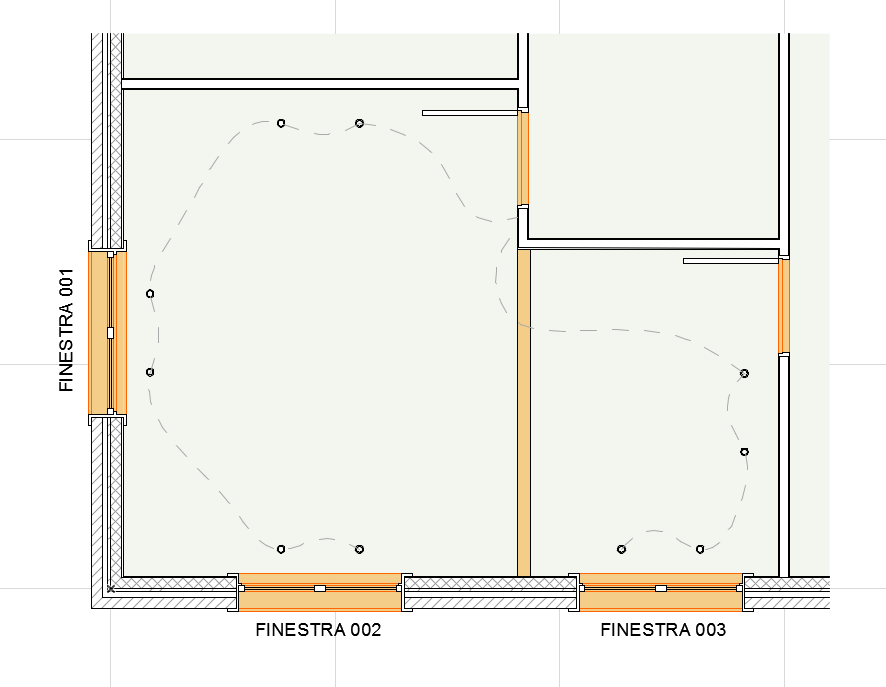
•Pianta: proiezione “Verso il basso” dal piano di taglio (verso il pavimento): per esempio, mostra sopra fino a 1 piano al di sotto.
Opzionalmente, definire uno sfalsamento positivo (verso l'alto) o negativo (verso il basso) dal piano limite della proiezione.
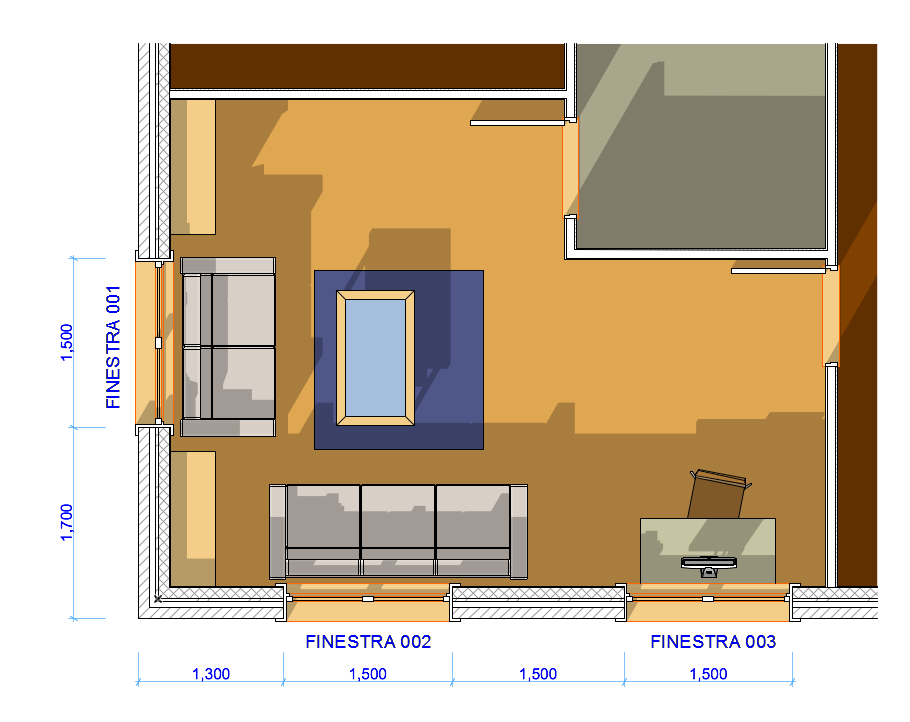
Altezza piano di taglio: definire l'altezza del piano di taglio da cui creare la Proiezione della pianta. L'altezza piano di taglio si misura dalla pianta del piano che è la sorgente del documento 3D.
Informazioni selezione/area di selezione: la finestra di dialogo fornisce informazioni sulla pianta sorgente del documento 3D selezionato. Queste indicano se sulla pianta era presente un'area di selezione o una selezione al momento della generazione del documento 3D ossia se ciò ha limitato il contenuto del documento 3D risultante.
Nota: la finestra della pianta sorgente non è necessariamente la finestra pianta correntemente aperta.
Se si è selezionata la casella Ridefinizione in bass o, si potranno vedere informazioni sull'eventualità che il documento 3D ridefinito risultante possa essere tagliato, o se invece mostrerà l'intero modello.

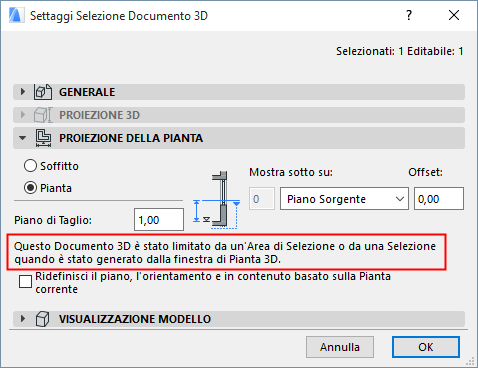
Pannello Visualizzazione Modello Documento 3D
A differenza di quanto avviene nella finestra tipo Sezione, le impostazioni di visualizzazione del modello del Documento 3D consentono di scegliere superfici, retini specifici per gli elementi e colori ombreggiati o non-ombreggiati per la visualizzazione delle superfici tagliate, solo per il Documento 3D corrente.

Le opzioni Campitura Vettoriale in 3D e Trasparenza per il Documento 3D sono specifiche del Documento 3D e non sono connesse alle medesime opzioni impostate per la Finestra 3D.
ELEMENTI SEZIONATI
Riempi Superfici Sezionate con: questo comando fornisce quattro opzioni per visualizzare le superfici di taglio degli elementi nel Documento 3D:

1.Retini Sezione - come nelle Impostazioni: le superfici sezionate useranno i retini sezione assegnati dei materiali di costruzione assegnati ai singoli elementi.

In questo caso è disponibile un'opzione aggiuntiva:
Uniforma la Penna degli Elementi Sezionati: selezionare questa casella per usare le stesse penne per la visualizzazione di tutti gli elementi tagliati in questo Documento 3D. (Se non si seleziona questa casella, gli elementi sezionati useranno le impostazioni penna dei singoli elementi).

Quindi definire l'uniforma penna usando i controlli seguenti:
•Penna Linea sezionata
•Penna Retino Sezione
2.Uniforma Superficie: questa opzione significa che tutte le superfici tagliate in questo Documento 3D useranno una sola superficie.
•Scegliere questa superficie uniforme usando il menu a comparsa retino del parametro Mat.le Superficie Sezionata
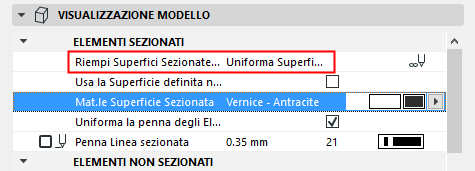
o
•Selezionare la casella Usa la superficie definita per gli elementi tagliati nel 3D. Questa è la superficie scelta in Visualizza > Elementi nella vista 3D > Filtra e Taglia Elementi nel 3D.
Vedere Finestra di dialogo Filtra e taglia elementi nel 3D.
Vedere Piani di Taglio 3D per informazioni sulle impostazioni delle sezioni in 3D.
3.Colori di superficie propri (non ombreggiati): questa opzione significa che tutte le superfici tagliate di questo documento 3D saranno visualizzate usando la superficie assegnata ai singoli elementi o ai loro componenti in tutto il loro materiale da costruzione.
4.Colori di superficie propri (Ombreggiati): Come sopra. I colori visualizzati rifletteranno gli effetti dell'ombreggiato.

ELEMENTI NON SEZIONATI
Scegliere gli attributi penna per gli elementi non sezionati visualizzati in questo Documento 3D.
Riempi Superfici sezionate con: usare questo comando per definire i retini delle superfici non sezionate visualizzate in questo Documento 3D.
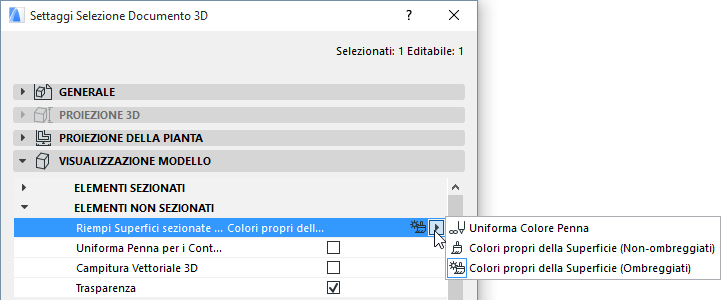
1.Uniforma colore penna: scegliere questa opzione per applicare un colore uniforme ai retini di tutte le superfici non sezionate in questo Documento 3D. Se si sceglie questa opzione, vengono visualizzati i seguenti parametri:
Penna superfici non sezionate: usare questo comando per scegliere la penna che si desidera applicare uniformemente a tutti gli elementi non sezionati in questo Documento 3D.
Per visualizzare i Colori delle superfici in questo Documento 3D (solo sulle parti non sezionate di questo Documento 3D), scegliere una delle seguenti opzioni:
2.Colori propri della superficie (ombreggiati): scegliere queste opzioni per visualizzare retini non tagliati di questo documento 3D usando i colori propri della superficie degli elementi come definiti nel materiale da costruzione. I colori visualizzati rifletteranno gli effetti dell'ombreggiato.
3.Colori di superficie propri (non-ombreggiati): come sopra, ma i colori visualizzati non rispecchieranno gli effetti di ombreggiatura; ciascun colore di superficie sarà uniforme sull'intera superficie.
Uniforma penna per contorni non sezionati: selezionare questa casella se si desidera visualizzare i contorni dei retini sulle superfici non sezionate di questo Documento 3D. In seguito alla selezione della casella viene visualizzata la selezione colore Penna contorno non sezionato. Scegliere una penna.

Campitura Vettoriale 3D: contrassegnare questa casella per attivare la campitura vettoriale 3D in questo documento 3D.
Trasparenza: selezionare questa casella per dare alle superfici trasparenti (per es. il vetro) un effetto di trasparenza in questo Documento 3D.
Nota: questi comandi Campitura Vettoriale 3D e Trasparenza sono specifici del Documento 3D. La ridefinizione del Documento 3D con le impostazioni della finestra 3D corrente non ridefinisce queste opzioni.
Selezionare questa opzione se si desidera che il documento 3D visualizzi i bordi degli elementi che sono altrimenti nascosti in questa vista.
Imposta tipo linea e penna per i bordi nascosti.
Mostra sul piano di taglio: controlla la visibilità delle linee nascoste che si sovrapporrebbero al piano di taglio o ai confini della gamma di visualizzazione.
SOLE E OMBRE
Ombre del Sole: scegliere una delle opzioni in questo controllo per impostare la visualizzazione degli ombreggiati in questo Documento 3D:
•Attiva: le ombre vengono visualizzate senza contorni.
•Attiva con Contorni: le ombre vengono visualizzare con contorni.
•OFF
Nota: Questa impostazione è indipendente dalla Ombre solari in Stili 3D.
I poligoni dell'ombreggiato sono liberamente personalizzabili. Scegliere il Tipo di retino, la Penna per la campitura e quella per lo Sfondo, utilizzando le corrispondenti palette di selezione.
Per una illustrazione di questa funzione, vedere Contorni elemento alla perimetrale della sezione.
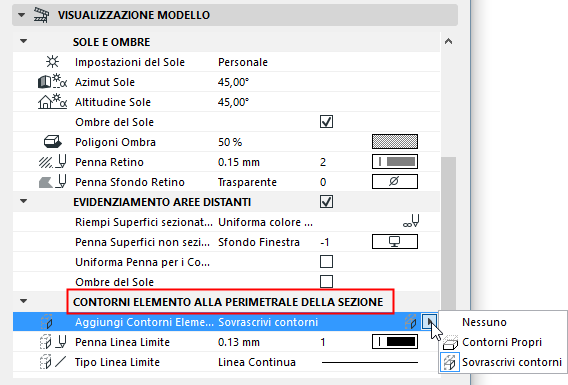
Visualizzazione limite: scegliere una di queste opzioni per visualizzare, sostituire o nascondere u contorni degli elementi al confine di questo Documento 3D.
•Contorni non sezionati: i Contorni limite saranno visualizzati usando la penna Non sezionato scelta per questi elementi nelle rispettive finestre di dialogo Impostazioni.
•Nessun contorno: i Contorni limite sono invisibili.
•Sovrascrivi contorni: scegliere un Tipo Linea e una Penna personalizzati con cui visualizzare i Contorni limite.