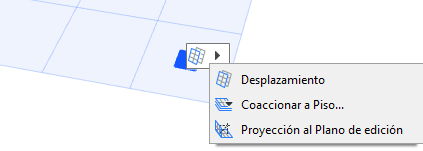
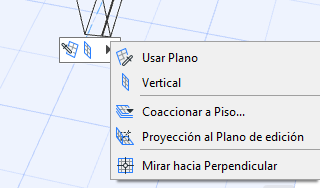
Es posible que prefiera que el plano de edición esté en un lugar distinto a la ubicación predeterminada. Puede cambiar el plano de edición ya sea antes de empezar a introducir elementos o durante la introducción. Los comando disponibles varían en función de su situación de edición.
Nota: Los comandos Desplazamiento y Coaccionar al Piso están disponibles solo antes de que inicie la creación.
Dónde encontrar los comandos del Plano de Edición
Para recolocar el plano de edición, en la ventana 3D, utilice los comandos de uno de los siguientes lugares:
•Haga clic en el plano de edición “Red” de forma cuadrada.
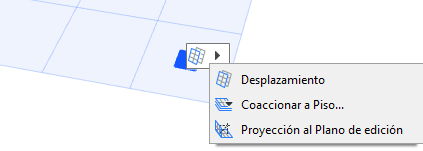
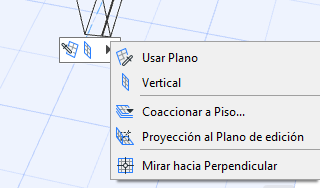
•Haga clic con el botón derecho del ratón para que aparezca un menú contextual y, a continuación, escoja Plano de Edición.
•Acceda a los comandos desde la barra de herramientas Ayudas de dibujo.
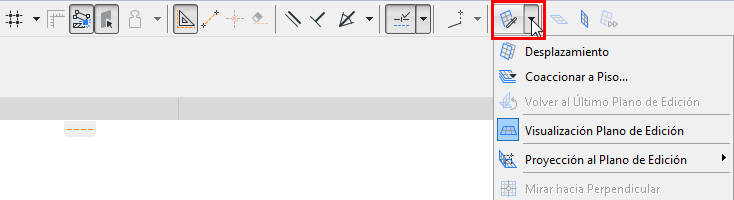
•Acceda a los comandos desde Ver > Opciones de Red & Plano de Edición.
Coaccionar Plano de Edición al Piso
Utilice este comando antes de crear un elemento.
Para coaccionar el plano de edición a un nivel específico correspondiente a un piso del proyecto:
1.Haga que aparezcan los comandos del Plano de Edición.
3.Desde el cuadro de diálogo que aparece, escoja el piso del proyecto al que desee desplazar el plano de edición.
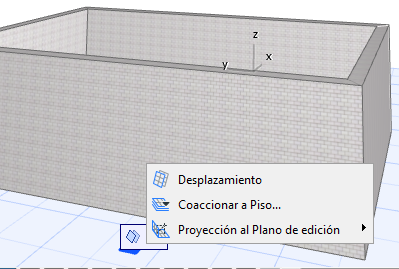
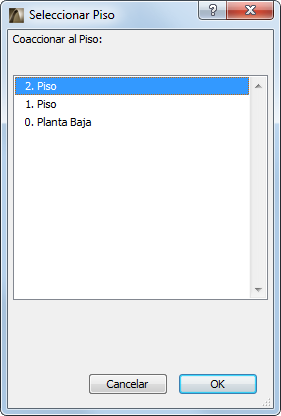
Desplazamiento Plano de edición
Es posible que desee mover el plano de edición desplazándolo. Por ejemplo, si desea crear puntos de intersección entre elementos existentes y el plano de edición, en una ubicación distinta a la del plano de edición actual.
Utilice este comando antes de crear un elemento.
Para desplazar el plano de edición:
1.Haga que aparezcan los comandos del Plano de Edición.
2.Escoja Desplazamiento.
3.Utilice el cursor para arrastrar el plano de edición hasta la posición deseada, o bien defina manualmente la distancia de desplazamiento. Tenga en cuenta que aparece una Guía de Coacción que marca las posiciones del piso con el fin de hacer que sea más sencillo colocar el plano de edición.
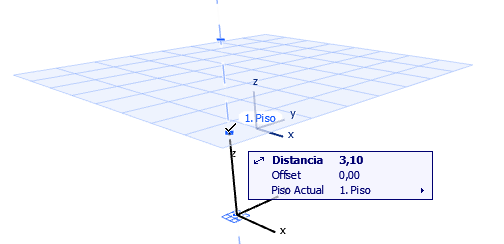
Ejemplo Desplazamiento Plano de edición
Por ejemplo: desea editar el forjado que aparece abajo arrastrándolo al punto de esquina contrario en una nueva posición. Desea arrastrarlo de forma que la esquina del Forjado quede alineada en vertical con el Muro de encima, en el lugar en el que el Muro mide un metro de alto.
La solución consiste en desplazar el plano de edición (actualmente el mismo plano de edición que la parte superior del forjado) 1 metro y buscar el lugar donde el plano hace intersección con el Muro.
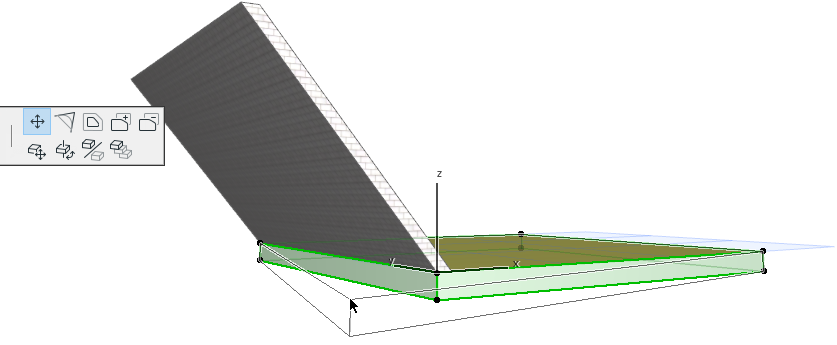
1.Desde la red del plano de edición o el menú contextual, escoja Desplazamiento.
2.Empiece a mover el cursor hacia arriba e introduzca un metro de distancia en el Informador.
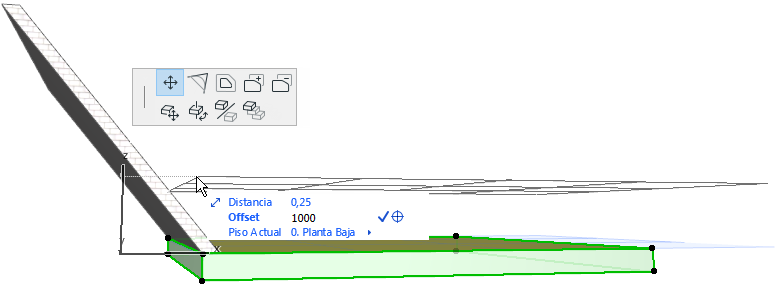
3.El plano de edición salta a la posición requerida.
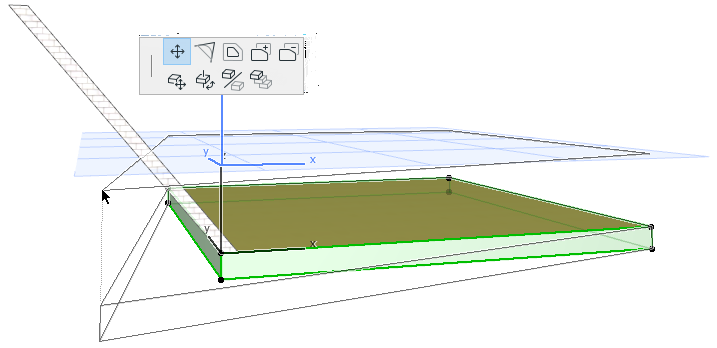
4.Mientras arrastra el punto de esquina del Forjado, encuentre la intersección del Muro con el plano de edición en su nueva ubicación. Haga clic para colocar el punto del Forjado.
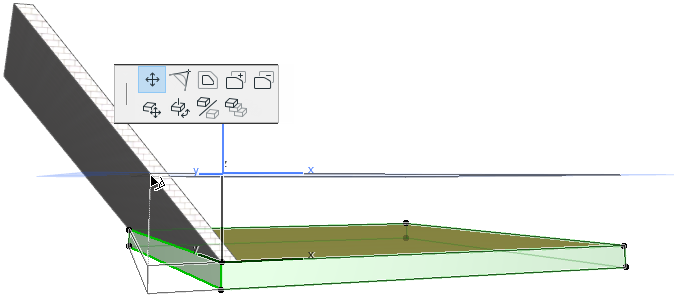
Otros comandos del Plano de Edición
Escoja una de las opciones para la orientación del plano de edición que prefiera (las opciones disponibles varían según la orientación del plano de edición actual).
–Plano siguiente: haga clic aquí para acceder al siguiente plano de edición correspondiente al contexto de edición.
–Usar Plano.
Ver Usar Plano.
–Horizontal: gira el plano de edición a la posición horizontal.
–Vertical: gira el plano de edición a la posición vertical.
Ver Desplazamiento Plano de edición.
–Mirar hacia Perpendicular: configura la ventana 3D de forma que esté en perpendicular al Plano de Edición.
–Proyección al Plano de edición.
Ver Proyección al Plano de edición.
Ver Bloquear al Plano.
Una vez clicado este comando, aparece el rectángulo gris “selector de plano”.
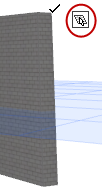
Realice una de las siguientes acciones para elegir el plano deseado para el plano de edición:
•Desplace el cursor a cualquier plano del elemento existente. Un rectángulo le ayudará a ver el plano.
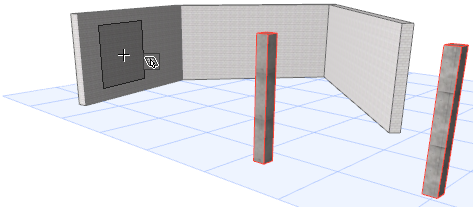
•Haga clic en los tres puntos que desee del espacio (como pueden ser tres puntos calientes del elemento) para definir un plano.
•Haga clic en el borde de un elemento y en otro punto (en cualquier orden) para definir un plano.
Ejemplo de Usar Plano
Por ejemplo: digamos que necesita cortar un hueco en un plano de cubierta inclinada. El hueco de la Cubierta debe tener una proyección de 2x2 metros cuadrados según la medición en un plano horizontal.
Al seleccionar la Cubierta y el comando Sustraer de Polígono, el plano de edición se corresponde de forma automática con el plano de la Cubierta.
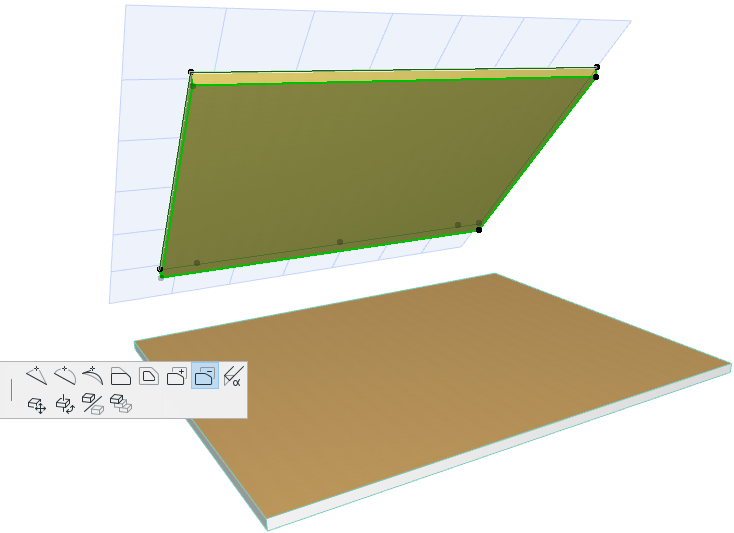
Sin embargo, aquí, el plano horizontal del nivel piso sería un plano de edición más útil, ya que es donde desea medir las dimensiones del hueco.
1.Desde el menú contextual, escoja Plano de Edición y, a continuación, Usar Plano. (O bien acceda a este comando desde la red del plano de edición).
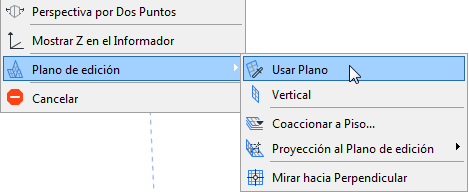
2.Mueva el cursor hasta que el icono de rectángulo gris “selector de plano” indique el plano en la parte superior del forjado. Haga clic para elegir el plano a modo de plano de edición.
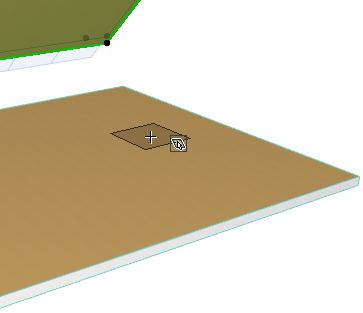
3.Reanude la operación de edición definiendo la forma del hueco numéricamente en la Planta. Tenga en cuenta que la edición se proyecta en la Cubierta.
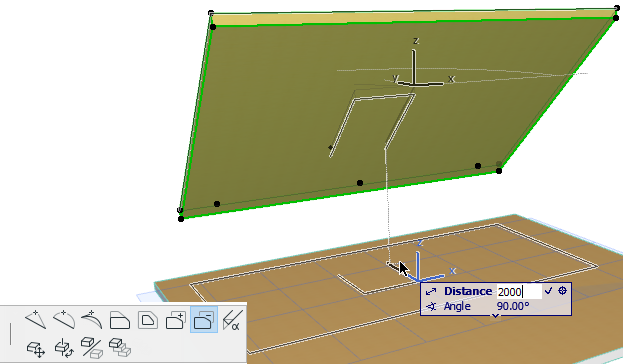
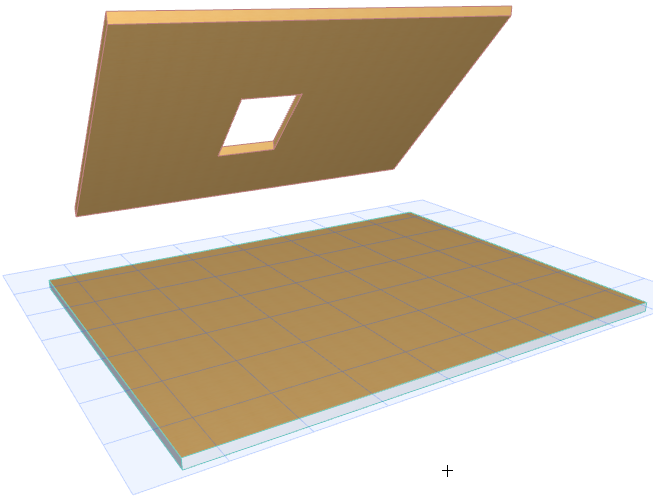
Proyección al Plano de edición
Por defecto, mientras realiza la edición gráfica, el cursor se mueve en el plano de edición. Si es necesario, puede redefinir la dirección de la proyección del cursor.
Para cambiar la proyección del cursor con respecto al plano de edición:
1.Comience la operación de edición.
2.Desde el menú contextual, seleccione Proyección del Plano de Edición.
De lo contrario, haga clic en Red del Plano de Edición para que aparezcan los mismos comandos.
3.Elija una de las tres opciones de proyección:
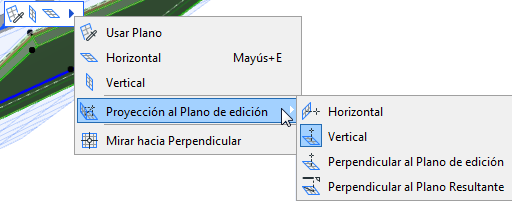
•Vertical
•Horizontal
•Perpendicular al Plano de edición
•Perpendicular al Plano Resultante
Utilice este comando para bloquear la creación al plano de edición existente antes de empezar a crear el nuevo elemento.
Esto es útil, por ejemplo, si desea crear un elemento en el plano de edición existente, trazando la forma de un elemento existente (p. ej., una cubierta) en otro plano.
1.Haga que aparezcan los comandos del Plano de Edición.
2.Desde el submenú Proyección al Plano de Edición, escoja el botón interruptor Bloquear al Plano.
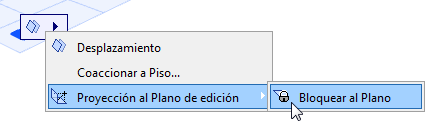
El nuevo elemento se colocará en el plano de edición, incluso si su cursor está en otro plano.