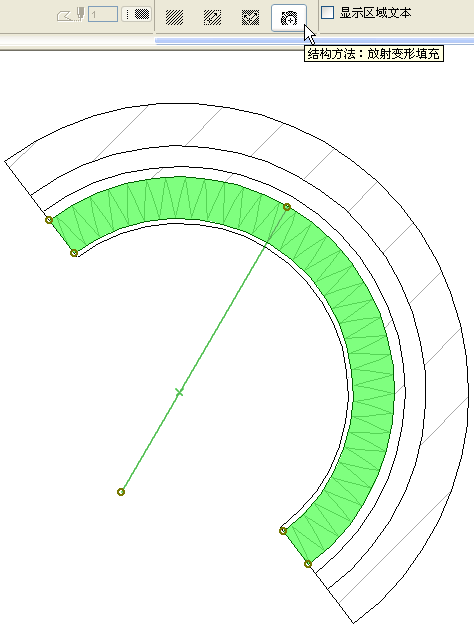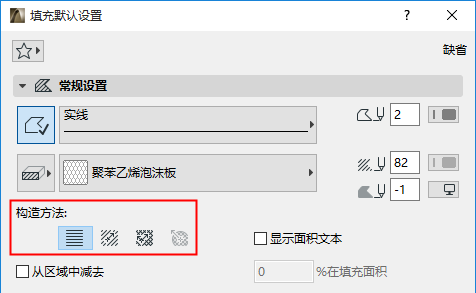
使用方向方法控制项手工定义或变更矢量或符号填充图案的方向。
•对于使用了矢量和符号覆盖填充的 填充 元素,使用填充设置中常规设置面板的“构造方法”选项 。
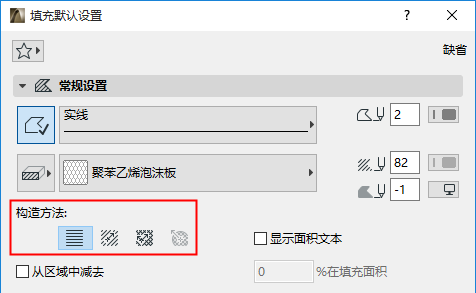
•对于使用了矢量和符号覆盖填充的 区域, 使用区域设置中平面图面板的单选按钮。
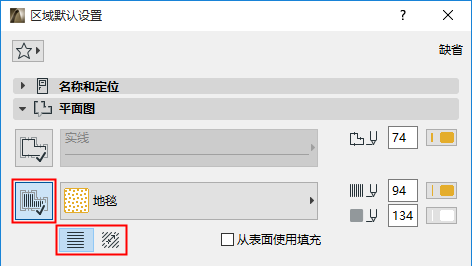
•对于分配给 梁,柱,网面,板,屋顶,洞口、变形体或壳体的覆盖填充,使用设置对话框中覆盖填充下的控制项。
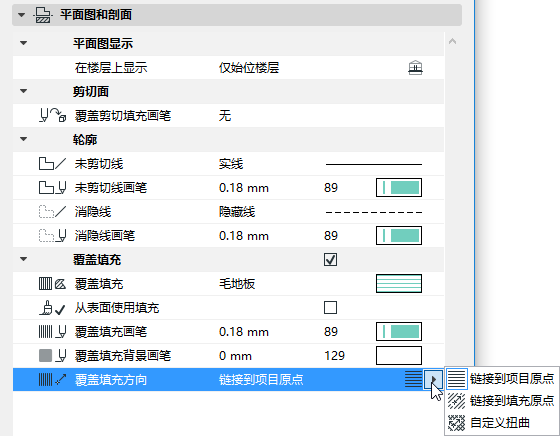
见分配覆盖填充。
•对于适用于 复杂性或复合元素的剪切填充,填充方向的设置源自其建筑材料。
使用此选项,填充方向始终与“项目原点”正交,与元素上的转换无关。
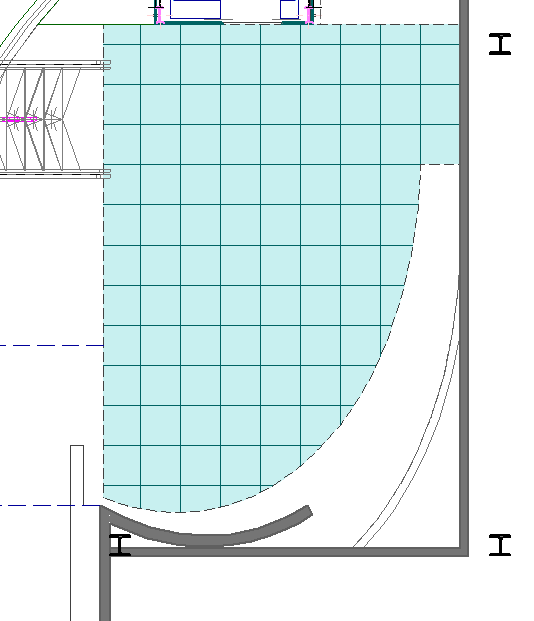
使用链接到填充原点来调整填充图案的角度。
所放置的填充上会出现手柄,以显示填充的方向。
注意:仅当启用填充柄(绘图和编辑辅助工具),填充柄才可见。此命令在视图>屏幕视图选项中。
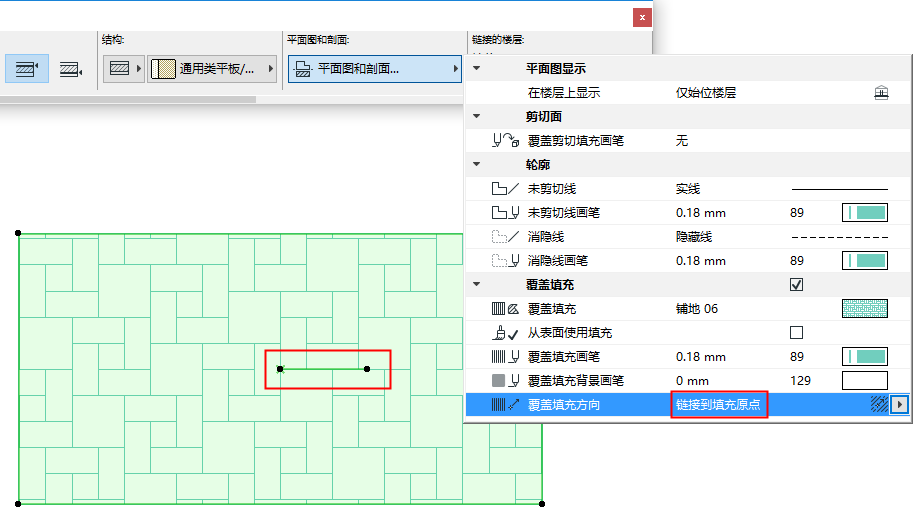
现在拖动填充柄,按需再次对齐填充图案。确保弹出式小面板中的移动子元素图标处于激活状态。
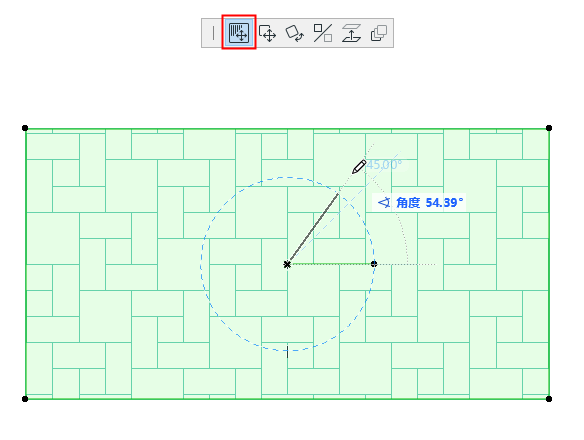
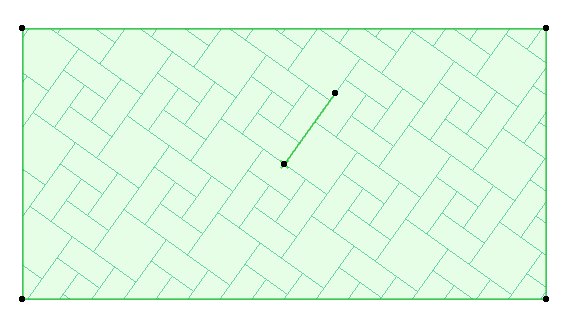
在放置填充元素时:
1。首先在填充设置中设定链接到填充原点 选项。
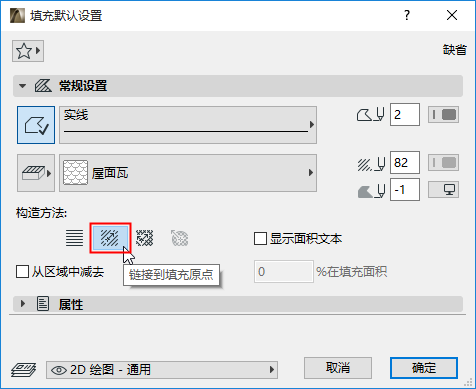
2。绘制多边形填充。
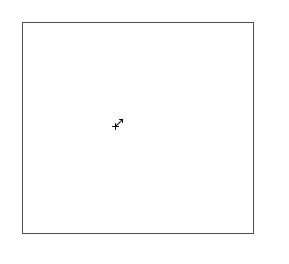
3。点击两次定义填充图案的原点和方向。
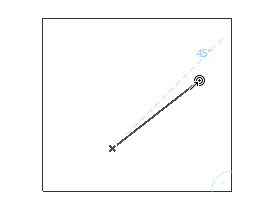
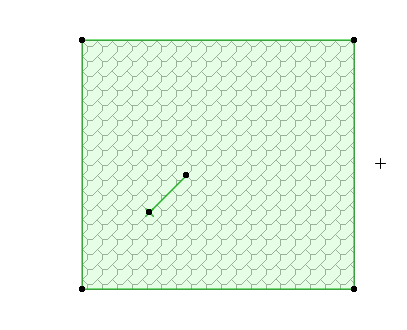
注意,填充柄不一定非要在填充内部。放置后,可将填充柄拖动到填充体的外面。
可用于梁、柱、壳体和变形体。
这个选项扭曲覆盖填充,模拟平面图上弯曲表面的3D视图。
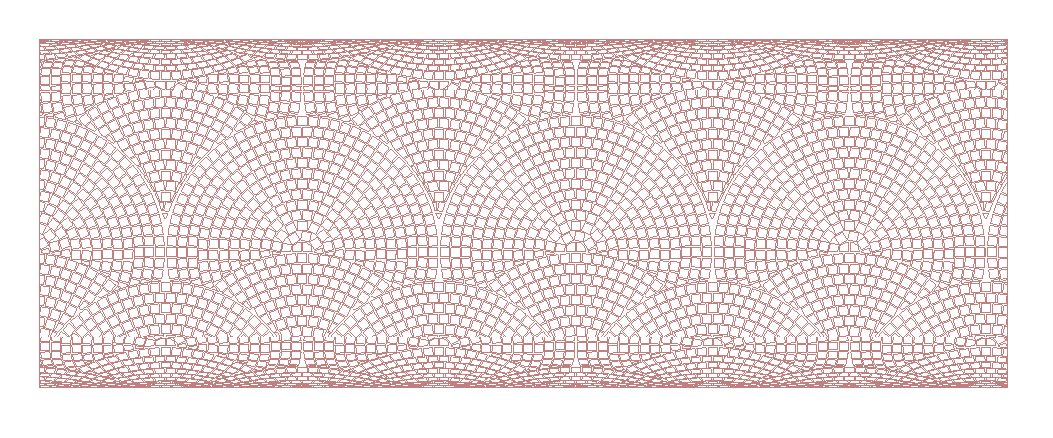
此选项在填充原点显示双填充手柄。
通过修改任一手柄的长度和两个手柄闭合的角度来操纵填充图案。
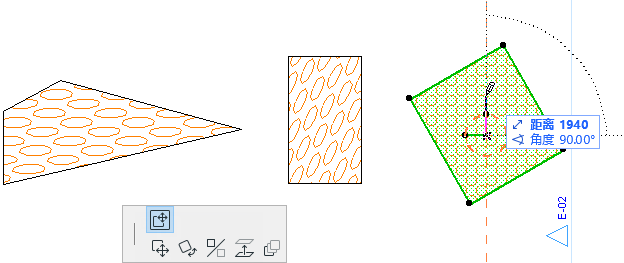
覆盖填充会自动扭曲以贴合屋顶间隙。
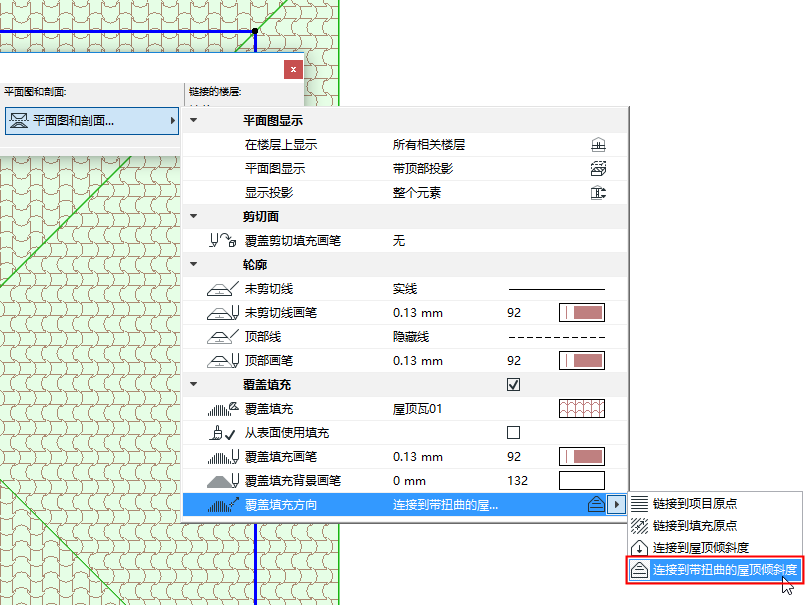
如果复合元素包含了作为建筑材料一部分的符号填充,您可以将该填充调整到“符合到复合层”,这样,填充图案就被调整到复合层的形状。这在建模柔和绝缘、胶合板、金属装饰或任何方向性填充都特别有用。

为此,使用建筑材料对话框中的控制项 (选项 > 元素属性 > 建筑材料。)
1。转到对话框中的填充方向控制项。
现在符号填充样式被调整以符合元素的轮廓。

径向扭曲 填充构造方法(填充工具)可以图形方式调整矢量的径向扭曲。仅对已选符号填充可用,并且仅当:
•符号填充曾被用作复合或复杂结构的复合层;而且
•在分解一弯曲复合/复杂墙之后,选择了此符号填充。
参见分解当前视图。
注意:在您的项目中使用多个放射状变形填充可能会降低项目的外观表现。
此处为一个带有符号填充的弯曲复合墙(方向:符合到复合层)作为复合层之一,在复合墙被分解之后。现在每个填充可被单独选择。符号填充显示了一个填充柄,而且变形放射状填充构造方法可用。调整填充柄,以使填充的变形或式样的原点可按需变更。