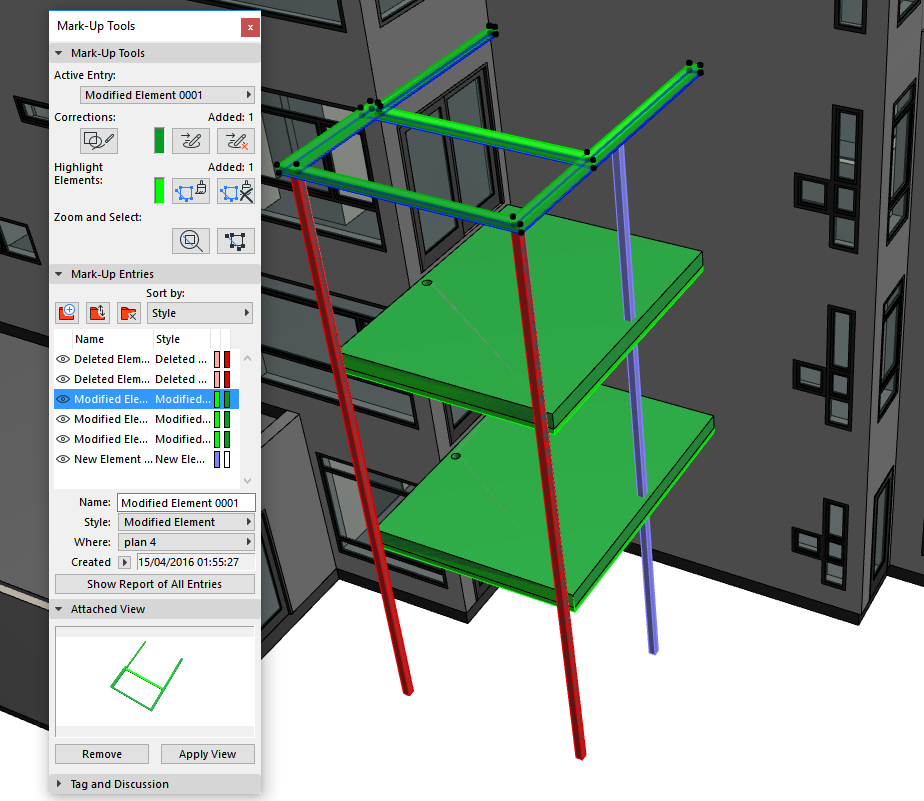
此命令 (文件 > 互操作性 > IFC > 检测IFC模型变更)检测了单一模型两个版本(IFC文件)之间的几何差异,并仅合并修改(新建、删除和修改的元素)到当前运行的项目中(项目也可以是空的)。可查看修改,并可使用2D和3D视图中的ARCHICAD批注工具管理。
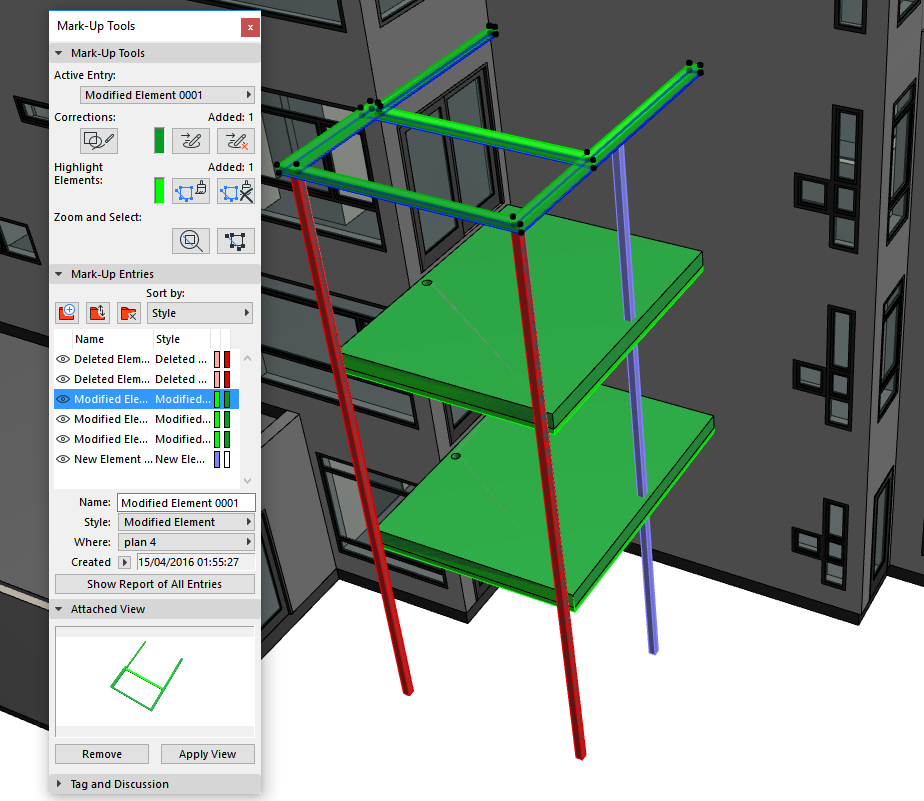
您可以将修改检测范围限制到仅模型的一部分(例如,首层平面图上的元素),或限制为特定元素类型(例如,仅柱)。下列几何差异将被检测:
•新建元素:创建在新版本中但在先前版本中不存在的元素。
•删除元素:先前版本中存在但从新版本中删除的元素。
•被修改的元素:从一个版本中到下一个版本中已经被修改的元素(在其位置及/或大小)。
注释
•由于比较过程是基于元素在IFC模型中的GlobalId编号的,所以确保两个IFC文件源于一个单一应用程序 和单一项目 是很重要的。如果在两个版本中没有相同的IFC GlobalId,所有元素将被认定为新的或已删除的元素。
•必须正确识别新旧IFC文件。
•变更检测只应用于3D元素 - 不能用于任何可能存储在IFC文件中的2D IfcAnnotation (线、文字、填充等)和IfcGridAxis元素 。
•由于这些修改合并到当前的ARCHICAD项目,因此我们推荐在发出检测IFC模型变更命令之前保存ARCHICAD项目。
•独立于与其它应用程序进行模型交换的工作流程,检测IFC模型变更功也可用于比较ARCHICAD项目的两个版本:必须将项目的两个版本都另存为IFC文件。如果转换器的“IFC导出的数据转换”设置,被设置为保持ARCHICAD IFC ID不变,则此功能运作。
•您可以使用其他的标记功能 (例如,评论,快照)来管理修改,可以被用作以工作流为基础的BCF的一部分。
按照下列步骤对比两个IFC文件:
1。使用 文件 > 互操作性 > IFC > 检测IFC模型变更。
2。为生成的图库部件定义位置。
参见图库部件位置。
3。在出现的IFC模型变更检测向导中:使用浏览按钮定位并选择IFC模型,注意两个文件过去创建的顺序("旧的"和"新的")。保持两个版本的路径对于确保正确检测和解释修改非常关键。
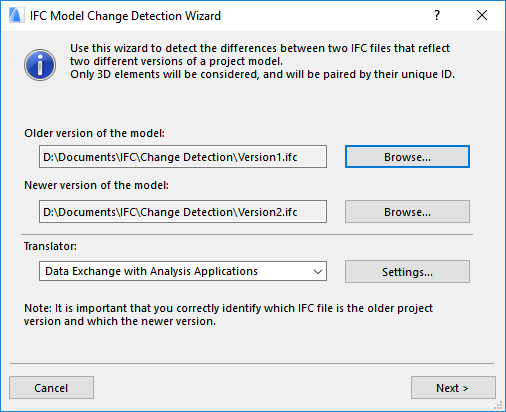
4。从弹出列表中,选择一个用于导入的IFC转换器。
在此过程中应用的转换器设置包括:
•“IFC范围”和“结构功能”的模型过滤器选项(这些是用于比较元素的默认过滤器);而且
•材料和表面转换设置。
注意:图层分配不由任何转换器定义;将在下一步中进行定义。
点击 下一步。
5。过滤要比较的元素
虽然在之前的步骤中所选的转换器将定义要用来比较元素的默认过滤器,但可用此页面进一步限制模型。实际上可定义完全不同的过滤器或自定义它们,
使用此对话框,可选择性地缩小在这两个文件中对比的元素的设置范围:

•IFC范围:使用其中一个预定义范围过滤器来定义要进行对比的元素类型。默认情况下,设置为匹配上面所选的转换器的IFC范围设置(在模型过滤器中)。
–来自两个文件的全部元素将被比较。
–结构或 MEP范围将分别单独考虑IfcBuildingElements或IfcDistributionElements。
–使用选项按钮可创建自定义范围过滤器-例如,可仅考虑梁(IfcBeam)或柱(IfcColumn)。
•结构功能:如果要比较的IFC文件包括结构功能所分类的元素(也就是说,LoadBearing IFC属性分配给元素),则使用这个设置来过滤承重元素,例如作为结构-建筑数据交换的一部分。默认情况下,设置为匹配上面所选的转换器的结构功能设置(在模型过滤器中)。
注意:请先确认与您进行数据交换的工程师可以导出带有承重属性IFC,再使用结构过滤功能。
•元素类型:可选择进一步微调上面的初始过滤设置(IFC范围或结构功能)。要使得过滤变得更加简单,按楼层、图层、所有者、或楼层和图层两者对元素类型进行分组。
点击 下一步。
6。 分配新建/删除/修改的元素到图层。
此页面总结了根据数量和类型进行检测的修改:新建、修改的和删除的元素。这些更改将作为批注条目合并到ARCHICAD。
选择要去放置这些元素的两个图层。当元素合并时,这将对它们进行区分。
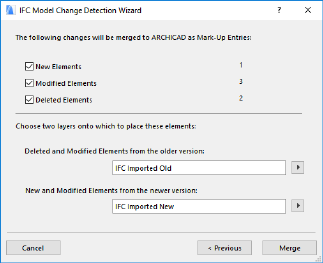
7。将修改合并到项目
点击“合并”将修改作为批注条目发送到项目。检测到的修改将被合并到项目中,并被放置到您定义的两个图层上。
8。垂直位置
定义合并的内容的垂直位置。
9。查看带有批注的变更。
批注面板自动显示,并使用三种批注类型将修改作为批注条目列示:“新建”、“删除” 和 “被修改的元素”。因此,根据元素的特定类型,可轻松区分这些元素的屏幕显示。按照类型和平面图视图排序条目。
两个进行比较的模型的元素分别被批注功能分类:
•旧版本的元素(即从旧版本删除并修改的元素)显示为“修正”
•新版本的元素(即从新版本新建并修改的元素)显示为“高亮”
这些类别的每种类别都使用不同的批注样式,并且它们的元素可对应地进行编辑。
批注条目面板上的功能允许用户查看、选择或缩放条目中的元素。
参见项目批注。
提示:标记不同更改类型的默认颜色可在批注样式面板(选项>元素属性>批注样式)中修改。
由于来自这两个模型版本的每个版本的元素分别用批注来分类,因此,每个修改的元素条目都包含一对元素:模型旧版本的元素显示为“修正”,而新版本的元素显示为“高亮”。它们不同的颜色使很容易区分它们, 此外,一对元素中的每个元素都放在不同的图层上(见上面步骤6)。通过浏览信息标记可检查任意元素的图层。当将鼠标放置在任意元素的上方时,信息标记出现
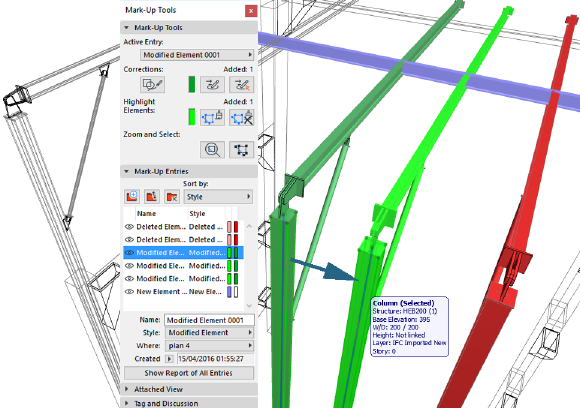
检测为“被修改的”的元素变成项目的一部分,并且放置在各自的图层上,这取决于它们的版本(旧版或新版)。对于这些元素的每个元素,批注功能分配这些元素一个类别:“新的”、“删除的”或“被修改的”。
现在可以用它们干什么?
•删除元素:可以把它作为项目的一部分留在里面(把它放在各自的图层上);或者,点击批注面板中的“删除条目”,可与批注条目一起把它删除。也可使用“删除条目”而不删除条目中的元素。
•新建元素:由于它有高亮的状态,在删除其条目时,不会删除元素,只会丢失它的高亮状态。然后,按需使用元素(或者甚至从项目中把它删除)。新元素只在首次删除其高亮状态(点击“删除高亮”部分按钮)时,才会与其批注条目一起被删除。
•被修改的元素:这个元素对包括一个每个都是“删除”和“新建”的元素,带有“删除”和“新建”元素上述相同的选项。也就是说,如果执行删除条目,旧版元素就可以保留或删除,而新版元素虽然丢失高亮状态,但将会保持不变。
提示:如果误删除一个批注条目的话,则使用撤销。