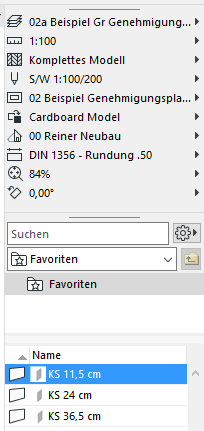
Anordnen von Paletten, Symbolleisten und Fenstern
Verwenden Sie die folgenden ARCHICAD-Befehle im Fenster-Menü, um Ihren Arbeitsbereich zu optimieren.
Verwenden Sie das Vollbild zur Maximierung des Arbeitsbereichs.
Tab-Leiste anzeigen/verbergen
Die Tab-Leiste ist standardmäßig sichtbar. Verwenden Sie diesen Befehl, um sie aus- oder einzublenden.
Siehe auch Tab-Leiste.
Paletten und Werkzeugleisten anzeigen/ausblenden
Verwenden Sie diese Funktion, um alle geöffneten Paletten und Symbolleisten aus- oder einzublenden.
Alle anderen Tabs und Fenster schließen
Schließt alle Tabs und Fenster mit Ausnahme des aktuell aktiven. (Ein inaktives Grundriss-, Photorealistik- oder GDL Editor-Fenster wird nicht geschlossen.)
Paletten >Sichtbar nur Haupt-Paletten
Zeigt nur die Haupt-Paletten an: Werkzeugkasten, Infofenster, Statusleiste, Navigator, Schnell-Optionen.
Die Symbolleisten sind hiervon nicht betroffen.
Die Anordnung und das Ein-/Ausblenden sowie der Docking-Status Ihrer Symbolleisten, Paletten und der Tab-Leiste können als Teil des “Arbeitsbereichs-Schemas” Ihrer Arbeitsumgebung gespeichert werden.
Siehe Arbeitsumgebung-Schemata.
Standardmäßig arbeitet ARCHICAD zukünftig im Ein-Fenster-Modus als bevorzugte Arbeitsmethode für Mac-Benutzer. (Auf PCs hat ARCHICAD immer auf diese Weise funktioniert.) Alle Fenster, Paletten und Symbolleisten sind in einem einzigen Applikationsfenster enthalten, sodass Sie sie alle zusammen öffnen, schließen und verschieben können.
Ausnahme: Bei der Migration von Projekten aus Versionen vor 19 ist standardmäßig das Altformat-Fenster eingeschaltet.
Im Ein-Fenster-Modus zeigt die Kopfzeile den Dateinamen des Projekts an. Cmd+klicken Sie auf diesen Dateinamen, um seinen Dateipfad zu sehen.
Wenn Sie das Projekt schließen und kein Projektfenster geöffnet bleibt, ist der Anwendungsrahmen nicht sichtbar, aber das Programm ARCHICAD wird nicht beendet (das Menü bleibt zu sehen).
Zur Verwendung von ARCHICAD mit einzelnen Fenstern (statt eines zusammenhängenden Fensters) auf einem Mac, wie bei ARCHICAD 18 und älteren Versionen, können Sie den “Altformat-Modus” aktivieren unter Optionen > Arbeitsumgebung > Anwendungsrahmen (nur Mac).
Andocken oder Abdocken von Paletten oder Symbolleisten
Zum An- oder Abdocken einer Palette oder Symbolleiste führen Sie eine der folgenden Aktionen aus:
•Doppelklicken Sie auf die Kopfzeile. Wenn die Palette bzw. Symbolleiste abgedockt ist, springt sie an eine angedockte Position und umgekehrt.
•Klicken Sie auf die Kopfzeile (am PC wird das Verschiebesymbol angezeigt) und ziehen Sie sie auf eine Seite oder an den oberen oder unteren Rand des Bildschirms. Lassen Sie den Cursor los, um sie anzudocken.
•Zum Abdocken klicken Sie auf die Kopfzeile und ziehen Sie sie nach außen.
Wenn Sie die Docking-Funktion beim Ziehen einer Palette oder Symbolleiste aufheben wollen, drücken Sie STRG (nur auf PCs).
Zum Abbrechen des An- oder Abdockvorgangs drücken Sie ESC.
Anmerkung: Zum Andocken aller nicht angedockten Fenster (nur Mac) verwenden Sie Fenster > Alle Fenster andocken. Dieser Befehl ist normalerweise nicht sichtbar; Sie können ihn jedoch Ihrem Fenstermenü hinzufügen, indem Sie Ihre Arbeitsumgebung anpassen (Optionen > Arbeitsumgebung > Menüs).
Symbolleisten können nur ganz am Rand des Bildschirms (links/rechts/oben/unten) angedockt werden, aber sie können nebeneinander in mehreren Reihen angeordnet werden; die angedockten Symbolleisten überlagern einander nicht. Sie lagern sich aneinander an wie Paletten, und sie können nicht skaliert werden.
Einschränkungen beim Andocken von Paletten
Die folgenden Paletten können nicht angedockt werden: Marker Werkzeuge; Suchen und aktivieren; RoofMaker; Solid Element-Befehle; Profil-Manager; Photorealistik Einstellungen; HKLSE Leitungsführung; IFC Projekt-Manager; Energiemodell-Überprüfung.
Andocken von Gruppen von Paletten
Sie können mehrere angedockte Paletten aneinander anlagern, sodass sie eine Gruppe bilden.
•Zum Einfügen einer zweiten Palette über der ersten, klicken und ziehen Sie die zweite Palette auf die Kopfzeilenzelle der ersten. Zum Einfügen einer zweiten Palette unter der ersten, klicken und ziehen Sie die zweite Palette auf die Linie am unteren Rand der ersten Palette.
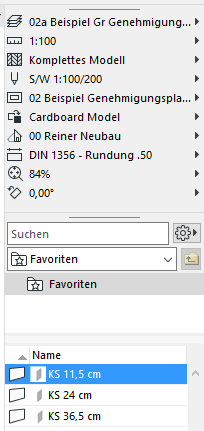
Schnell-Optionen-Palette an der Favoriten-Palette angedockt
•Innerhalb einer Gruppe können Sie Paletten nebeneinander vertikal und horizontal in der gewünschten Anordnung platzieren.
•Wenn Sie die Größe einer Palette ändern, die Teil einer Palettengruppe ist, wird die Größe der weiteren Paletten in der Gruppe automatisch angepasst.
•Zum Festlegen, wieviel von einer Palette in einer Gruppe auf dem Bildschirm sichtbar sein soll, verschieben Sie die Teilerbalken.
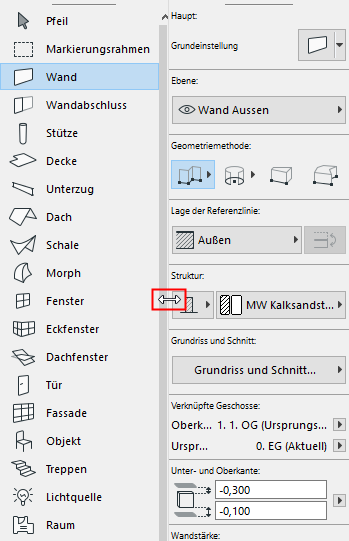
Nicht angedockte Paletten aneinander anlagern (nur Mac)
Auf einem Mac können Sie nicht angedockte Paletten aneinander andocken.
Paletten fangen einander ein, wenn Sie sie innerhalb eines bestimmten Bereichs zueinander ziehen. Der Rand der Palette (nicht der Cursor) ist der Docking-Anker. Sobald sie aneinander angelagert sind, können Sie sie alle zusammen verschieben, sofern Sie die Palette an der linken oberen Ecke anfassen.
Wenn Sie die Einfang-Funktion beim Ziehen einer Palette aufheben wollen, drücken Sie Cmd.