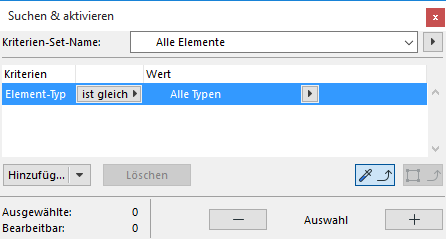
Suchen und aktivieren von Elementen
Verwenden Sie die Palette Suchen & aktivieren, um Elemente auf der Basis definierbarer Kriterien auszuwählen und ihre Auswahl wieder aufzuheben.
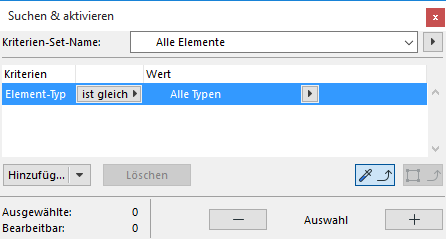
Öffnen Sie diese Palette von Bearbeiten > Suchen & aktivieren... aus,
oder klicken Sie auf die Schaltfläche Suchen & aktivieren in der Standard-Symbolleiste:

Die Palette Suchen & aktivieren kann im Vordergrund so lange geöffnet bleiben, wie Sie wünschen.
Kriterien für Suchen & aktivieren einstellen
Zum Einrichten der Kriterien für Suchen & Aktivieren können Sie vordefinierte Kriteriensets verwenden oder die Kriterien manuell einrichten, wie in diesen Abschnitten beschrieben:
Kriterien definieren auf der Basis der ausgewählten Elemente
Klicken Sie auf das Plus-Zeichen, um die Elemente auszuwählen.
Wenn Sie die Einrichtung der Kriterien abgeschlossen haben, klicken Sie auf die Schaltfläche Plus. Alle Elemente, die Ihre definierten Kriterien erfüllen, sind ausgewählt.
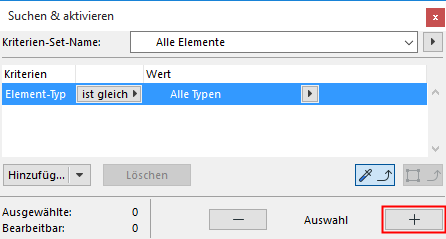
•Elemente werden auf den sichtbaren Ebenen des momentan aktiven Fensters ausgewählt.
•Die Werte Ausgewählte und Bearbeitbar unten links liefern Rückmeldungen zu den momentan ausgewählten Elementen in dem Projekt.
Elemente deaktivieren
Klicken Sie auf die Schaltfläche Minus, um die Auswahl aller Elemente aufzuheben, die die aktuellen Kriterien in der Palette Suchen & aktivieren erfüllen.
Kriterien definieren auf der Basis der ausgewählten Elemente
Verwenden Sie diese Funktion, wenn Sie eine Reihe von Kriterien (z. B. Element-Typ, Ebene, Oberflächenmaterial) im Dialogfenster Suchen & Aktivieren hinzugefügt haben und ihre Werte auf der Basis eines vorhandenen Elements definieren wollen. Dies ist eine schnelle Möglichkeit, ein Suchen & Aktivieren Kriterien-Set zu definieren.
1.Definieren Sie im Dialogfenster Suchen & Aktivieren die Kriterien, nach denen gesucht werden soll (z. B. Element-Typ, Ebene).
2.Klicken Sie auf die Schaltfläche Einstellungen aufnehmen, um sie zu aktivieren.
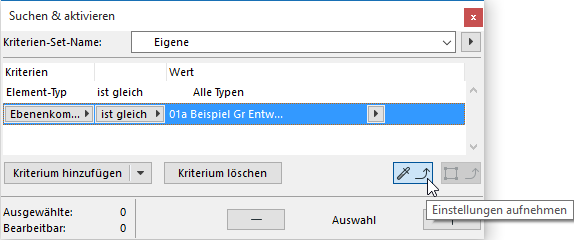
3.Alt+Klicken Sie im Projekt auf ein Element, dessen Einstellungen Sie laden wollen.
4.Die Werte des angeklickten Elements für Element-Typ und Ebene werden jetzt in das Dialogfenster Suchen & aktivieren geladen.
Markierungsrahmen in Suchen & Aktivieren verwenden
Wenn Sie einen Markierungsrahmen platziert haben, beinhaltet Suchen & aktivieren automatisch das Kriterium Markierungs-Polygon. Sie können dann entweder innerhalb oder außerhalb des Markierungsrahmens suchen.
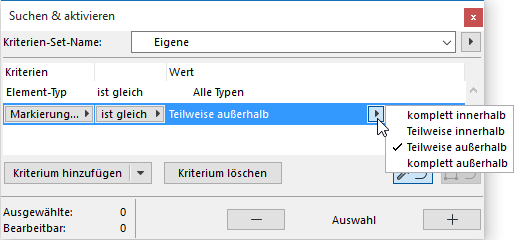
Wenn Elemente ausgewählt sind, wird die zweite Schaltfläche - Einstellungen kopieren - aktiv. Klicken Sie auf die Schaltfläche, um die Einstellungen des zuletzt ausgewählten Elements in das Dialogfenster Suchen & aktivieren zu laden.
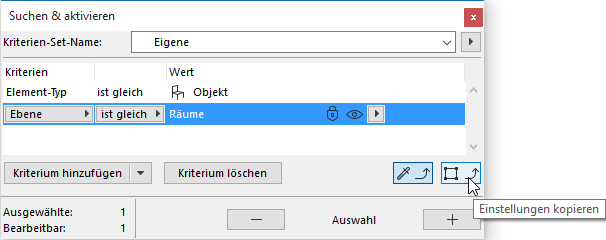
Relevante Unterpunkte:
Textblöcke/Etiketten suchen und aktivieren
Suchen nach Elementen anhand des Etikettentextes
Suchen und Aktivieren von fehlenden Bibliothekselementen
Suchen und Aktivieren von Elementen mit Fehlenden Attributen
Definieren von Elementkriterien mithilfe von IFC-Daten
Suchen und aktivieren von Elementen oder Baustoffen: nach Eigenschaft und Klassifizierung