Elementeingabe mit Tracker-Koordinaten
Beim Platzieren eines neuen Elements können Sie seine Koordinaten bei der Eingabe im Tracker definieren.
Mit dem angezeigten Tracker führen Sie eine der folgenden Aktionen aus:
•Beginnen Sie mit der Eingabe eines Werts für den Standardparameter (die in Fettschrift angezeigte Koordinate). Der Cursor springt automatisch zum Tracker und gibt den Wert ein.
Anmerkung: Diese Eingabemethode funktioniert, wenn das Feld “Direkte Numerische Eingabe in den Trackerfeldern aktivieren” in Optionen > Arbeitsumgebung > Tracker und Koordinateneingabe markiert ist. Dies ist die Grundeinstellung.
•Drücken Sie so oft auf die Tabulatortaste, wie dies zum Aktivieren des erforderlichen Tracker-Felds erforderlich ist und geben Sie danach die gewünschte Zahl ein.
![]()
•Klicken Sie auf ein Feld im Eingabe-Tracker, um es zu aktivieren, und geben Sie anschließend den gewünschten Wert ein.
•Tippen Sie ein Tastaturkürzel (X, Y, Z oder D/R oder A), um das entsprechende Tracker-Feld zu aktiveren, und direkt anschließend den Wert. Beispiel: X3 oder Y-4.
Anmerkungen:
–Diese Eingabemethode funktioniert, wenn das Feld “Koordinateneingabe im Eingabe-Tracker” in Optionen > Arbeitsumgebung > Tracker und Koordinateneingabe markiert ist. Dies ist die Grundeinstellung.
–Das Präfix + ist für positive Werte optional.
–Sie können Koordinatenwerte in beliebiger Reihenfolge eingeben.
–Wenn der Eingabe-Tracker in seiner kompakten Form dargestellt wird, wird er durch Eingabe eines Tastaturkürzels für einen ausgeblendeten Parameter (oder durch Tippen auf den Tabulator) angezeigt.
Eine weitere Methode der Koordinateneingabe ist unter Koordinaten Palette beschrieben.
Numerische Eingabe abschließen
Drücken Sie die Eingabetaste oder klicken Sie auf das Häkchensymbol im Tracker.
Fanghilfen an der Koordinate anzeigen
Klicken Sie auf das Fadenkreuzsymbol im Tracker. Das bearbeitete Element springt dann an den Koordinatenwert; wenn Fanghilfen aktiv sind, erscheinen die entsprechenden Fanghilfen.
Weitere Informationen finden Sie unter Manuelles Anheften oder Platzieren einer Fanghilfe.
Abbrechen der letzten Operation
Drücken Sie Esc.
Addieren oder Subtrahieren vom aktuellen Wert
Geben Sie + oder – nach dem Wert ein. Mit der Eingabe x3+ wird beispielsweise der Wert 3 zu dem im Tracker-Feld angezeigten Wert von x addiert.
Anmerkungen für Nutzer von amerikanischen Maßangaben:
–Zum Subtrahieren von Angaben in ganzen Fuß müssen zwei Minuszeichen eingegeben werden, da das erste Minuszeichen als Hinweis darauf interpretiert wird, dass die folgende Angabe in Zoll erfolgt.
–Bei Eingabe von 3 geht ARCHICAD davon aus, dass Sie die Angabe drei Fuß meinen. Die Eingabe 3’6, 3’6", oder 3-6 bedeutet drei Fuß sechs Zoll.
Kopieren-Einfügen von Koordinatenwerten
Koordinaten können über die Zwischenablage kopiert und eingefügt werden. Die Menübefehle Ausschneiden, Kopieren und Einfügen sind während der numerischen Eingabe nicht aktiv; Sie müssen daher die Standard-Tastaturkürzel oder das Kontextmenü verwenden.
Im Tracker angezeigte Parameter
Die im Tracker angezeigten Parameter variieren je nach momentan durchgeführter Bearbeitungsaktion. Wenn Sie beispielsweise ein gerades Segment auswählen und den Befehl Kante abrunden in der Pet-Palette wählen, zeigt der Tracker den Parameter “Bogenradius” an.
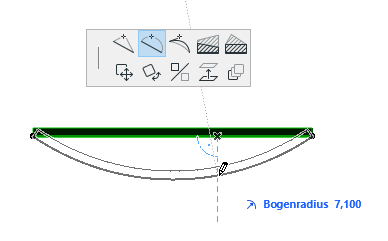
Der Tracker zeigt immer einen seiner Parameter in Fettschrift an; dies ist der Standardparameter.
Je nach Auswahl im Tracker-Popup-Menü in der Standard-Symbolleiste zeigt der Tracker nur das XY- oder das Polar-Koordinatenpaar an. Sie können vom einen zum anderen durch Klicken auf “XY-Koordinaten bevorzugen/Polarkoordinaten bevorzugen” wechseln; auch während des Editierens/der Eingabe. Der Tracker zeigt wahlweise die Namen der Koordinaten an oder blendet sie aus (“Parameternamen Anzeigen/Verbergen”).
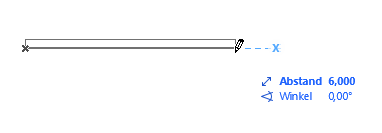
![]()
Tipp: Verwenden Sie zum schnellen Umschalten zwischen Polar- und XY-Koordinaten das Tastaturkürzel "/" (Schrägstrich - je nach Lokalisierung).
In der Regel werden die Parameter im Tracker in der Reihenfolge ihrer Relevanz aufgelistet, wobei den Polar-Koordinaten die X-, Y- und Z-Koordinaten folgen.
Wenn Sie die Option Eingabe-Tracker automatisch vergrößern im Dropdown-Menü des Trackers aktiviert haben, werden alle Parameter angezeigt, sobald Sie den Tracker aufrufen (durch Eingabe des Werts oder durch Drücken des Tabulators).
Anmerkung: Die gleiche Option “Eingabe-Tracker während der numerischen Eingabe automatisch vergrößern” steht auch als Kontrollkästchen in Optionen > Arbeitsumgebung > Tracker und Koordinateneingabe zur Verfügung.
Andernfalls rufen Sie den Tracker durch Drücken des Tabulators auf und klicken Sie anschließend auf den Pfeil am unteren Rand des Trackers, um ihn zu erweitern.
![]()
Koordinateneingabelogik: Experten-Optionen
Es stehen spezielle Tracker-Optionen zur Verfügung, mit denen Sie die Tracker-Funktion über die Koordinateneingabelogik-Kontrollkästchen in Optionen > Arbeitsumgebung > Tracker und Koordinateneingabe weiter anpassen können.
Weitere Informationen zu allen diesen Optionen finden Sie in Tracker und Koordinateneingabe.