
Fangpunkte sind temporäre Fixpunkte, die in bestimmten (von Ihnen definierbaren) Intervallen an Elementen auftreten und die Ihnen helfen, Elemente exakter zu platzieren und zu zeichnen.
Fangpunkte aktivieren
1.Führen Sie nun eine der folgenden Aktionen aus:
–Aktivieren Sie den Schalter Fanghilfen und -punkte in der Standard-Symbolleiste

–Schalten Sie die Fangpunkte im Dropdown-Menü Fanghilfen und -punkte ein
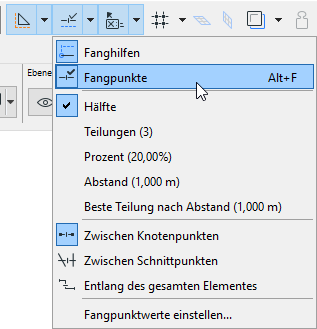
–Klicken Sie auf Ansicht > Fangpunkte
Fangpunkte verwenden
Verschieben Sie Ihren Cursor auf eine Kante eines Elementes, an der die Fangpunkte angezeigt werden sollen.
Die Fangpunkte erscheinen. Ihre Anzahl und Position hängt von dem, von Ihnen definierten Optionen-Set ab.
Siehe Fangpunkt-Intervalle anzeigen, unten.
Die Fangpunkte agieren als temporäre Fixpunkte - Sie können mit dem Cursor zu diesen Punkten springen und sie dienen auch als Fangreferenzpunkte. (Siehe Aktivieren der Fanghilfen.) Sie können mit dem Starten neuer Zeichnungselemente von diesen Punkten aus beginnen oder Sie können sie zum Bearbeiten weiterer Elemente in Beziehung zu diesen Punkten verwenden.
Fangpunkte werden nach ca. 5 Sekunden wieder verschwinden. Wenn sie sich jedoch an einem Fang-Referenzsegment befinden, bleiben sie so lange sichtbar wie diese Referenz.
Anmerkung: Wenn die Fangpunkte sichtbar bleiben sollen, bis Sie entweder ein Element platzieren oder die Ansicht ändern: Deaktivieren Sie das Kontrollkästchen “Fangpunkte automatisch ausblenden” unter Optionen > Arbeitsumgebung > Eingabebeschränkungen und Hilfslinien.
Eine weitere Möglichkeit zur Verwendung von Fangpunkten ist das Zeichnen eines temporären Vektors, der die definierten Fangpunkte anzeigt.
Siehe Fangpunkte an einem temporären Vektor.
Klicken Sie auf das Dropdown-Menü Fangpunkt-Optionen in der Standard-Symbolleiste.
Die gleichen Befehle stehen über Ansicht > Fangpunkt-Optionen oder über das Kontrollfenster zur Verfügung.
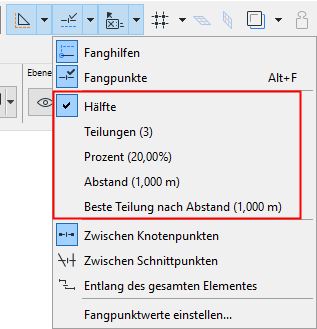
•Hälfte: Teilt eine Kante in zwei gleich lange Abschnitte.
•Teilungen: Teilt eine Kante in die festgelegte Anzahl von Abschnitten. Bereich: 3 bis 100
•Prozent: Teilt eine Kante gemäß des eingestellten Prozentsatzes von dem dem Cursor am nächsten liegenden Ende in zwei Abschnitte.
•Abstand: Teilt eine Kante in mehrere Abschnitte - sich wiederholend nach eingestelltem Abstand.
•Beste Teilung nach Abstand: Fangpunkte teilen die Kante in gleiche Teile, deren Länge so nahe wie möglich der hier definierten Länge entspricht.
Anmerkung: Definieren Sie Ihre bevorzugte Teilung, Prozentanteil etc. im Dialogfenster Fangpunktwerte einstellen....
Siehe Fangpunktwerte, unten.
Bei Verwendung des Prozent- oder Abstands-Intervalls haben Sie zwei weitere Optionen:
•Vom Endpunkt aus: Der Fangpunkt wird entsprechend dem vorgegebenen Prozentanteil bzw. dem Abstand platziert gemäß der Messung vom Endpunkt des Elements aus, der dem Cursor am nächsten liegt.
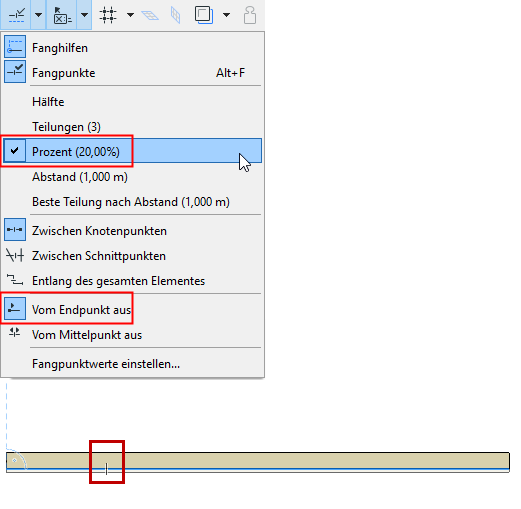
•Vom Mittelpunkt aus: Der Fangpunkt wird entsprechend dem vorgegebenen Prozentanteil bzw. dem Abstand platziert gemäß der Messung vom Mittelpunkt des Elements aus.
In jedem Fall zeigt die Rückmeldung den Startpunkt, von dem das Element markiert ist.
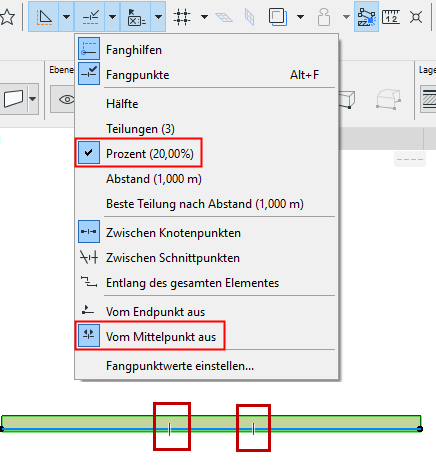
Klicken Sie vom Fangpunkt-Menü in der Standard-Symbolleiste aus (oder dem Menü Ansicht aus) auf den Befehl Fangpunktwerte einstellen....
Definieren Sie in dem daraufhin angezeigten Dialogfenster Ihre Teilungen, den Prozentanteil und/oder den Abstand.
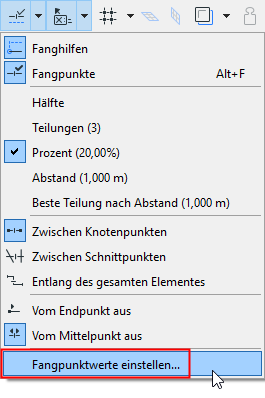
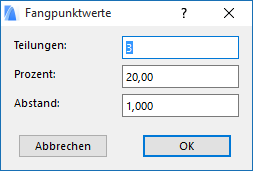
Wählen Sie im Menü Fangpunkte in der Standard-Symbolleiste (oder im Menü Ansicht) eine der beiden Optionen zum Einstellen Ihrer Fangpunkte aus:
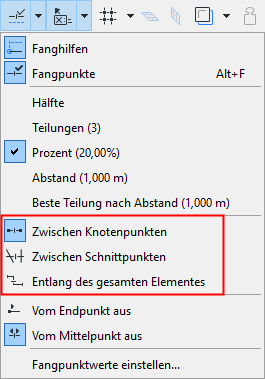
•Zwischen Knotenpunkten: Fangpunkte erscheinen nur in dem ausgewählten Segment (zwischen den benachbarten Knoten).
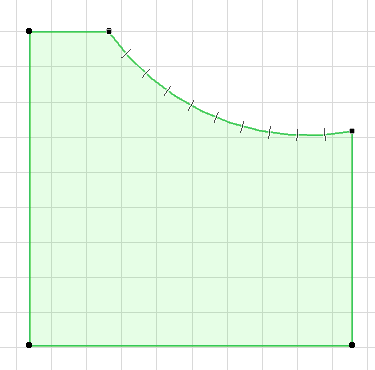
•Entlang des gesamten Elementes: Fangpunkte erscheinen in den definierten Intervallen entlang des gesamten Elements (einschließlich Polygonelementen), unabhängig von den Schnittelementen.
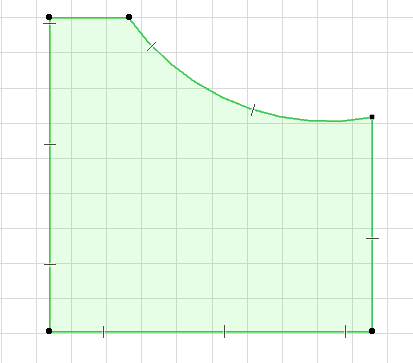
•Zwischen Schnittpunkten (Fangpunkte werden auf dem ausgewählten Element nur zwischen zwei Schnittpunkten platziert)
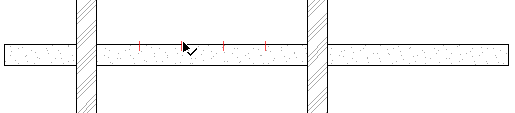
Zum Anpassen der Farbe Ihrer Fangpunkte verwenden Sie die Farbauswahl in Optionen > Arbeitsumgebung > Fanghilfen und Hilfslinien.