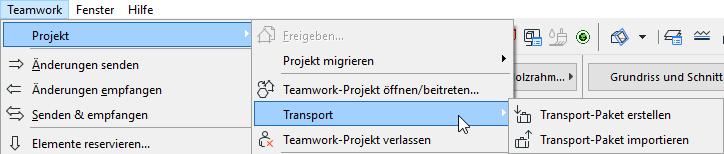
Transport-Paket: Bewegen Ihrer Teamwork-Projekte und Bibliotheken auf einen anderen Computer
Die Funktion Transport-Paket erstellt eine portable Kopie Ihrer lokalen Daten aus dem aktuellen Teamwork-Projekt. Durch die Umwandlung Ihrer lokalen Daten in ein Transport-Paket können Sie Projektdaten und/oder Bibliotheken auf einen weiteren Computer übertragen und die Arbeit dort fortsetzen.
Wichtig: Vergewissern Sie sich, dass Sie am anderen Computer und am Original-Computer ARCHICAD-Programme mit identischen Versionen und identischen Build-Nummern verwenden. Andernfalls können Sie dem Projekt keine Änderungen dazuladen.
Warum ein Transport-Paket verwenden?
Was bedeutet “Transport-Modus”?
Warum ein Transport-Paket verwenden?
Sie können natürlich einfach an einen anderen Computer gehen und dort das Projekt aufrufen und von der BIMcloud über ein Netzwerk oder das Internet herunterladen. Das Transport-Paket bietet Ihnen jedoch eine größere Flexibilität beim Zugriff auf die Projektdaten von verschiedenen Standorten aus. Die Verwendung des Transport-Pakets wird in folgenden Fällen empfohlen:
•Sie können vom entfernten Computer aus nicht auf die BIMcloud zugreifen. In diesem Fall besteht die einzige Möglichkeit zum Aufrufen der Projektdaten darin, dass Sie sie zu dem entfernten Computer mitnehmen.
Sie erstellen hierzu am Arbeitsplatz ein Transport-Paket aus dem Projekt, nehmen es mit nach Hause, packen es aus, arbeiten im Offline-Modus daran, packen es wieder zusammen und bringen es zurück an seinen ursprünglichen Platz (oder einen anderen Rechner mit einfachem Zugriff auf die BIMcloud). Sie können danach wieder online gehen und Ihre lokale Kopie mit den Projektdaten auf dem Server synchronisieren.
•Ihr Netzwerk- bzw. Internetzugriff ist sehr langsam. Sie können das Projekt zwar über das Internet am entfernten Standort herunterladen, durch den großen Umfang der Daten nimmt dies jedoch sehr viel Zeit in Anspruch. Stattdessen erstellen Sie am Arbeitsplatz ein Transport-Paket und öffnen es am entfernten Standort. Auf diese Weise werden die lokalen Daten des Projekts auf dem zweiten Rechner gespeichert - ein Herunterladen ist nicht erforderlich.
Wenn Sie von dort aus online gehen, brauchen Sie lediglich ein Senden/Empfangen der Änderungen durchzuführen, um Ihre lokale Kopie mit den Projektdaten auf dem Server zu synchronisieren. Dies erfordert eine erheblich geringere Datentransfer-Kapazität als das Herunterladen des gesamten Projekts mit allen seinen Bibliotheken.
•Sie können einfach auf die BIMcloud zugreifen, aber die BIMcloud Bibliotheken des Projekts sind so groß, dass Sie nicht warten wollen, bis das Herunterladen abgeschlossen ist. Erstellen Sie auf dem Originalcomputer ein neues freigegebenes Projekt, und fügen Sie die benötigten BIMcloud-Bibliotheken hinzu. Dieses Projekt enthält keine Modelldaten, sondern nur Bibliotheken. Erstellen Sie daraus ein Transport-Paket. Öffnen Sie auf dem entfernten Computer das Projekt für das Transport-Paket. Durch diesen Schritt werden diese Bibliotheken ausgepackt und in Ihrem lokalen Datenordner gesichert. Melden Sie sich jetzt an der BIMcloud an, um das eigentliche Projekt zu öffnen, an dem Sie arbeiten wollen. Das Programm stellt fest, dass die Bibliotheken bereits lokal heruntergeladen wurden, sodass das Herunterladen auf die Modelldaten begrenzt ist - es werden keine Bibliotheken heruntergeladen.
1.Öffnen Sie das Projekt, aus dem Sie ein Transport-Paket erstellen wollen.
2.Wenn Sie an dem Transport-Paket-Projekt im Offline-Modus arbeiten wollen, vergewissern Sie sich, dass Sie alle erforderlichen Daten und Elemente reservieren.
3.Sichern Sie alle Änderungen an dem Projekt. Wenn Sie online sind, führen Sie ein Senden/Empfangen durch.
4.Verwenden Sie den Befehl Teamwork > Projekt > Transport > Transport-Paket > Transport-Paket erstellen.
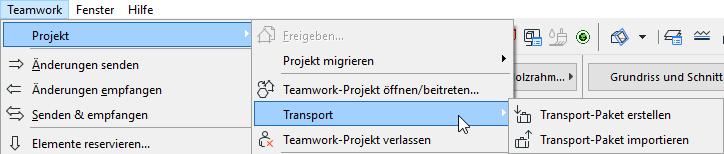
Anmerkung: Wenn Sie online sind und kein Senden/Empfangen durchgeführt haben, werden Sie hierzu aufgefordert.

5.Daraufhin wird das Dialogfeld Transport-Paket erstellen eingeblendet.
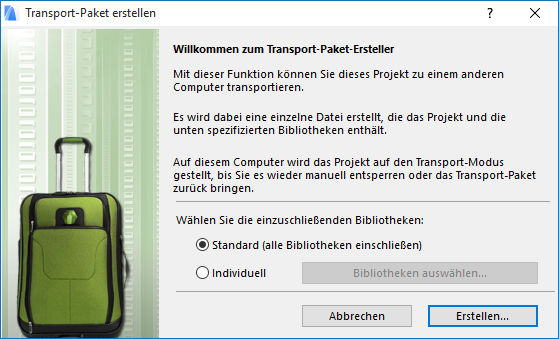
Zusätzlich zu den Projektdaten werden Bibliotheken des Projektes in das Transport-Paket eingeschlossen. Wenn Sie nur bestimmte Bibliotheken (oder gar keine Bibliotheken) in das Transport-Paket einschließen wollen, klicken Sie auf Individuell und dann auf Bibliotheken auswählen, um die entsprechende Auswahl zu treffen. Deaktivieren Sie alle Bibliotheken, die nicht eingeschlossen werden sollen.
Anmerkung: Wenn Sie keine Bibliotheken in das Transport-Paket einbeziehen, ist Ihr Transport-Paket deutlich kleiner. Wenn Sie jedoch zum ersten Mal ein Transport-Paket zum Übertragen eines Projekts auf einen fernen Computer verwenden, vergewissern Sie sich, dass das Transport-Paket die benötigten Bibliotheken enthält. Bei der nächsten “Runde” zum Erstellen des Transport-Pakets können Sie die Bibliotheken überspringen, um beim Packen/Importieren Zeit zu sparen, vorausgesetzt, die erforderlichen Bibliotheken sind auf dem fernen Computer weiterhin vorhanden und vorausgesetzt, es wurden auf dem Server inzwischen keine Änderungen an den Bibliotheken vorgenommen.

6.Klicken Sie auf Erstellen. Daraufhin wird das Dialogfeld Projekt packen eingeblendet. Wählen Sie einen Pfad, in dem die Datei gesichert werden soll (z. B. ein USB-Laufwerk).
Der Dateiname des Transport-Pakets ist standardmäßig mit dem ursprünglichen Projektnamen identisch, Sie können jedoch auf Wunsch auch einen anderen Namen eingeben. Die Dateierweiterung lautet *.twtravel.
7.Klicken Sie auf Packen. Mit dieser Aktion wird das aktuelle Projekt geschlossen.
Wichtig: Auch wenn Ihre Arbeitsumgebung so eingestellt ist, dass sie beim Schließen des Projekts automatisch alles freigibt, geben Sie an dieser Stelle Ihre Elemente nicht frei.
Siehe auch Beibehalten oder Freigeben Ihrer Reservierungen mit Senden & sichern.
Falls Sie Änderungen haben, die noch nicht gesendet wurden, werden Sie darüber benachrichtigt, dass diese Änderungen vor dem Schließen des Projekts gesichert werden.
8.Das Transport-Paket mit Ihrer lokalen Kopie der Projektdaten und/oder seiner Bibliotheken ist bereit für den Transport.
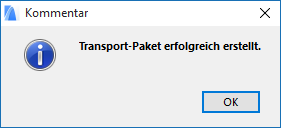
Auf jedem Computer, auf dem eine kompatible Version von ARCHICAD (mit der gleichen Versionsnummer und Build-Nummer wie auf dem Original-Computer) ausgeführt wird, können Sie das Transport-Paket öffnen und die Arbeit fortsetzen.
1.Gehen Sie zu Teamwork > Projekt > Transport > Transport-Paket importieren und suchen Sie die Transport-Paketdatei.
2.Klicken Sie auf Importieren.
Wenn Sie zuvor an diesem Computer an diesem Projekt gearbeitet hatten, und wenn sich die lokalen Daten noch auf der Maschine befinden, wird eine Warnung angezeigt, da wahrscheinlich ein Konflikt zwischen den beiden Versionen der lokalen Daten vorliegt. Wenn Sie die Arbeit fortsetzen wollen, klicken Sie auf Überschreiben. Die vorhandenen lokalen Daten auf der Festplatte werden durch die Daten im Transport-Paket ersetzt.
Falls Sie an diesem Computer noch nicht mit diesem Projekt gearbeitet haben, wird das Transport-Paket importiert.
3.Klicken Sie auf OK, um das Dialogfenster "Teamwork-Projekt öffnen" aufzurufen. Wählen Sie eine BIMcloud und anschließend das Projekt aus, und klicken Sie auf Öffnen.

Alternativ dazu können Sie auf Transport-Paket importieren klicken, um ein anderes Transport-Paket zu importieren.
Wenn Sie ein Projekt schließen, das Sie aus einem Transport-Paket importiert hatten, fragt ARCHICAD Sie, ob Sie das Transport-Paket neu erstellen wollen. Sie können dies tun, wenn Sie die neuesten Daten zurück an ihre ursprüngliche Position bringen wollen. Sobald Sie das Transport-Paket erneut erstellen, werden die lokalen Daten des Projekts von dem Computer, an dem Sie arbeiten, entfernt.
Was bedeutet “Transport-Modus”?
Wenn Sie aus den lokalen Daten eines Projekts ein Transport-Paket erstellen, werden diese auf der lokalen Festplatte gespeicherten Daten als "im Transport-Modus befindlich" gekennzeichnet. Die Dialogfenster "Lokale-Daten-Manager" und "Teamwork-Projekt öffnen" zeigen dieses Projekt mit dem Status “Transportiert” an.
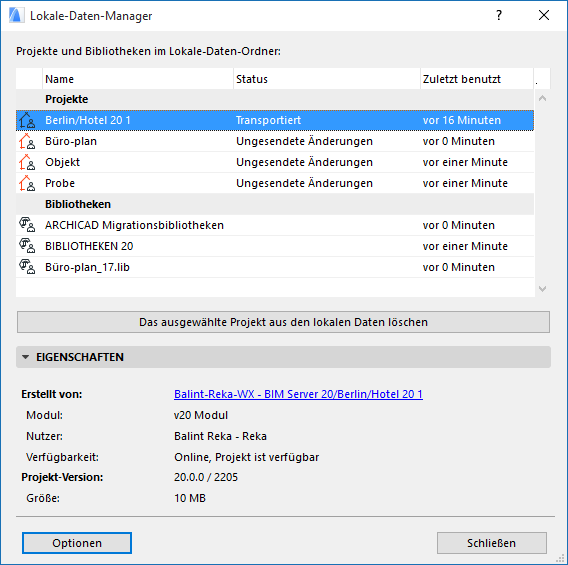
Das Kennzeichen "Transport-Modus" wird automatisch von dem Projekt entfernt, wenn Sie ein Transport-Paket dieses Projekts importieren.
Wenn Sie das Projekt später auf dem gleichen Original-Computer erneut öffnen (statt das Transport-Paket zu importieren), erhalten Sie von ARCHICAD eine Warnung darüber, dass Sie bereits ein Transport-Paket aus den lokalen Daten erstellt haben (und wahrscheinlich an einem anderen Standort daran gearbeitet haben oder daran arbeiten werden).
Es wird empfohlen, das Projekt hier NICHT zu entsperren und zu öffnen, es sei denn, Sie sind sicher, dass Sie das Transport-Paket nicht zu einem späteren Zeitpunkt auf diese Maschine importieren werden.
Informationen zu einem solchen Szenario finden Sie unter Transport-Paket Arbeitsablauf 2: Arbeiten an einem Einzelprojekt mit Wechsel zwischen zwei Online-Standorten.
Transport-Paket Arbeitsablauf 1: Arbeiten an einem Projekt an einem entfernten Standort ohne Online-Zugriff
Angenommen, Sie arbeiten von Ihrem Bürocomputer aus an einem Teamwork-Projekt, wollen das Projekt jedoch mitnehmen und im Offline-Modus auf Ihrem Notebook-Computer daran arbeiten. Als Beispiel: Sie sitzen später im Flugzeug und haben keinen Internetzugang, wollen jedoch während des Flugs an dem Projekt arbeiten.
1.Reservieren Sie alle benötigten Daten und Elemente, bevor Sie das Transport-Paket erstellen.
Erstellen Sie im Büro ein Transport-Paket und sichern Sie die resultierende Datei (*.twtravel) auf einem portablen Speicher.
Siehe Transport-Paket erstellen für mehr Details.
Anmerkung: Die lokalen Daten des Projekts auf dem Original-Computer sind jetzt als “Im Transport-Modus” gekennzeichnet.
2.Wenn Sie im Flugzeug sitzen, starten Sie ARCHICAD auf Ihrem Notebook.
3.Importieren Sie das Transport-Paket und öffnen Sie das Projekt.
4.Arbeiten Sie am Projekt wie gewünscht im Offline-Modus.
5.Wenn Sie fertig sind, schließen Sie das Projekt. Daraufhin wird das folgende Dialogfenster angezeigt:
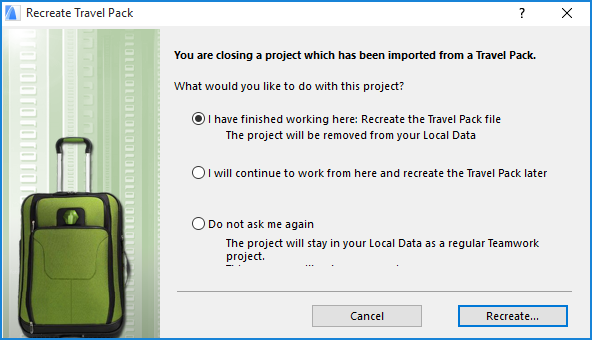
6.Wählen Sie die erste Option zum erneuten Erstellen des Transport-Pakets aus den lokalen Daten auf Ihrem Notebook aus, und speichern Sie die Ergebnisdatei (*.twtravel) auf einem tragbaren Gerät. Die lokalen Projektdaten werden von Ihrem Notebook gelöscht.
7.Zurück im Büro, starten Sie ARCHICAD, importieren das Transport-Paket und öffnen das Projekt.
8.Sie können jetzt wie gewohnt weiterarbeiten.
Transport-Paket Arbeitsablauf 2: Arbeiten an einem Einzelprojekt mit Wechsel zwischen zwei Online-Standorten
In diesem Szenario erstellen Sie einmalig ein Transport-Paket, um die lokalen Daten einmal von Standort A an Standort B zu übertragen. Sobald die lokalen Daten an beiden Stellen vorliegen, wird kein Travel Pack mehr benötigt.
Wichtig: Sie müssen den Befehl Senden und am Ende Ihrer Session den Befehl Empfangen an beiden Standorten aufrufen. (Verwenden Sie nicht den Befehl Senden und Empfangen.)
Anmerkung: Zum Arbeiten von verschiedenen Online-Standorten aus brauchen Sie nicht unbedingt ein Transport-Paket. Wenn Sie über einen Online-Zugriff auf die BIMcloud verfügen, können Sie das Projekt und die Bibliotheken von jeder beliebigen Maschine herunterladen, wie gewünscht arbeiten und anschließend Daten senden und empfangen, bevor Sie das Projekt schließen.
Siehe Arbeiten von zu Hause und vom Büro aus: Vorgeschlagener Arbeitsablauf für ein Teamwork-Projekt.
Wenn Sie die Projektdaten und/oder Bibliotheken jedoch nicht online herunterladen wollen, können Sie das Transport-Paket verwenden, um diese Daten physisch von einem Standort an einen anderen zu übertragen, wie oben beschrieben.
Dieses Szenario funktioniert unter zwei Bedingungen:
•Sie müssen an beiden Standorten online arbeiten
•Sie müssen den Befehl Senden und am Ende Ihrer Session den Befehl Empfangen an beiden Standorten aufrufen. (Verwenden Sie nicht den Befehl Senden und Empfangen.)
1.Wenn Sie im Büro die Arbeit abgeschlossen haben, führen Sie eine Sicherung durch.
2.Rufen Sie den Befehl Senden auf.
3.Rufen Sie den Befehl Empfangen auf.
4.Erstellen Sie ein Transport-Paket.
5.Betätigen Sie den Befehl Sichern und schließen Sie anschließend das Projekt.
Siehe Transport-Paket erstellen für mehr Details.
Die lokalen Daten auf Ihrem Bürocomputer werden jetzt als “im Transportmodus” gekennzeichnet.
6.Starten Sie auf Ihrem Heim-Computer ARCHICAD, und packen Sie das Projekt aus. Arbeiten Sie wie gewohnt.
7.Wenn Sie fertig sind, müssen Sie online sein, um das Senden und Empfangen durchführen zu können.
8.Rufen Sie den Befehl Senden auf.
9.Rufen Sie den Befehl Empfangen auf.
10.Das Projekt sichern
11.Das Projekt schließen Die folgende Meldung wird angezeigt:
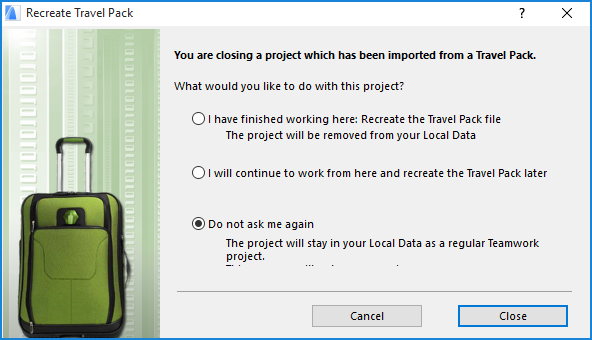
Da Sie die Änderungen gesendet und empfangen haben, sind die lokalen Daten mit dem Server synchronisiert, und Sie brauchen kein Transport-Paket, um die lokalen Daten manuell zurück ins Büro zu bringen. Wählen Sie die dritte Option (Nicht erneut fragen) aus und klicken Sie auf Schließen. Die lokalen Projektdaten sind auf Ihrem Heimcomputer nicht mehr im Transportmodus, sondern verhalten sich wie bei einem regulären Teamwork-Projekt.
12.Zurück im Büro, öffnen Sie das Projekt erneut. Sie erhalten eine Warnung, dass die lokalen Daten auf diesem Computer sich im Transport-Modus befinden.
13.Da die Änderungen, die Sie zu Hause vorgenommen haben, an den Server gesendet wurden, können Sie fortfahren und "Entsperren und öffnen" wählen. Die lokalen Daten auf Ihrem Büro-Computer gelten danach nicht mehr als im Transport-Modus befindlich.
14.Rufen Sie an dem Computer im Büro den Befehl Empfangen auf. Die Änderungen, die Sie zu Hause vorgenommen haben, werden jetzt im Projekt auf dem Büro-Computer geladen, und Sie können Ihre Arbeit fortsetzen.
Sie können auf diese Weise weiterarbeiten und so lange wie gewünscht zwischen Ihrem Heim- und Ihrem Büro-Computer wechseln:
15.Schließen Sie auf dem Computer im Büro die Arbeit ab, geben Sie den Befehl Senden und anschließend den Befehl Empfangen ein, sichern Sie Ihre Arbeit und schließen Sie dann das Projekt. Wenn Sie weiterhin zu Hause arbeiten wollen, brauchen Sie kein weiteres Transport-Paket zu erstellen, da sich die lokalen Daten des Projekts bereits auf der Festplatte Ihres Heim-Computers befinden.
16.Starten Sie ARCHICAD auf dem Computer zu Hause, öffnen Sie das Projekt und geben Sie den Befehl Empfangen ein. Die im Büro vorgenommenen Änderungen werden jetzt zu den lokalen Daten zu Hause dazugeladen, und Sie können Ihre Arbeit fortsetzen, ohne dass ein weiteres Transport-Paket erforderlich wäre.
17.Wiederholen Sie den Vorgang nach Bedarf, beginnend mit Schritt 6 oben.