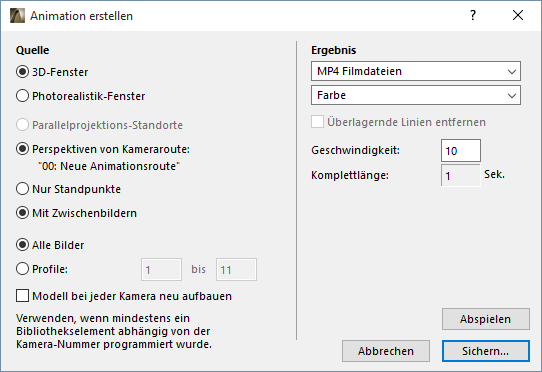
Verwenden Sie die Animations-Funktion, um ein Video des Projekts zu erstellen.
Rufen Sie diese Funktion über Dokumentation > Rendering, Animation etc. > Animation auf.
Der Befehl Animation erstellen wird nur dann aktiv, wenn Sie wenigstens einen Axonometrie-Standort oder einen Kamerapfad mit mindestens zwei Kameras definiert haben, die im Grundriss aktiv sind.
Der Kamerapfad wird vom Kamera-Werkzeug erstellt. Entlang dieses Pfads platzierte Kameras sind als Keyframes definiert, und die Anzahl der Bilder zwischen den einzelnen Kameras wird mit Einzelbilder (definiert in den Kamerapfad-Optionen) festgelegt. Es ist zu jedem Zeitpunkt nur ein Kamerapfad aktiv (Kameras und ihre Marker sind im Grundriss sichtbar). Verwenden Sie das Kamera-Werkzeug zum Auswählen des aktiven Kamerapfads.
Die Parallelprojektion-Typen werden unter Standort & Projektionsart > Axonometrie-Einstellungen > Projektionstyp erstellt: Diese sind als Keyframes definiert, und die Anzahl der Bilder zwischen den einzelnen Standorten wird über Einzelbilder festgelegt.
Das Bild (der Frame) kann vom 3D-Fenster aus oder über eine photorealistische Darstellung als animierte Videodatei oder als Sequenz von Standbildern gesichert werden. Wenn Sie die Animation als externe Videodatei sichern, können Sie sie mit den meisten gängigen Video-Playern auf diversen Plattformen anzeigen. Alternativ dazu können Sie die Animation direkt auf dem Bildschirm ansehen.
Anmerkung: Eine höhere Framerate bedeutet einen ruckfreieren Film, aber auch eine größere Datei und längere Rechenzeit.
Im Animation-Dialogfenster können Sie Quelle und Ergebnisse der Animation festlegen.
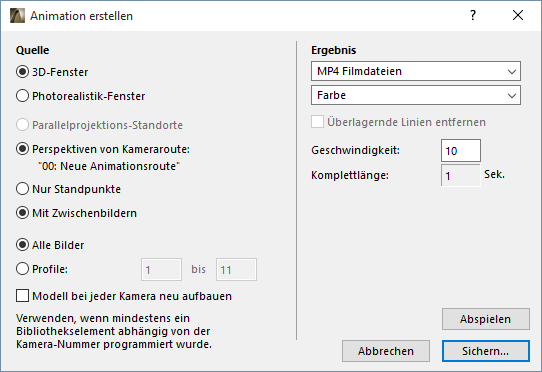
Quelle
•Klicken Sie auf 3D-Fenster, um das 3D-Fenster als Bildquelle und Vorschau-Fenster zu verwenden.
Anmerkung: Wählen Sie einen 3D-Stil aus und stellen Sie die aktuellen 3D-Fensteroptionen ein, bevor Sie die Animation erstellen.
•Klicken Sie auf Photorealistik-Fenster, um das Photorealistik-Fenster als Bildquelle und Vorschau-Fenster zu verwenden.
Anmerkung: Wählen Sie eine Photorealistik-Szene aus, um die photorealistischen Bilder zu erzeugen, bevor Sie die Animation erstellen.
Definieren Sie die Animationsroute:
•Klicken Sie auf Axonometrie-Standorte, um animierte Übergänge zwischen vordefinierten Parallelprojektionen zu erstellen.
Anmerkung: Richten Sie mindestens zwei Kamera-Standorte ein. Ansonsten wird diese Option deaktiviert.
•Klicken Sie auf Perspektiven von Kameraroute, um eine Animation entlang des aktiven Perspektivenpfades zu erstellen. Der Name der aktuellen Kamera-Route wird nachstehend angezeigt.
Anmerkung: Diese Option ist deaktiviert, wenn weniger als zwei Kameras definiert sind.
Definieren Sie den Inhalt der Animationsroute:
•Klicken Sie den Button Nur Standorte an, um die Keyframes ohne Zwischenbilder zu berechnen.
•Klicken Sie auf Mit Zwischenbildern, um Keyframes und interpolierte Frames zu rendern.
•Klicken Sie den Button Alle Bilder an, um alle Frames der aktuellen Route zu rendern.
•Klicken Sie auf Bilder, um einen Bereich von Animationsbildern (erstes und letztes Bild) auf dem aktuellen Pfad anzugeben.
Anmerkung: Die gezeigten Bildnummern sind standardmäßig das erste und letzte Bild der kompletten Animation.
Modell bei jeder Kamera neu aufbauen: Wenn Sie diese Option aktivieren, baut ARCHICAD das Projekt nach jedem Bild im Hintergrund wieder neu auf und erstellt eine neue Projektion auf Grundlage des wiederaufgebauten Modells.
Anmerkung: Mit dieser Option können Sie zusätzliche Animationseffekte erreichen, vorausgesetzt, dass Ihr Projekt Bibliothekselemente enthält, deren Erscheinung sich mit jedem Bild ändert. Das kann erreicht werden, wenn ein Bibliothekselement-Parameter so eingestellt ist, dass er sich mit der Bildnummer ändert.
Ergebnis
Legen Sie das Format der Animation fest.
•Wählen Sie ein Dateiformat aus wie z. B. MP4 oder ein Set von Bildern.
•Geben Sie die Farbtiefe an.
Anmerkung: Bei höherer Farbtiefe steigt die Dateigröße.
Überlagernde Linien entfernen: Aktivieren Sie dieses Kästchen, um sich überlappende Linien aus den zu speichernden Bildern zu beseitigen.
Diese Option steht zur Verfügung, wenn:
•die 3D-Engine die Vektorielle Engine ist (nicht OpenGL)
•Sie einen Teil der Frames (nicht Alle Frames) exportieren
•das ausgewählte Dateiformat PMK oder ARCHICAD 2D-Linien ist.
Geschwindigkeit: Geben Sie hier die Framezahl pro Sekunde für die Bildfrequenz ein.
Komplettlänge: Die Länge der Animation wird in Sekunden angezeigt. Dazu wird die Anzahl der Frames durch die Framerate (Geschwindigkeit) geteilt.
Abspielen: Klicken Sie, um eine Vorschau auf die Animation zu sehen. Die berechnete Animation kann hinterher durch Öffnen des Dialogs über den Befehl Sichern gespeichert werden.
Tipp: Um nur die Vorschau auf einen Teil der Sonnenstudie zu sehen, stellen Sie mit der Option Bilder von...bis... einen Bereich ein.
Hinweis: Serien von 3D-Parallelprojektionen können ebenfalls zu einer Animation verknüpft werden. Sie werden jedoch anders behandelt als Perspektiven. Es kann nur ein einziges Set von Axonometrie-Einstellungen vorliegen, da der Blickpunkt-Abstand der Parallelprojektion unendlich ist - eine Anzeige im Grundriss ist nicht möglich.