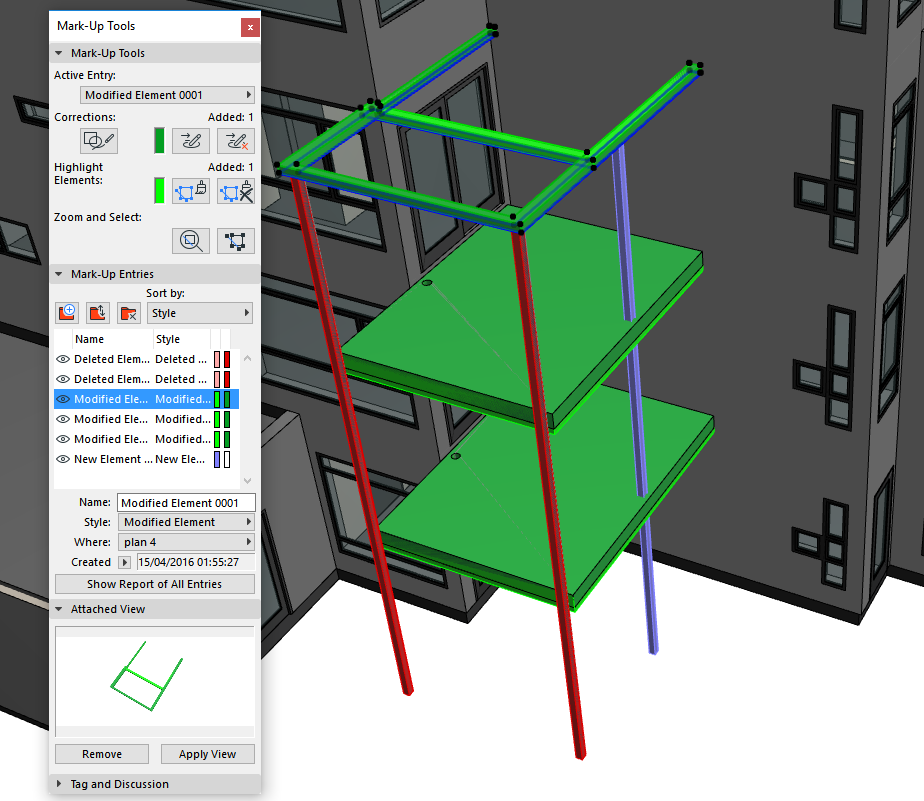
IFC-Modell-Änderungen ermitteln
Dieser Befehl (Ablage > Interoperabilität > IFC > IFC-Modell-Änderungen ermitteln) erkennt die geometrischen Unterschiede zwischen den zwei Versionen (IFC-Dateien) eines Modells und lädt nur die Änderungen (neue, gelöschte und veränderte Elemente) im aktuell laufenden Projekt dazu (dieser Projekt kann auch leer sein). Änderungen können mit dem ARCHICAD Projektmarker-Werkzeug in 2D- und 3D-Ansichten angezeigt und verwaltet werden.
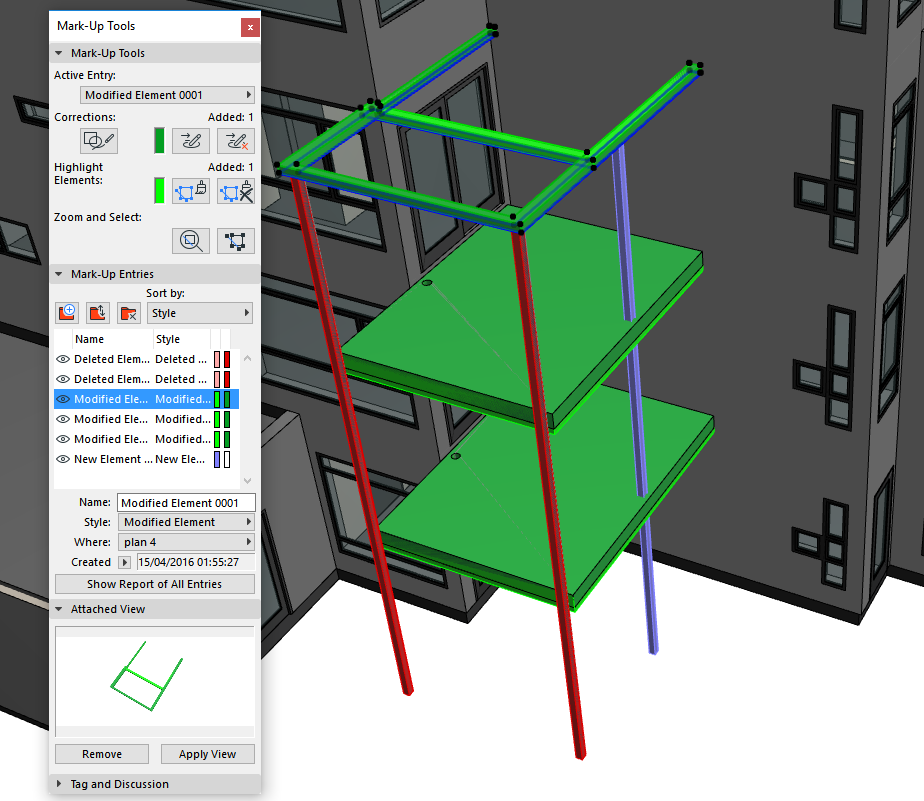
Sie können die Änderungserkennung auf einen Teil des Modells (beispielsweise auf Elemente im Erdgeschoss) oder auf bestimmte Elementtypen (z. B. auf Stützen) begrenzen. Die nachstehenden geometrischen Unterschiede wurden erkannt:
•Neue Elemente: In der neueren Version erstellte Elemente, die in der früheren Version nicht vorhanden waren.
•Gelöschte Elemente: Elemente, die in der früheren Version vorhanden waren, aber in der neueren Version gelöscht wurden.
•Veränderte Elemente: Elemente, die von einer Version zur nächsten geändert wurden (Position und/oder Größe).
Anmerkungen
•Es ist wichtig, dass die beiden miteinander verglichenen IFC-Dateien aus einer einzigen Applikation und einem einzigen Projekt stammen, da der Vergleichsprozess auf den GlobalID-Nummern der Elemente im IFC-Modell basiert. Wenn es in den beiden Versionen keine identischen IFC-GlobalIDs gibt, werden alle Elemente als neu oder gelöscht betrachtet.
•Sie müssen richtig angeben, welche IFC-Datei die neuere und welche die ältere Version ist.
•Die Änderungserkennung gilt nur für 3D-Elemente und nicht für die eventuell in der IFC-Datei gespeicherten 2D IfcAnnotation- (Linien, Texte, Schraffuren etc.) und IfcGridAxis-Elemente.
•Da die Änderungen zum aktuellen ARCHICAD-Projekt dazugeladen werden, empfehlen wir, vor der Verwendung des Befehls "IFC-Modell-Änderungen ermitteln" das ARCHICAD-Projekt zu speichern.
•Unabhängig vom Arbeitsablauf des Modellaustauschs mit anderen Applikationen kann die Funktion "IFC-Modell-Änderungen ermitteln" auch zum Vergleichen von zwei Versionen eines ARCHICAD-Projekts verwendet werden: Sie müssen beide Versionen des Projekts als IFC-Dateien gespeichert haben. Dies funktioniert, wenn die Übersetzer-Einstellungen “Datenumwandlung für IFC-Export” so eingestellt sind, dass die ARCHICAD IFC-IDs intakt bleiben.
Siehe IFC Global Unique Identifier (Eindeutige ID Nr.) Attribute (GlobalID)
•Sie können weitere Projektmarker-Funktionen (z. B. Kommentar, Snapshot) zum Verwalten von Änderungen verwenden, die als Teil eines BCF-basierten Arbeitsablaufs eingesetzt werden können.
Siehe Arbeitsabläufe zur Verwendung von BCF im Projektmarker.
Führen Sie zum Vergleichen von zwei IFC-Dateien die folgenden Schritte aus:
1.Verwenden Sie Ablage > Interoperabilität > IFC > IFC-Modell-Änderungen ermitteln.
2.Definieren Sie eine Position für die erzeugten Bibliothekselemente.
Siehe Speicherort der Bibliothekselemente.
3.Im daraufhin angezeigten IFC-Modell-Änderungserkennungsassistenten: Verwenden Sie die Schaltflächen zum Suchen und Auswählen der IFC-Modelle, und achten Sie auf die Reihenfolge, in der die beiden Dateien erstellt wurden (“Ältere” und “Neuere”). Es ist sehr wichtig, dass Sie den Überblick über die Versionen behalten, um die richtige Erkennung und Interpretation der Änderungen sicherzustellen.
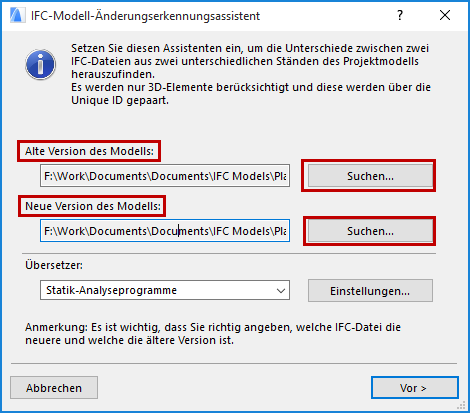
4.Wählen Sie in der Popup-Liste einen IFC-Übersetzer für den Import aus.
In diesem Prozess können die folgenden Übersetzer-Einstellungen angewandt werden:
•Die Modell-Filteroptionen für “IFC-Domain” und “Tragende Funktion” (dies sind die Standardfilter zum Vergleich von Elementen), und
•die Einstellungen der Material- und Oberflächen-Konvertierung.
Anmerkung: Die Ebenen-Zuordnung wird nicht durch einen Übersetzer festgelegt; sie wird in einem späteren Arbeitsschritt definiert.
Klicken Sie auf Vor >>.
5.Zu vergleichende Elemente filtern
Auch wenn der im vorherigen Schritt ausgewählte Übersetzer die Standardfilter für den Vergleich der Elemente festlegt, können Sie das Modell mit dieser Seite weiter eingrenzen. Tatsächlich können Sie vollständig andere Filter definieren oder anpassen.
Bei Bedarf nutzen Sie dieses Dialogfenster, um die Gruppen der zu vergleichenden Elemente in den zwei Dateien weiter einzuschränken:

•IFC-Domain: Verwenden Sie einen der vordefinierten Domain-Filter zum Definieren der zu vergleichenden Elementtypen. Standardmäßig ist er entsprechend der IFC-Domain-Einstellung (im Modell-Filter) des oben ausgewählten Übersetzers eingestellt.
–Alle Element-Typen vergleicht alle Elemente aus beiden Dateien.
–Die Struktur- oder Haustechnik-Domains berücksichtigen nur IfcBuildingElements oder IfcDistributionElements.
–Der Domain-Filter Eigene kann mit der Schaltfläche Optionen eingestellt werden - Sie können beispielsweise nur Träger (IfcBeam) oder nur Stützen (IfcColumn) berücksichtigen.
•Tragende Funktion: Wenn die zu vergleichenden IFC-Dateien Elemente umfassen, die mit tragender Funktion klassifiziert wurden (d. h. die IFC-Eigenschaft LoadBearing wurde Elementen zugewiesen), verwenden Sie diese Einstellung zum Herausfiltern tragender Elemente, beispielsweise als Teil eines Tragwerk-Architektur-Datenaustausches. Standardmäßig ist er entsprechend der Einstellung Tragende Funktion (im Modell-Filter) des oben ausgewählten Übersetzers eingestellt.
Anmerkung: Verwenden Sie diese Tragende Funktion-Filteroption nur, wenn Sie sicher sind, dass Ihr Kollege, mit dem Sie Daten austauschen, die IFC-Eigenschaft LoadBearing verwendet und diese auch exportieren kann.
•Element-Typ: Führen Sie optional eine weitere Feinabstimmung der oben festgelegten anfänglichen Filterung durch (IFC-Domain und Tragende Funktion). Um das Filtern zu erleichtern, gruppieren Sie die Elementtypen nach Geschoss, Ebene, Eigentümer oder Geschoss und Ebene.
Klicken Sie auf Vor >>.
6. Zuweisung neuer/gelöschter/geänderter Elemente in Ebenen
Diese Seite fasst die erkannten Änderungen nach Anzahl und Art zusammen: Neue, Geänderte und Gelöschte Elemente. Diese Änderungen werden in ARCHICAD als Mark-Up Einträge hinzugeladen.
Wählen Sie zwei Ebenen, auf denen die Elemente platziert werden sollen. Dies ermöglicht die Unterscheidung der Elemente beim Dazuladen.
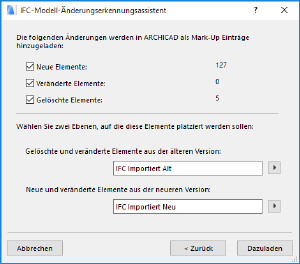
7.Änderungen zum Projekt dazuladen
Klicken Sie auf Dazuladen, um die Änderungen als Marker-Einträge dem Projekt hinzuzufügen. Die erkannten Änderungen werden in das Projekt dazugeladen und auf den beiden von Ihnen definierten Ebenen platziert.
8.Vertikale Position
Definieren Sie die vertikale Position des dazuzuladenden Inhaltes.
Siehe Vertikale Position des dazugeladenen IFC-Modells (nur beim "Dazuladen" des IFC).
9.Änderungen mit Projektmarker anzeigen.
Die Projektmarker-Palette erscheint automatisch und listet die Änderungen als Marker-Einträge mit drei verschiedenen Projektmarker-Stilen auf: "Neu", "Gelöscht" und "Veränderte Elemente". Die Elemente lassen sich somit auf dem Bildschirm anhand ihres spezifischen Stils leicht unterscheiden. Die Einträge können nach Stil und nach ihrer Grundrissansicht sortiert werden.
Elemente aus den beiden verglichenen Modellen werden durch die Projektmarker-Funktion in separate Kategorien eingeteilt:
•Elemente aus der älteren Version (d. h. die gelöschten und geänderten Elemente aus der älteren Version) werden als “Korrektur” angezeigt.
•Elemente aus der neueren Version (d. h. die gelöschten und geänderten Elemente aus der neueren Version) werden als “Hervorgehoben” angezeigt.
Jede dieser Kategorien verwendet andere Projektmarker-Stile, und ihre Elemente können entsprechend bearbeitet werden.
Die Funktionen in der Projektmarker-Palette ermöglichen Ihnen die Elemente in den Einträgen anzuzeigen, sie zu aktivieren oder auf sie zu zoomen.
Siehe Projektmarker.
Tipp: Die Standardfarben zum Markieren verschiedener Änderungstypen können in der Palette Projektmarker-Stile (Optionen > Elementattribute) geändert werden.
Da die Elemente aus den beiden Modellversionen im Projektmarker separate Kategorien haben, enthält jeder geänderte Elementeintrag ein Paar Elemente: ein Element aus der älteren Modellversion, das als “Korrektur” angezeigt wird, und ein Element aus der neueren Version, das als “Hervorheben” angezeigt wird. Durch die unterschiedlichen Farben lassen sie sich leicht unterscheiden. Darüber hinaus wird jedes Element eines Paares auf einer anderen Ebene platziert (siehe Schritt 6 weiter oben). Sie können die Ebene jedes Elements prüfen, indem Sie seinen Info-Text lesen. Dieser Text wird angezeigt, wenn Sie mit dem Cursor auf das Element zeigen.
Siehe Elementinformation (Info-Markierungen).
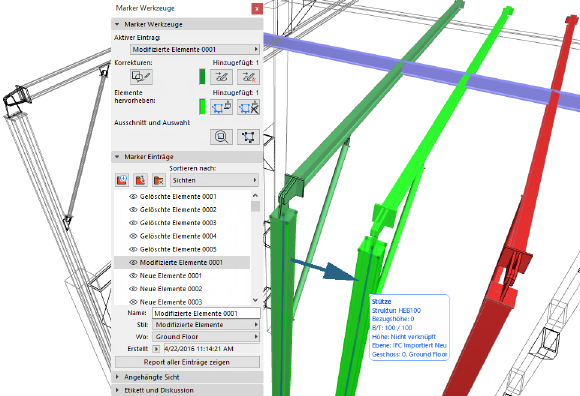
Elemente, die als geändert erkannt wurden, werden Bestandteil des Projektes und werden je nach ihrer Version (älter oder neuer) auf separaten Ebenen platziert. Jedem dieser Elemente weist die Projektmarker-Funktion eine Kategorie zu: entweder "Neu"," Gelöscht" oder "Geändert".
Was können Sie jetzt damit machen?
•Gelöschte Elemente: Sie können das Element als Teil des Projekts behalten (und es auf einer separaten Ebene platzieren) oder Sie können es zusammen mit seinem Projektmarker-Eintrag löschen, indem Sie auf "Eintrag löschen" in der Projektmarker-Palette klicken. Sie können auch "Eintrag löschen" verwenden, ohne die Elemente in dem Eintrag zu löschen.
•Neue Elemente: Da das Element den Status Hervorgehoben hat, wird durch das Löschen des Eintrags das Element selbst nicht gelöscht, sondern es verliert nur seinen Status Hervorgehoben. Anschließend können Sie das Element nach Beliebigen verwenden (oder es aus dem Projekt löschen). Ein neues Element wird nur dann zusammen mit seinem Projektmarker-Eintrag gelöscht, wenn Sie zunächst seinen Status "Hervorgehoben" löschen (klicken Sie auf die Schaltfläche "Markierung entfernen").
•Modifizierte Elemente: Diese Element-Paar umfasst je ein Element “Alt” und “Neu”, mit den gleichen Optionen wie oben für “Gelöscht” und “Neu” beschrieben. Das bedeutet, wenn Sie einen Eintrag löschen, kann die ältere Version beibehalten oder gelöscht werden, während das Element der neueren Version intakt bleibt und nur seinen Status Hervorgehoben verliert.
Tipp: Wenn Sie einen Projektmarker-Eintrag versehentlich löschen, verwenden Sie den Befehl Rückgängig.