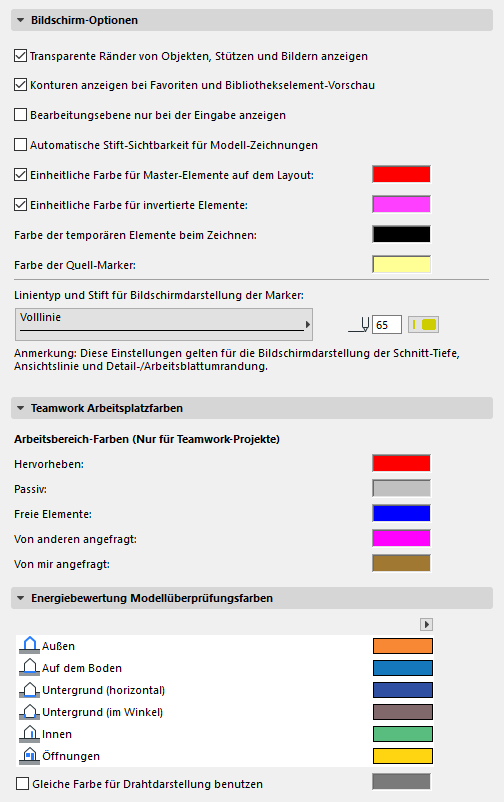
(Optionen > Arbeitsumgebung > Bildschirm-Optionen)
Dieses Dialogfenster hat drei Teilfenster:
Energiebewertung Modellüberprüfungsfarben
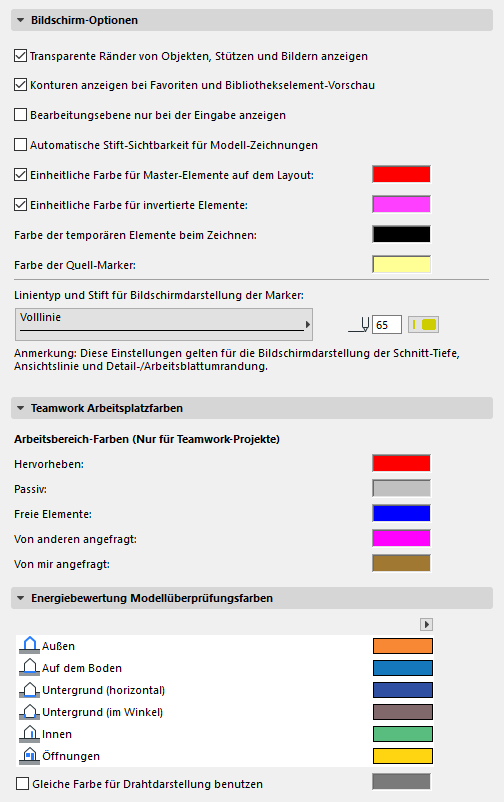
Transparente Ränder von Objekten, Stützen und Bildern anzeigen
Ist diese Option aktiviert, folgt der Begrenzungsrahmen von zu platzierenden Türen, Fenstern, Objekten, Lichtquellen, Stützen, Abbildungs- und Zeichnungselementen dem Cursor.
Konturen in Favoriten und Bibliothekselement-Vorschau anzeigen
Markieren Sie diese Option, wenn Sie in der 3D-Vorschau für Favoriten und Bibliothekselemente Konturen anzeigen wollen.
Bearbeitungsebene nur bei der Eingabe anzeigen
Wenn Sie dieses Kästchen markieren, erscheint die Bearbeitungsebene im 3D-Fenster nur während der Zeit, in der Sie aktiv eine Bearbeitung im 3D-Fenster vornehmen (sofern die Option “Darstellung der Bearbeitungsebene” unter Ansicht > Darstellung der Bearbeitungsebene aktiv ist.) Wenn Sie mit dem Arbeitsschritt fertig sind, wird die Bearbeitungsebene wieder ausgeblendet.
Automatische Stift-Sichtbarkeit für Modell-Zeichnungen
Wenn dieses Kontrollkästchen aktiviert ist, werden schwarze Stifte auf Ihrem ARCHICAD-Bildschirm weiß dargestellt, wenn die Helligkeit einer Hintergrundfarbe unter einen Schwellwert fällt, d.h. wenn Ihr Hintergrund ausreichend dunkel ist.
Einheitliche Farbe für Master-Elemente auf dem Layout
Aktivieren Sie diese Option, um alle Hauptelemente mit einer einzigen Farbe in Layouts anzuzeigen. Zur Auswahl der Farbe doppelklicken Sie auf das Feld Farbe.
Wenn Sie dieses Kästchen nicht markieren, werden die eigenen Farben der Elemente verwendet.
Einheitliche Farbe für invertierte Elemente
Aktivieren Sie dieses Kästchen, um invertierte oder ungültige Elemente mit einer einzigen Farbe anzuzeigen.
Zur Auswahl einer Farbe klicken Sie doppelt auf das Farbfeld. Diese Hervorhebung ist lediglich ein Bildschirmattribut. Sie wird nicht gedruckt bzw. exportiert.
Invertierte oder ungültige Elemente können Folgendes beinhalten:
•Invertierte Konstruktionselemente (diejenigen, deren Oberkante unter ihre Unterkante fällt, aufgrund der sich ändernder Geschosshöhen, die die Elemente mit Oberkantenverknüpfung betreffen)
•Treppen, deren oben verknüpfte Geschosshöhe sich geändert hat, wobei die Treppenparameter so definiert sind, dass die Treppe nicht automatisch an die neue Geschosshöhe angepasst werden kann
•Einige Konstruktionselemente (z.B. Träger, Stützen) in Projekten, die die Projekt-Präferenzen Alte Verschneidung verwenden. Wenn "Alte Verschneidung und Oberflächenmethode" unter Projektpräferenzen aktiviert ist, werden bestimmte Geometrien (auf der Basis neuer Werkzeugfunktionen in späteren Versionen von ARCHICAD) nicht unterstützt.
Siehe Altsystem-Präferenzen.
Farbe der temporären Elemente beim Zeichnen
Verwenden Sie die Farbauswahl zum Einstellen einer individuellen Farbe für Begrenzungsrahmen und Gummiband-Effekte, die während der Bearbeitungsoperationen angezeigt werden.
Verwenden Sie die Farbauswahl zum Einstellen der Farbe für die Hervorhebung der Quell-Marker. (Verwenden Sie zum Ein- oder Ausschalten der Quell-Marker-Hervorhebung Ansicht > Bildschirmdarstellungs-Optionen.)
Weitere Informationen finden Sie unter Quell-Marker-Hervorhebung.
Linientyp und Stift für Bildschirmdarstellung der Marker
Verwenden Sie diese Steuerelemente, um einen Linientyp und eine Farbe für die Bildschirmbereiche aller Markerelemente festzulegen. Diese sind: Schnitt-Begrenzungslinie, Ansichtslinie, Schnitt- und Ansichts-Entfernungslinie, Innenansichtslinie und Begrenzungslinie sowie Detail/Arbeitsblatt-Begrenzungslinie.
Arbeitsbereich-Farben (nur für Teamwork-Projekte): Wählen Sie für Teamwork-Projekte die gewünschten Farben zum Hervorheben von Elementen je nach Reservierung aus:
Siehe Farbiger Arbeitsbereich.
Energiebewertung Modellüberprüfungsfarben

Wählen Sie Ihre bevorzugte Farbe für die Hervorhebung von Modellstrukturen gemäß ihrer Funktion für den Energiebewertungsprozess aus. (Gebäudestrukturen und Öffnungen werden in diesen Farben angezeigt, wenn Sie auf Anzeigen in 3D in der Modell-Überprüfungspalette der Energiebewertung klicken.)