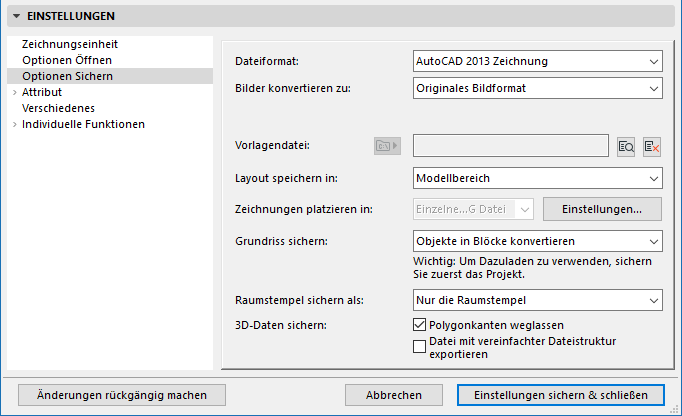
Optionen beim Sichern (DXF/DWG-Übersetzungseinstellungen)
Dies sind Optionen im Dialogfenster DXF-DWG Übersetzungseinstellungen.
Siehe DXF-DWG-Übersetzungseinstellungen.
Weitere Sicherungsoptionen finden Sie unter Individuelle Funktionen (DXF/DWG-Übersetzungseinstellungen).
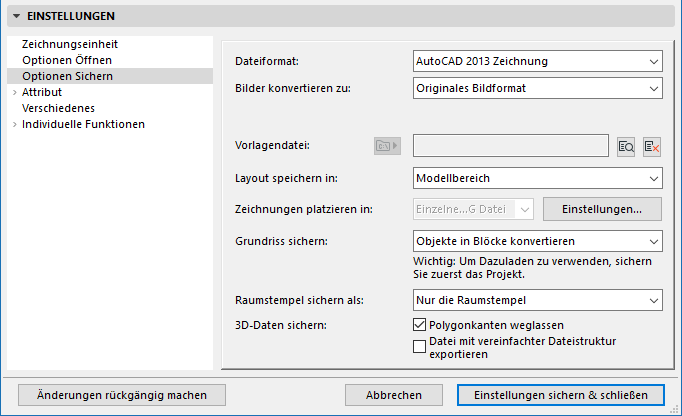
Dateiformat
Legen Sie fest, in welcher Version von AutoCAD Sie Ihre Dateien speichern wollen. Die Funktion Dazuladen Optionen steht in allen zur Verfügung.
Bilder konvertieren zu
Wählen Sie ein Format aus der Dropdown-Liste für die in AutoCAD gespeicherten Bilder aus.
Standardmäßig ist die Funktion Originales Bildformat ausgewählt. In diesem Fall findet keine Konvertierung statt.
Ausgabe in AutoCAD-Bildformate erzwingen: Aktivieren Sie diese Checkbox, so zeigt Ihnen die Liste der zur Verfügung stehenden Bildformate nur diejenigen an, die von der ausgewählten AutoCAD-Version gelesen werden können. Die restlichen Auswahlmöglichkeiten sind deaktiviert.
Hinweis: Haben Sie außerdem Originales Bildformat ausgewählt, so wird das Bild sein Originalformat beibehalten, sofern dieses von AutoCAD gelesen werden kann; nicht lesbare Dateiformate werden ins TIFF-Format konvertiert.
Einige AutoCAD-Einstellungen können nicht in ARCHICAD abgebildet werden und umgekehrt. Zum Beispiel haben Ebenen in ARCHICAD weder Farbe noch Linientyp, in AutoCAD ist dies allerdings so. Daher sollte für die Konvertierung dieser Einstellungen eine Vorlage verwendet werden. Bei der Vorlagendatei handelt es sich um eine DXF/DWG-Datei, bei der die entsprechenden Konvertierungen und Änderungen schon vollzogen sind. Falls Sie eine Vorlagendatei beim DXF/DWG-Export wählen, wird für die Elemente, die in der in der Vorlagendatei angegebenen Ebene platziert werden, die Ebenenfarbe und der Linientyp auf die gleichen Werte eingestellt, wie in der Vorlagendatei. Dies geschieht ohne dass der Anwender die resultierende DXF/DWG-Datei zu öffnen braucht. Die Vorlage-Datei stellt die in der Datei definierten Ebenenname zur Verfügung, sodass Sie sie nicht neu einzugeben brauchen. Dies erleichtert Ihnen das Erstellen der Ebenen-Konvertierungstabelle.
Mit der Schaltfläche "Durchsuchen" neben dem Bearbeitungsfeld wird ein Datei-Dialogfenster geöffnet, in dem Sie eine Vorlagendatei auswählen können.
Anmerkung: Diese Vorlagendatei kann z. B. von einem Fachplaner stammen. Nachdem Sie eine DXF/DWG-Datei für einen Fachplaner gespeichert haben, öffnet dieser sie und nimmt Änderungen daran vor (beispielsweise an den Ebenen, Stiften etc.). Anschließend speichert er diese Datei und schickt sie Ihnen zurück. Sie haben jetzt eine Vorlage-Datei, die Sie verwenden können, wenn Sie das nächste Mal DXF/DWG-Daten für diesen Fachplaner speichern.
Suchen Sie eine Vorlagendatei und wählen Sie sie aus. Ihr Pfad wird angezeigt. Wählen Sie im Popup-Symbol auf der linken Seite aus, ob diese Informationen zur Dateiposition als absoluter Pfad oder als relativer Pfad gespeichert werden sollen.
Zum Löschen der Vorlagendatei klicken Sie auf die Schaltfläche “Vorlagendatei löschen” rechts von dem Feld Pfad.
Legt fest, wie und an welcher Stelle einer DXF/DWG-Datei der Inhalt des Layouts gespeichert wird.
Papierbereich mit Zeichnungen als Blöcke: Alle Zeichnungselemente, die ins Layout gezeichnet sind, sowie alle Zeichnungsdaten werden im Papierbereich der resultierenden AutoCAD-Zeichnung gespeichert. Alle im Layout platzierten Zeichnungen werden in AutoCAD-Blöcke umgewandelt und diese werden so beschnitten, dass nur die Teile der Blöcke im AutoCAD-Papierbereich sichtbar sind, die auch im Layout in ARCHICAD sichtbar waren. Dadurch soll eine perfekte Reproduktion der im Layout sichtbaren Darstellung erzielt werden. Mit dieser Option ist der Modellbereich der resultierenden AutoCAD-Zeichnung vollständig leer.
Anmerkung: Wenn Sie ARCHICAD-Grundrisse als Zeichnungen auf Layouts platziert haben, können die Bibliothekselemente, Raumflächen und Türen/Fenster aus diesen Grundrissen nur in intelligente AutoCAD-Blöcke umgewandelt werden, wenn diese Zeichnungen den Status “OK” im Zeichnungs-Manager haben (mit anderen Worten: wenn sie aktuell sind).
Siehe Platzierte Zeichnungen verwalten und aktualisieren.
Modellbereich: Alle Zeichnungselemente, die ins Layout gezeichnet sind, sowie alle Zeichnungsdaten werden im Modellbereich der resultierenden AutoCAD-Zeichnung gespeichert. Alle im Layout platzierten Zeichnungen werden in AutoCAD-Blöcke umgewandelt und diese werden so beschnitten, dass nur die Teile der Blöcke im AutoCAD-Modellbereich sichtbar sind, die auch im Layout in ARCHICAD sichtbar waren. Dadurch soll eine perfekte Reproduktion der im Layout sichtbaren Darstellung erzielt werden. Mit dieser Option wird in der AutoCAD-Zeichnung ein leerer Standard-Papierbereich erstellt.
-Für Zeichnungen, deren Quelle projektintern ist und deren Zeichnungsstatus aktuell ist: Ihre Elemente werden in AutoCAD auf identischen Ebenen platziert. Sie unterliegen den Präferenzen zur Ebenenkonvertierung in der Konfiguration der DXF/DWG-Übersetzung.
-Für Zeichnungen, deren Quelle projektintern ist, deren Zeichnungsstatus aber nicht aktuell ist (d. h. es ist eine manuell zu aktualisierende Zeichnung - sie ist also vom Modell gelöst): Ihre Elemente werden auf separaten AutoCAD-Ebenen platziert, deren Namen aus dem Namen und der ID der Zeichnung gebildet werden.
-Wenn die Zeichnung aus externen Projekten stammt: Ihre Elemente werden in AutoCAD auf einer Standardebene mit dem Namen “Zeichnungen und Abbildungen” platziert.
•Papierbereich mit beschnittenem Zeichnungsinhalt: Zeichnungselemente, die ins Layout manuell gezeichnet sind, werden im Papierbereich der resultierenden AutoCAD-Zeichnung gespeichert. Das Bild des Layouts wird im Papierbereich der AutoCAD-Zeichnung rekonstruiert. Zeichnungen, die auf dem Layout platziert sind, werden zunächst durch das Platzierungspolygon auf dem Layout beschnitten (was bedeutet, dass nur Elemente und Elementteile, die sich innerhalb der beschnittenen Fläche befinden, exportiert werden) und dann im DXF/DWG-Format gespeichert.
•Papierbereich mit komplettem Zeichnungsinhalt: Zeichnungselemente, die ins Layout gezeichnet sind, werden im Papierbereich der resultierenden AutoCAD-Zeichnung gespeichert. Das Bild des Layouts wird im Papierbereich der AutoCAD-Zeichnung rekonstruiert. Zeichnungen, die auf dem Layout platziert sind, werden komplett im DXF/DWG-Format gespeichert.
Wenn Sie das Sichern von Layouts in den Papierbereich ausgewählt haben, ist das Feld Zeichnungen platzieren in aktiviert. In diesem Feld können Sie auswählen, wie platzierte Zeichnungen gesichert werden sollen:
•Einzelne DXF/DWG Datei: Alle Zeichnungen (entweder beschnitten oder komplett – je nach der Einstellung im "Layout speichern in"-Feld) werden in einer einzelnen DXF/DWG-Datei gespeichert. Sie werden im Modellbereich der Datei nebeneinander platziert, und im Papierbereich dieser resultierenden AutoCAD-Zeichnung werden Viewports erstellt, sodass sie genau wie im Layout in ARCHICAD aussehen.
•Verknüpfte XREF Zeichnungen: Eine DXF/DWG-Datei wird gespeichert. In dieser Datei befinden sich Platzierungsverweise für XREF-Dateien. Alle Dateien werden in separaten DXF/DWG-Dateien gespeichert und die XREFs in der ersten DXF/DWG-Datei verweisen auf diese anderen Dateien. Sie werden im Modellbereich der ersten Datei nebeneinander platziert, und im Papierbereich dieser resultierenden AutoCAD-Zeichnung werden Viewports erstellt, sodass sie genau wie im Layout von ARCHICAD aussehen.
Klicken Sie rechts auf Einstellungen, um das Dialogfenster Xref-Einstellungen zu öffnen.
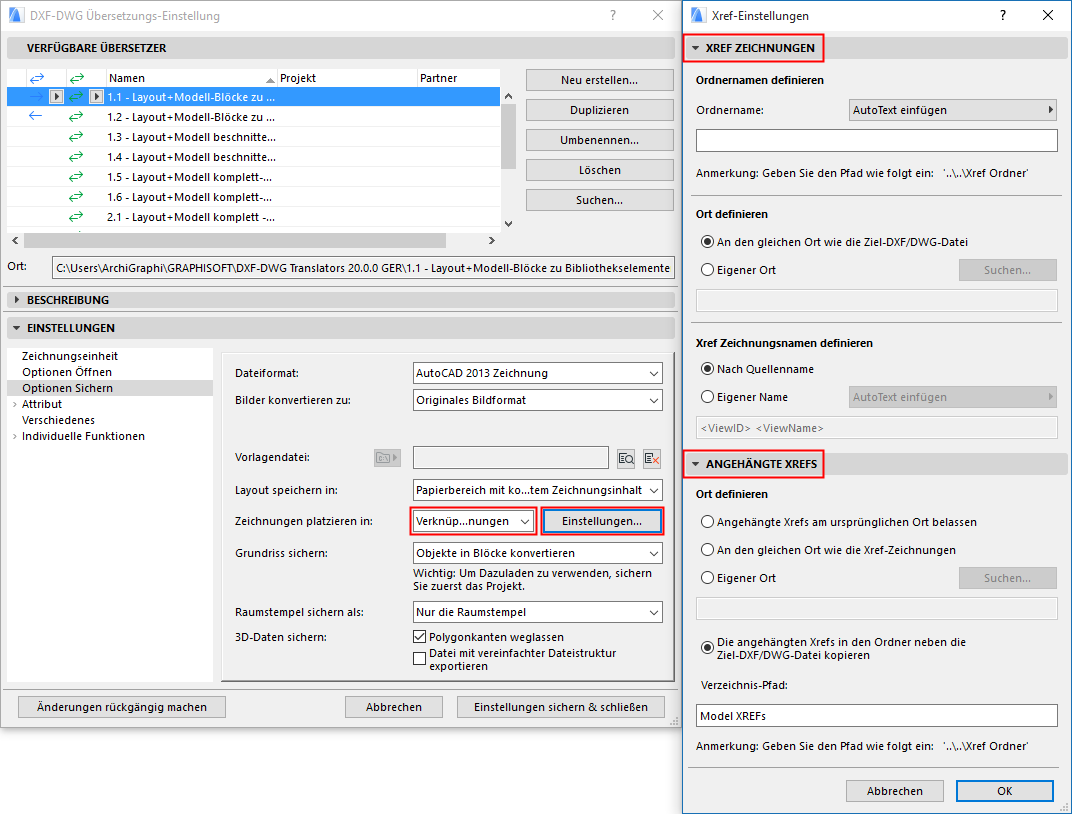
Xref Zeichnungen: Die Einstellungen in diesem Teilfenster wirken sich auf den Namen/Ort von Xref-Zeichnungen aus, die in ARCHICAD erstellt wurden.
Geben Sie den Verzeichnis-Pfad, den Ort des Ordners und die Zeichnungsnamen von gesicherten Xref-Zeichnungen an. Beachten Sie, dass im Feld Verzeichnis-Pfad Autotext verwendet werden kann.
Angehängte Xrefs: Die Einstellungen in diesem Teilfenster wirken sich auf den Namen/Ort von externen Xrefs aus, die an das Projekt angehängt sind.
Klicken Sie anschließend auf den OK-Button, um das Dialogfenster zu schließen.
Die folgenden Optionen stehen nur beim Sichern von Grundrissen zur Verfügung:
•Komplexe Elemente in Blöcke konvertieren: Mit dieser Option konvertieren Sie komplexe Elemente (diejenigen, die aus mehreren Unterelementen bestehen) in Blöcke, die von AutoCAD erkannt werden, d. h. sie brauchen nicht zerlegt zu werden.
•Komplexe ARCHICAD-Elemente zerlegen: Verwenden Sie diese Option, wenn Sie DXF-Dateien aus ARCHICAD in ein Programm exportieren, das keine Blöcke verarbeiten kann. (Komplexe Elemente sind diejenigen, die aus mehreren Sub-Elementen bestehen.) Diese Option ermöglicht das Exportieren von Daten, die von diesen Programmen verarbeitet werden können.
•Objekte in Blöcke konvertieren: Mit dieser Option konvertieren Sie nur GDL Objekte in Blöcke. Alle anderen Elemente werden als Zeichnungsprimitive exportiert.
•Datei für Dazuladen vorbereiten: Wenn Sie mit einem Berater arbeiten, müssen Sie eventuell zusätzliche Daten für die DXF/DWG-Datei angeben. Diese Option aktiviert/deaktiviert das Sichern.
Anmerkung: Diese Option ist deaktiviert, wenn noch kein Name für den Plan vergeben wurde.
Wichtig: Um Dazuladen zu verwenden, sichern Sie zuerst das Projekt.
Für weitere Informationen über Geschicktes Dazuladen, sieheUmlaufkonvertierung (Dazuladen).
Die Option "Raumstempel sichern als" ermöglicht das Sichern von Raumflächen auf zwei verschiedene Arten: Nur die Raumstempel oder Raumstempel und Schraffuren sichern.
Die folgenden Optionen stehen nur beim Sichern von 3D-Daten zur Verfügung:
•Polygonkanten weglassen: Die Farbe der Polygonkanten im 3D-Fenster von ARCHICAD unterscheidet sich normalerweise von der Farbe der Oberflächen. Wenn Sie dieses Aussehen in AutoCAD reproduzieren wollen, lassen Sie dieses Kontrollkästchen leer. Wenn Sie das Kontrollkästchen markieren, werden die Linien, die die Kanten darstellen, nicht exportiert.
•Datei mit vereinfachter Dateistruktur exportieren: Die Auswirkung dieser Option ähnelt der Option "Komplexe ARCHICAD-Elemente zerlegen" – alle diese Daten werden im Entityabschnitt abgelegt statt in Blöcken.