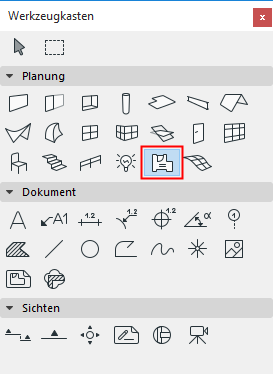
Eine Beschreibung der allgemeinen Einstellungen aller Werkzeuge im Werkzeugkasten finden Sie unter Arbeiten in den Dialogfenstern der Werkzeugeinstellungen.
Raumflächen sind 3D-Elemente mit genauer Grundriss-Darstellung, die aus Raumschraffuren und Raumstempeln bestehen.
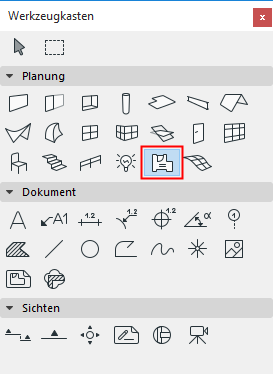
Weitere Informationen finden Sie unter Raumflächen.
Raum - Teilfenster Name und Positionierung
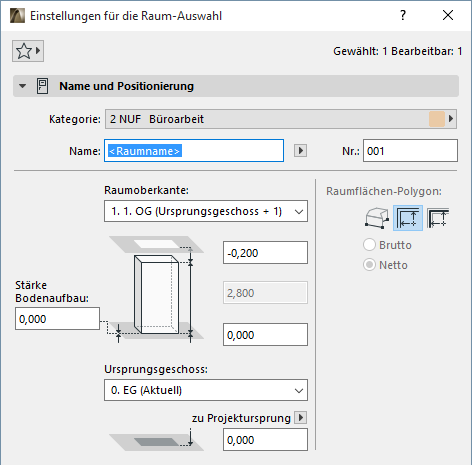
Raumkategorie: Wählen Sie eine Raumkategorie über Optionen > Element-Attribute > Raumkategorien. Deren Definition umfasst den Kategorienamen, -kode, -farbe, Raumstempel und eine Reihe von Parametern.
Für eine detaillierte Beschreibung, siehe Raumkategorien.
Raumname und Nummer (Nr.): Geben Sie in diesen Feldern für jede einzelne Raumfläche Namen und Nummer ein.
Standardmäßig:
•ist die Raumoberfläche mit dem darüber liegenden Geschoss verknüpft.
•ist das Ursprungsgeschoss das aktuelle Geschoss.
Das Geschoss, mit dem die Raumflächen-Unterseite verknüpft ist, wird als Ursprungsgeschoss bezeichnet; Sie können die Unterseite jedoch in jeder Richtung versetzen.
Verwenden Sie die Steuerungselemente in diesem Teilfenster, um diese Werte zu ändern und die Geometrie und Komplexität des Raumelements zu definieren.
Raumoberseite: Verwenden Sie diese Steuerung für eine Oberkantenverknüpfung des Raums relativ zu seinem Ursprungsgeschoss (Ursprungsgeschoss+1, Ursprungsgeschoss+2, etc.), oder um ihn als Raum mit fixierter Höhe festzulegen (wählen Sie Nicht verknüpft”).
Wenn Sie die Positionen und Höhen der Geschosse in Ihren Projekten später ändern, folgen die Höhen der verknüpften Räume automatisch.
•Definieren Sie optional einen Versatz für die Raumoberseite vom Geschoss mit Oberkantenverknüpfung aus (die Höhe des Raums ändert sich entsprechend). Dieser Versatzwert kann positiv, negativ oder Null sein.
Das Versatzfeld ist nicht verfügbar, wenn der Raum keine Oberkanten-Verknüpfung hat.
Raumhöhe: Geben Sie einen Wert für die Gesamthöhe des Raumes ein. (Für einen Raum mit Oberkantenverknüpfung kann dieses Feld nicht bearbeitet werden.)
•Der Wert der Raumhöhe wird ggf. durch den Versatz oben und unten beeinflusst. Wenn Sie den oberen Versatz eines Raumes mit Oberkantenverknüpfung oder seinen unteren Versatz gegenüber dem Ursprungsgeschoss ändern, wird diese Änderung im Höhenwert widergespiegelt.
Fußbodenstärke: Geben Sie optional einen Wert für die Fußbodenstärke ein (positiv oder negativ). Die Unterseite des Raums wird versetzt. Sie können diesen Wert in einem Raumstempel verwenden.
•Wenn der Raum eine Oberkantenverknüpfung hat, variiert die Unterseite des Raumkörpers je nach dem Wert für die Fußbodenstärke (die Oberkante des Raumkörpers bleibt an ihrer Position).
•Wenn die Raumoberseite auf Nicht verknüpft eingestellt ist, verschiebt sich der gesamte Raumkörper je nach dem Wert der Fußbodenstärke nach oben oder unten.
Ursprungsgeschoss
Siehe Ursprungsgeschoss.
•Definieren Sie optional einen Versatz für die Raumunterkante vom Ursprungsgeschoss aus (bei Oberkantenverknüpfung ändert sich die Höhe des Raums entsprechend). Die Fußbodenstärke bleibt konstant.
Die Unterseite des Raumes ist physisch mit seinem Ursprungsgeschoss verknüpft. Wenn Sie die Position dieses Geschosses später ändern (z. B. durch Neudefinieren der Fußbodenhöhe), ändert der Raum seine Lage (wobei der ggf. definierte Versatz berücksichtigt wird).
Gibt die Höhe der Referenzlinie des Raumes an, gemessen von der Referenzhöhe (standardmäßig entspricht diese Referenzhöhe dem Projektursprung). Klicken Sie auf das Popup-Menü, um die Referenzhöhe bei Bedarf zu wechseln.
Anmerkungen:
–Referenzhöhen werden über Optionen > Projektpräferenzen > Referenzhöhen definiert.
–Das ist ein berechneter Wert, keine Verknüpfung. Wenn Sie die Position einer Referenzhöhe ändern, ändert die Unterseite des Raums ihre Lage nicht.
Klicken Sie auf eines der Methodensymbole Manuell, Innenkante oder Referenzlinie, um eine Raumfläche zu erstellen.
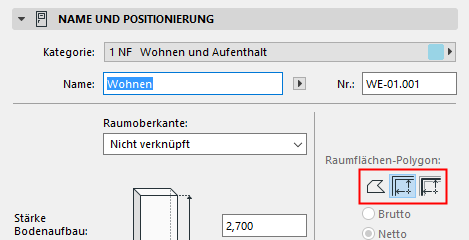
Verwenden Sie das Infofenster zum Zugriff auf die drei Optionen der manuellen Methode: Polylinie, Rechteckig oder Gedrehtes Rechteck.
Weitere Informationen finden Sie unter Erstellung von Raumflächen.
Raumflächen-Polygon-Darstellung (Brutto/Netto): Verwenden Sie diese Optionen, um die Grundrissanzeige einer Raumfläche einzustellen, die mit der Referenzlinienmethode erstellt wurde.
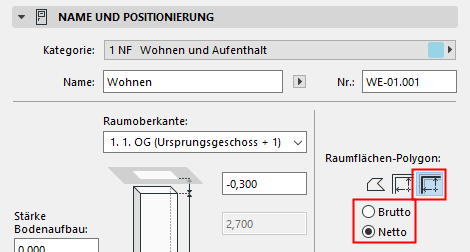
•Netto: Das Raumflächen-Polygon wird nicht über die innere Kante der Rand-Profilwände hinaus dargestellt.
•Brutto: Das Raumflächen-Polygon wird vollständig dargestellt.
Die Raumfläche bleibt unabhängig von der gewählten Option konstant, nur das Polygon wird anders dargestellt.
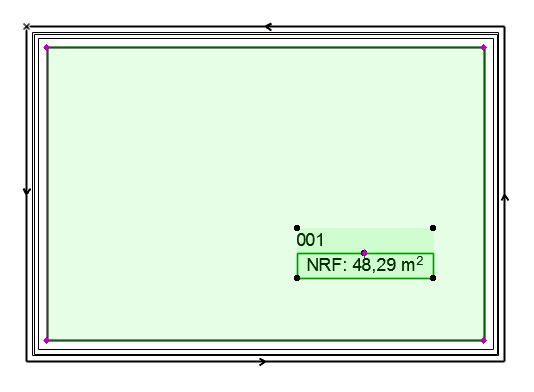
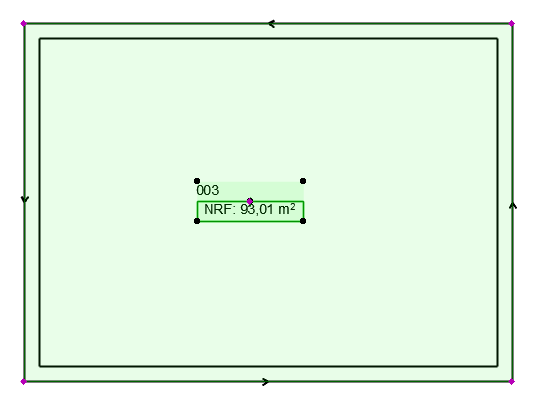
Raumflächen-Polygon Netto ggü. Raumflächen-Polygon Brutto
Auf dem Teilfenster Grundriss wird die Darstellung der Schraffur des Raumes im Grundriss festgelegt.
Kontur der Raumflächenschraffur:
•Klicken Sie auf die Schaltfläche, wenn die Raumschraffur eine Kontur aufweisen soll.
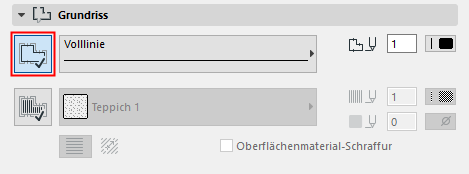
•Wählen Sie in den Popup-Paletten Linientyp und Stiftfarbe einen Linientyp und eine Konturfarbe aus.
Raum-Schraffur (Deckschraffur):
•Klicken Sie auf die Schaltfläche, und wählen Sie in der Popup-Palette ein Deckschraffurmuster und einen Hintergrund aus.
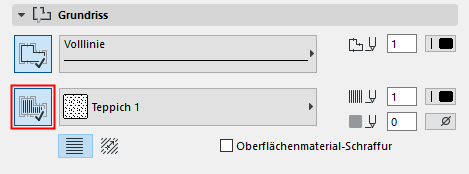
Hinweis: An dieser Stelle sind nur die unter Optionen > Element Attribute > Schraffurtypen als Deckschraffuren definierten Schraffuren verfügbar.
Weitere Informationen finden Sie unter Zuweisen einer Deckschraffur.
•Kontrollkästchen Schraffur der Oberfläche verwenden: Die Raumschraffur auf dem Grundriss mit dem gleichen Oberflächenmaterial zeigt diejenige Schraffur, die Sie für die 3D-Darstellung des Raumes in dem Modell-Teilfenster festgelegt haben.
Verknüpfung der Schraffurausrichtung: Wählen Sie eine Methode zur Anzeige der vektoriellen Deckschraffur:
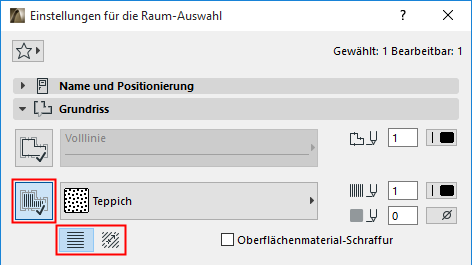
Weitere Informationen finden Sie unter Einstellen der Ausrichtung von Vektor- und Symbol-Schraffuren.
Raum - Raumstempel Teilfenster
Verwenden Sie diese Steuerungen, um das Erscheinungsbild des Raumstempels auf dem Grundriss einzustellen.
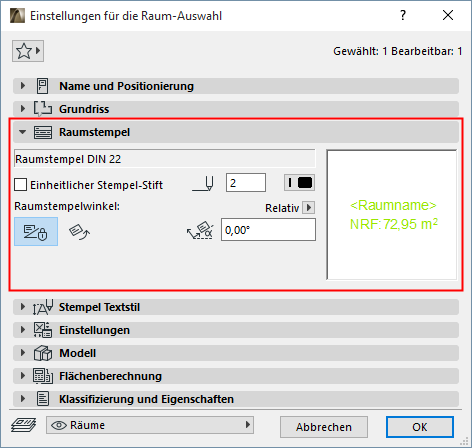
Das erste Feld zeigt den Namen des Raumstempels. Sie können hier keinen anderen Raumstempel auswählen. Der gezeigte Raumstempel ist derjenige, der mit der Raumkategorie verknüpft ist, die Sie im Teilfenster Name und Positionierung gewählt haben.
Der den einzelnen Raumkategorien zugewiesene Raumstempel wird durch die Einstellungen in Optionen > Element-Attribute > Raumkategorien bestimmt.
Markieren Sie dieses Kästchen, um die Stiftfarbe für alle Teile des Marker-Symbols zu verwenden, unabhängig von den eventuell an anderer Stelle für diesen Marker definierten individuellen Farben.
•Geben Sie einen Drehwinkel für den Raumstempel ein.
•Verwenden Sie die beiden Symbole zur Definition, wie dieser Winkelwert beim Platzieren des Elements interpretiert werden soll:
–Fester Winkel zur Ansicht
–Fester Winkel zum Modell: Der Raumstempel wird zusammen mit der Ansicht gedreht.
Siehe Orientierung einstellen.
Für weitere Informationen über die Raumstempel, siehe Raum - Raumstempel Teilfenster.
Anmerkung: Zum Einstellen der Einheiten für die Raumflächenanzeige in diesem Raumstempel verwenden Sie Optionen > Projekt-Präferenzen > Bemaßungs-Einstellungen und wählen Sie Flächenberechnungseinheiten aus.
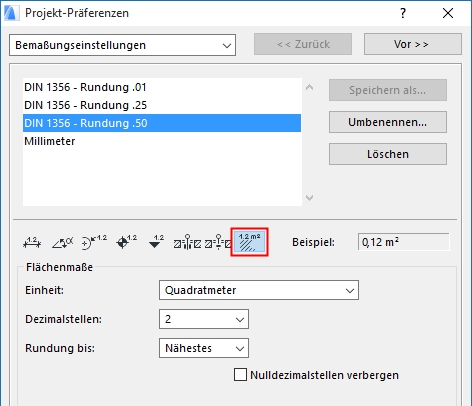
Hinweis: Alle Anpassungen der Raumstempelparameter gehen verloren, wenn Sie die Kategorie des Raumes ändern. Die Parameter werden wieder auf die Einstellungen zurückgesetzt, die in den Raumkategorieattributen festgelegt sind.
Teilfenster Raum - Individuelle Einstellungen
Dieses Teilfenster enthält zusätzliche Optionen, die mit dem Raumstempel verknüpft sind.
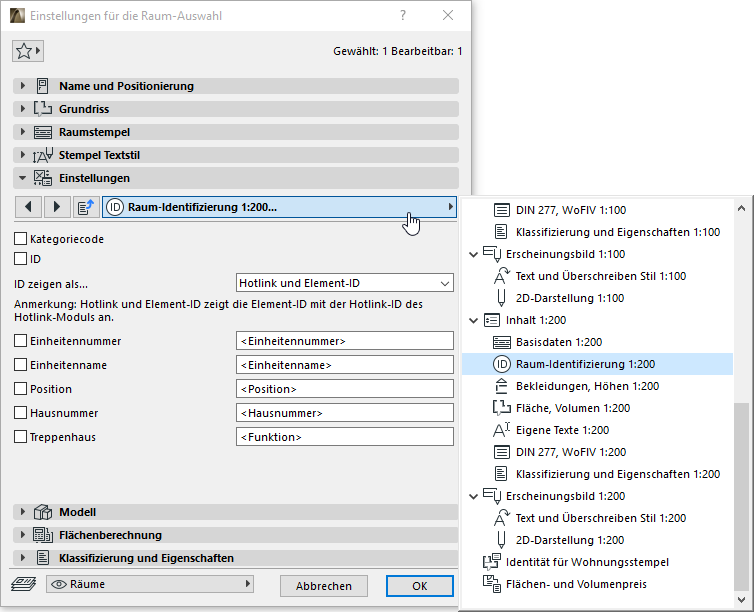
Im Teilfenster Modell legen Sie die 3D-Darstellung von Räumen fest, einschließlich der Oberflächen und Beschneidungsoptionen.
Verwenden Sie das Popup zum Auswählen einer Oberfläche zur Anzeige dieses Raums.
Weitere Informationen finden Sie unter 3D-Anzeige von Räumen.
•Diese Oberfläche auf allen Raumflächenseiten verwenden: Durch Anklicken dieses Optionsfeldes bestimmen Sie für die Anzeige der 3D-Raumfläche eine Oberfläche, die Sie in der Pop-up-Liste (oben) ausgewählt haben.
•Oberflächen der umgebenden Wände und Schneideelemente übernehmen: Klicken Sie diese Option an, und die einzelnen Oberflächen-Polygone erhalten das gleiche Material wie die entsprechenden Oberflächen der Begrenzungswände und aller Elemente, mit denen Sie die Raumfläche beschnitten haben.
Weitere Informationen finden Sie unter Raum mit einem anderen Element beschneiden.
Raum - Flächenberechnung Teilfenster
Verwenden Sie die Kontrollfelder in diesem Teilfenster, um die ermittelte Grundfläche des Raumes anzuzeigen und die berechneten Werte ggf. anzupassen.
Hinweis: Um die Auswirkung der Änderungen in den Raumflächenberechnungs-Einstellungen zu sehen, müssen Sie den Befehl Planung > Räume aktualisieren ausführen.
Siehe Räume aktualisieren.
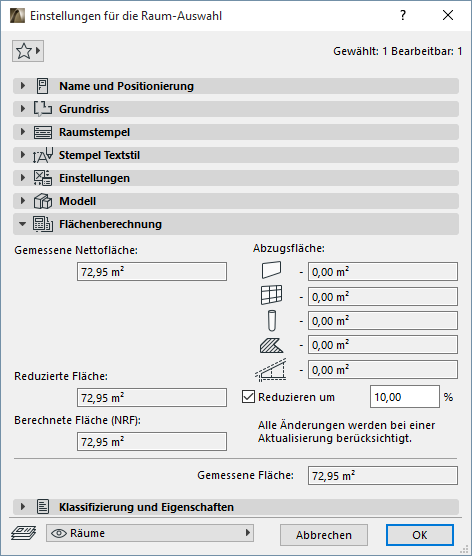
Die Gemessene Nettofläche ist das Raumflächen-Polygon nur bis zur Innenfläche der begrenzenden Wände. (Im Unterschied dazu umfasst die gemessene Fläche auch die Fläche der begrenzenden Wände bis zu ihren Referenzlinien.)
Im Vergleich zur gemessenen Fläche wird die gemessene Nettofläche weiter reduziert um Wände, Stützen und/oder Fassaden, die innerhalb des Polygons liegen, sofern ihre Auswirkung auf Raumflächen auf „Reduziert Raumfläche“ eingestellt wurde.
Die Reduzierte Fläche resultiert aus dem Abzug der Fläche bestimmter Elemente (gemäß Raumflächen-Einstellungen der Projektpräferenzen) von der gemessenen Nettofläche.
•Subtrahieren Sie die Fläche von Wänden, Stützen und/oder Fassaden, die innerhalb des Polygons liegen, sofern ihre Auswirkung auf Raumflächen auf „Reduziert Raumfläche“ eingestellt wurde.
–Der Abzug dieser Wände, Fassaden und Stützenflächen unterliegt weiterhin den Raumflächen-Einstellungen der Projektpräferenzen.
•Subtrahieren Sie die Schraffurfläche, wenn die entsprechende Option „Von Räumen abziehen“ aktiviert ist.
•Subtrahieren Sie die Fläche von Bereichen unter Dachflächen und Wandnischen entsprechend der Definition in den Raumflächen-Einstellungen der Projektpräferenzen.
Berechnete Fläche (NRF)
Klicken Sie auf das Kontrollkästchen Reduzieren um, wenn Sie die reduzierte Fläche um einen weiteren Prozentwert verkleinern wollen (geben Sie den gewünschten Wert im Eingabefeld ein). Das Ergebnis ist die Berechnete Fläche.
Diese schreibgeschützten Felder zeigen an, wie viel von der ursprünglichen Raumfläche subtrahiert wurde, entsprechend den Elementen, die innerhalb des Raums liegen oder diesen schneiden.
•Wände, Fassaden und Stützen
Zeigt die für diese Fläche subtrahierte Fläche an als Ergebnis der Einstellungen unter Optionen > Projektpräferenzen > Raumflächen.
•Schraffuren
Der Wert der Abzugsfläche zeigt die subtrahierte Fläche als Ergebnis der Option „Von Räumen abziehen“ an. (Schalten Sie diese Option in den Schraffureinstellungen - Teilfenster Allgemeine Einstellungen ein oder aus.)
•Niedrige Decken
Wenn der Raum durch ein Dach oder eine Schale beschnitten wird, wird die Fläche angezeigt als Ergebnis der Einstellungen unter Optionen > Projektpräferenzen > Raumflächen.
Verwandtes Thema