
Справка ARCHICAD 23
Нажмите для отображения страницы целиком

Панель Вкладок, расположенная в верхней части рабочего пространства ARCHICAD, содержит все открытые виды/проекции.

•Щелкните на любой вкладке, чтобы активировать ее окно.
•Наведите курсор на вкладку, чтобы увидеть изображение предварительного просмотра открытого в ней вида или проекции.
Панель Вкладок отображается по умолчанию. Для включения и отключения ее показа воспользуйтесь командой Окно > Показать/Скрыть Панель Вкладок.
Отключение Предпросмотра Вкладок
По умолчанию наведение курсора на вкладки приводит к показу изображений их предпросмотра. Эти настройки можно изменить при помощи команды меню Параметры > Окружающая Среда > Дополнительные Параметры.
Активация Вкладок щелчком мыши
Навигация по Вкладкам при помощи команд и клавиш
Контекстное меню Панели Вкладок
Открытие Вкладки при Помощи Маркера
Стыковка/Отстыковка Вкладок (только на Mac)
Настройки открытия Новых Видов/Новых Макетов
Активация Вкладок щелчком мыши
Щелкните на любой вкладке или изображении предпросмотра, чтобы активировать ее окно.
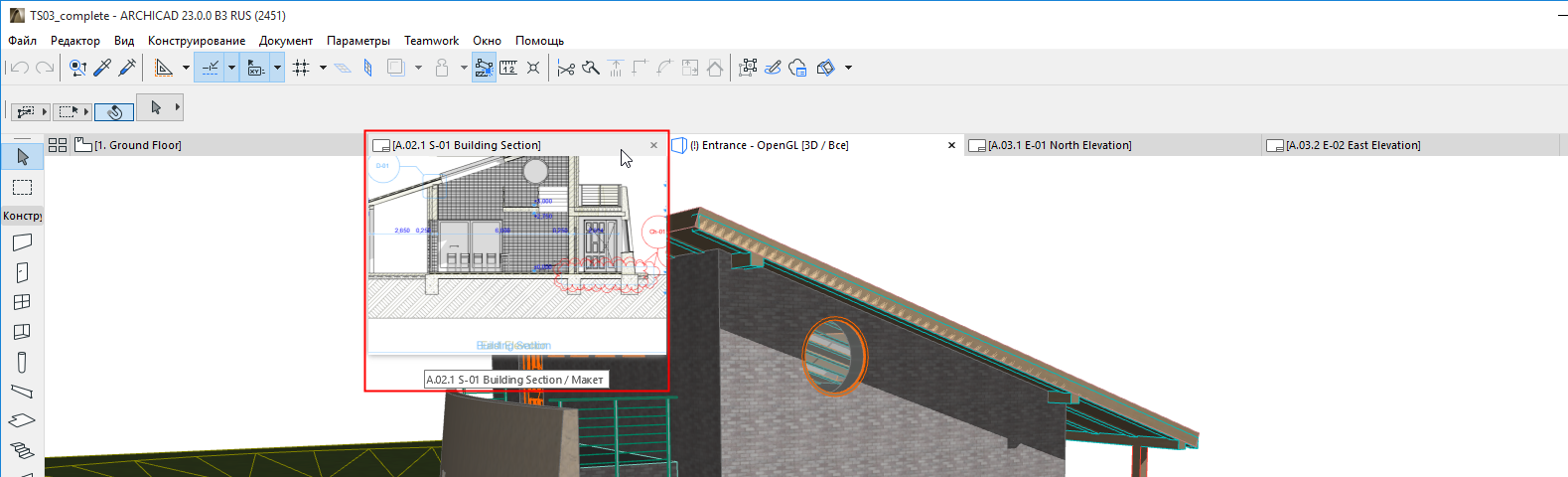
Примечание: Если вид во вкладке еще не был открыт, то вместо изображения предпросмотра отображается стандартный значок вида.
Нажмите кнопку Обозревателя Вкладок, чтобы скрыть/отобразить все вкладки. Затем щелчком мыши выберите нужную вкладку:
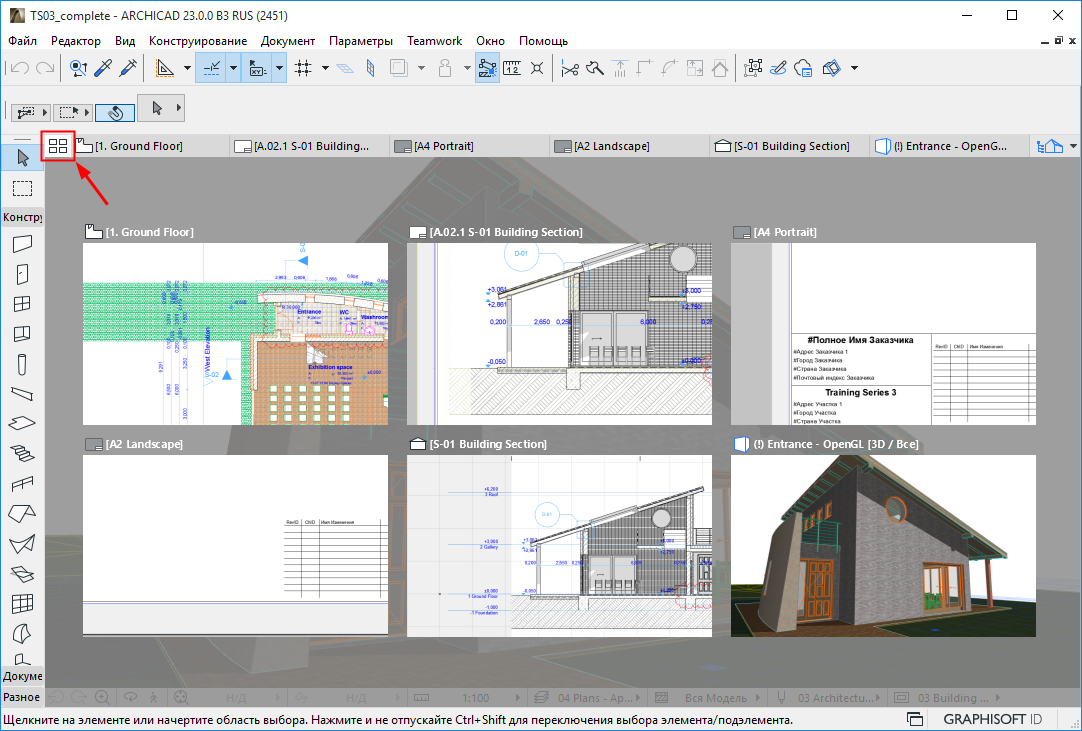
Включение/отключение Обозревателя Вкладок
Навигация по Вкладкам при помощи команд и клавиш
•Восползуйтесь клавишными командами для циклического переключения вкладок:
–Ctrl/Cmd+Tab (переключение слева направо)
–Shift+Ctrl/Cmd+Tab (переключение справа налево)
См. также Переполнение Панели Вкладок.
•Воспользуйтесь командами Окно > Показать Следующую Вкладку или Окно > Показать Предыдущую Вкладку
Примечание: Если эти команды не отображаются в меню, то вы можете их добавить при помощи команды Параметры > Окружающая Среда > Меню.
Каждая новая Вкладка располагается на Панели Вкладок справа.
Контекстное меню Панели Вкладок
Состав меню зависит от типа вида/проекции вкладки.
•Навигация по этажам при помощи контекстного меню вкладки Плана Этажа.

•Из вида Развертки можно перейти в любую другую Развертку той же группы

•Переключение между Аксонометрическим и Перспективным видами из Вкладки 3D-окна.
•Переключение в окно Основного Скрипта из вкладки Редактора GDL.

•Переход из любой вкладки вида/проекции к связанным видам, созданным на основе одной и той же проекции.
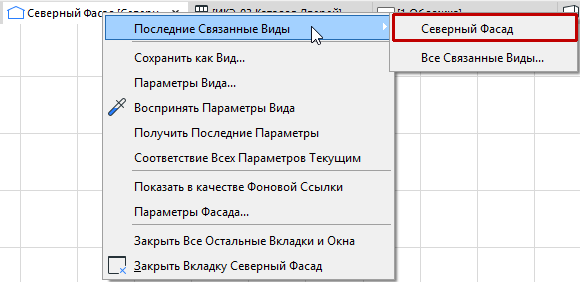
•Активируйте команду Все Связанные Виды, чтобы отобразить в виде дерева все виды, созданные на основе той же проекции:

Открытие Вкладки при Помощи Маркера
Вы можете воспользоваться размещенным маркером, чтобы открыть любой вид связанной с этим маркером проекции.
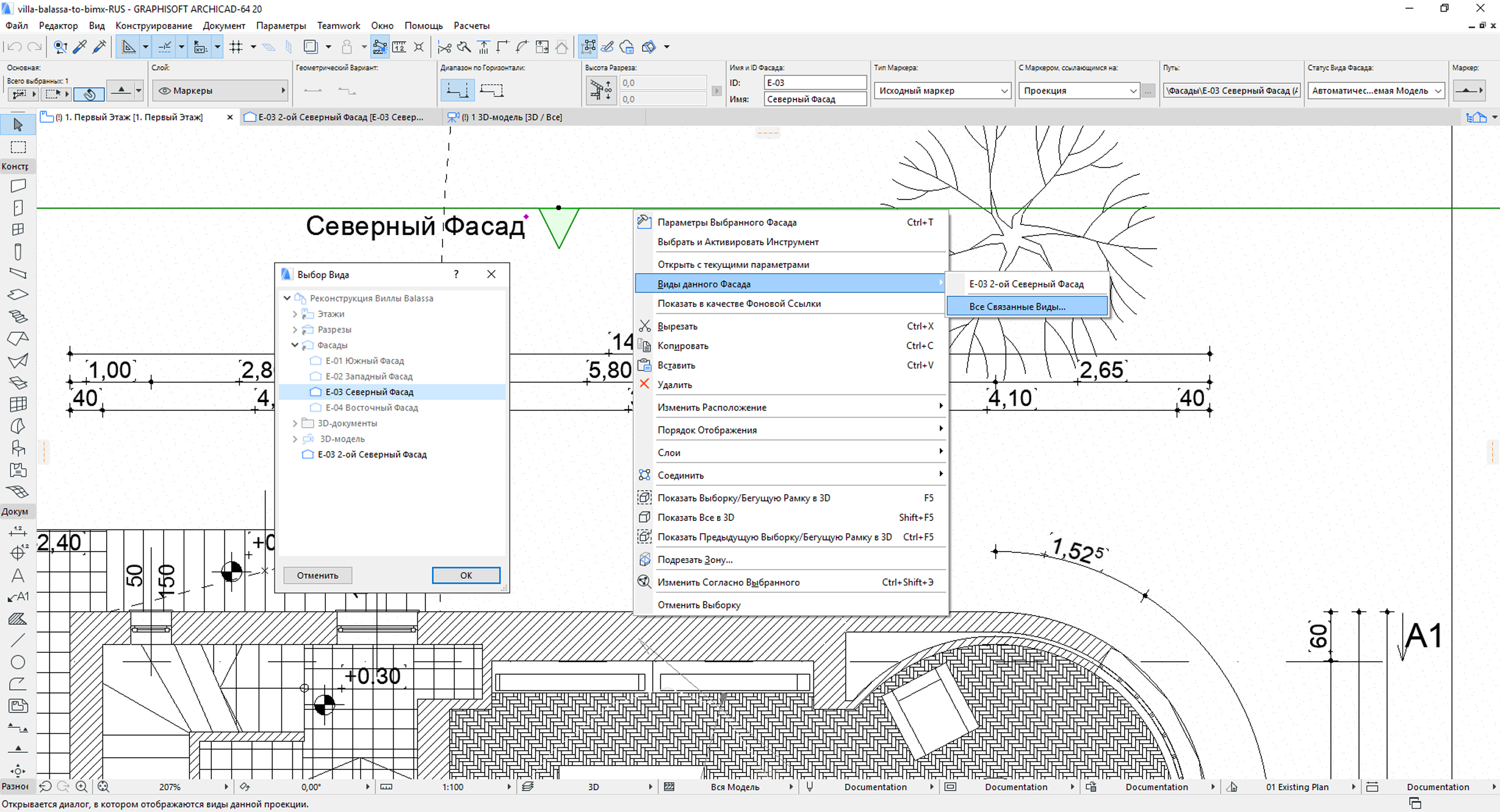
Выберите размещенный маркер и сделайте щелчок правой кнопкой мыши, чтобы открыть нужный Вид
Вы можете открыть любое количество вкладок. Кнопка выпадающего списка с изображением двойной стрелки появляется справа в Панели Вкладок, если все открытые вкладки не умещаются в Панели.
Нажатие этой кнопки позволяет отобразить список всех доступных вкладок.
Активная вкладка помечается в списке галочкой.

Сделайте щелчок на названии нужной вкладки, чтобы активировать ее и переместить в Панель Вкладок.
Выполните одно из следующих действий:
•Щелкните на символе X рядом с названием вкладки.
•Активируйте в контекстном меню команду Закрыть Вкладку.
•Воспользуйтесь командой Закрыть Вкладку, находящейся в меню Окно.
•Наведите курсор на нужную вкладку и нажмите на колесо прокрутки мыши
Чтобы закрыть все вкладки кроме текущей, активируйте команду Окно > Закрыть Все Остальные Вкладки и Окна.
Стыковка/Отстыковка Вкладок (только на Mac)
Выполните одно из следующих действий:
•Воспользуйтесь командой Отстыковать, находящейся в контекстном меню вкладки;
•Воспользуйтесь командой Окно > Отстыковать.
Для стыковки вкладки активируйте команду Окно > Пристыковать.
Настройки открытия Новых Видов/Новых Макетов
Вновь открываемые виды и макеты могут открываться в новых или в уже открытых вкладках, заменяя собой ранее открытые виды и макеты (виды открываются во вкладках идентичных типов). Эти параметры можно изменить при помощи команды меню Параметры > Окружающая Среда > Дополнительные Параметры.
Исключение: В любой момент времени может быть открыто только одно окно Плана Этажа и только одно 3D-окно.