
Справка ARCHICAD 23
Нажмите для отображения страницы целиком

Функция тиражирования позволяет создать любое количество точных копий выбранных элементов с использованием различных вариантов размещения этих копий. Данные параметры настраиваются в диалоге Тиражирования.
Чтобы открыть диалог Тиражирования, выберите элемент и выполните одно из следующих действий:
•Нажмите в Локальной Панели кнопку Тиражировать
•Воспользуйтесь командой меню Редактор > Изменить Расположение > Тиражировать
Выбор Действия (Перемещение, Вращение, По Вертикали, Матрица)
Выбор Варианта Графического Ввода
Выбор Действия (Перемещение, Вращение, По Вертикали, Матрица)
В верхней части диалога Тиражирования выберите одно из перечисленных ниже действий.
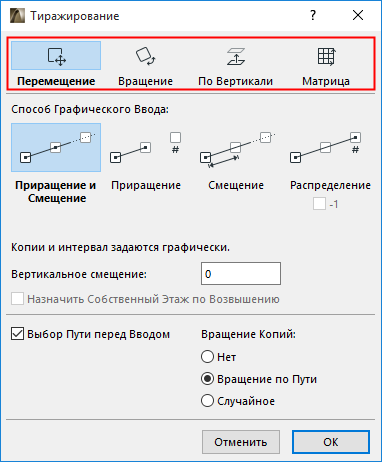
•Перемещение - будет выполнено тиражирование элементов вдоль прямого пути и указанной полилинии.
•Вращение - элементы будут тиражироваться по дуге.
•По Вертикали- тиражирование будет осуществляться путем размещения дубликатов вдоль вертикальной линии (доступно только на Плане Этажа и в 3D-окне).
•Матрица - копии элементов будут располагаться в виде прямоугольной матрицы.
Ниже, если это необходимо, настройте Вертикальное Смещение копий.
При тиражировании Перемещением или Вращением можно указать путь/дугу, вдоль которой должны располагаться элементы. См. Выбор Пути/Дуги перед Вводом.
Выбор Варианта Графического Ввода
Выберите один из четырех способов ввода шага тиражирования. Способ ввода определяет количество создаваемых копий и расстояние между ними (приращение).
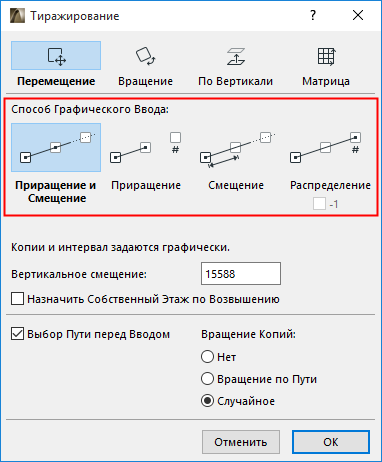
При выборе этого варианта шаг и количество копий задаются графически.
Примечание: Недоступно для тиражирования По Вертикали в окне Плана Этажа.
1.Нажмите кнопку Приращение и Смещение, а затем кнопку ОК, чтобы закрыть диалог.
2.Первым щелчком мыши укажите начальную точку.
3.Следующим щелчком задайте величину приращения (расстояние между соседними копиями).
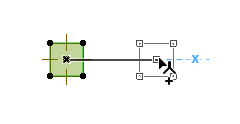
4.Переместите курсор на любое расстояние. Функция обратной графической связи позволит сразу увидеть получаемый результат.

5.Щелчком мыши завершите выполнение операции.
При использовании этого варианта необходимо задать количество создаваемых копий, а затем графически указать шаг тиражирования.
1.Нажмите кнопку Приращение и введите количество нужных копий, затем нажмите кнопку ОК, чтобы закрыть диалог.
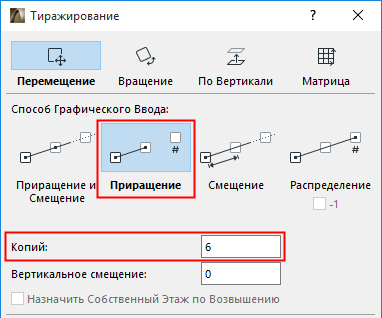
2.Первым щелчком мыши укажите начальную точку.
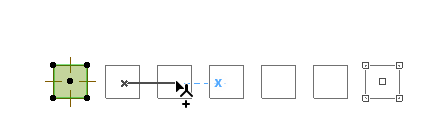
3.Переместите курсор, чтобы указать направление и шаг смещения для Перемещения или угол поворота для Вращения.
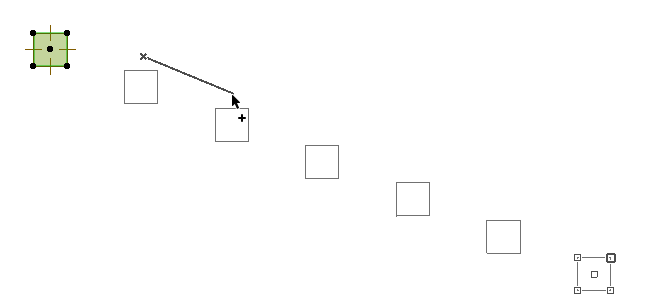
4.Щелчком мыши завершите выполнение операции.
При использовании этого варианта необходимо указать шаг тиражирования, а затем графически задать количество создаваемых копий.
1.Нажмите кнопку Смещение, введите величину интервала между копиями и нажмите кнопку ОК, чтобы закрыть диалог.
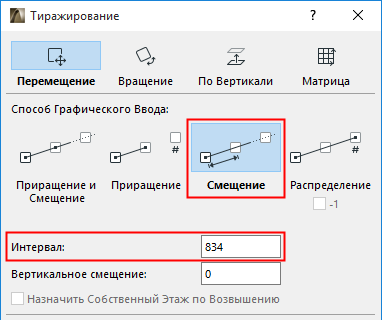
2.Первым щелчком мыши укажите начальную точку.
3.Переместите курсор, чтобы создать любой количество копий с заданным шагом (для Перемещения) или углом (для Вращения).
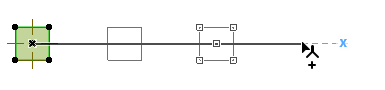
4.Щелчком мыши завершите выполнение операции.
При использовании этого варианта заданное количество копий распределяется с одинаковым шагом на определенном расстоянии, указываемом графически.
1.Нажмите кнопку Распределение и введите количество копий, который требуется создать между двумя точками. При желании можно активировать маркер -1 чтобы не создавать копию в конечной точке.
Нажмите кнопку ОК для закрытия диалога.
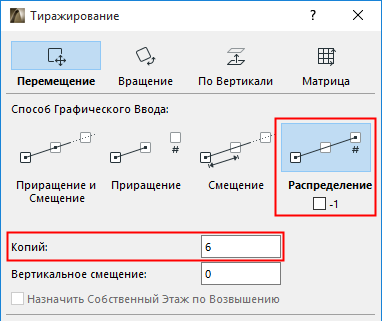
2.Первым щелчком мыши укажите начальную точку.
3.Переместите курсор на то расстояние, на котором следует распределить элементы и щелчком мыши завершите выполнение операции.
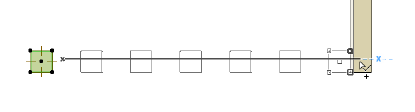
Эта функция доступна в диалоге Тиражирования при выборе вариантов Перемещение или Вращение.
1.Активируйте маркер Выбор Пути или Выбор Дуги и нажмите кнопку ОК, чтобы закрыть диалог.
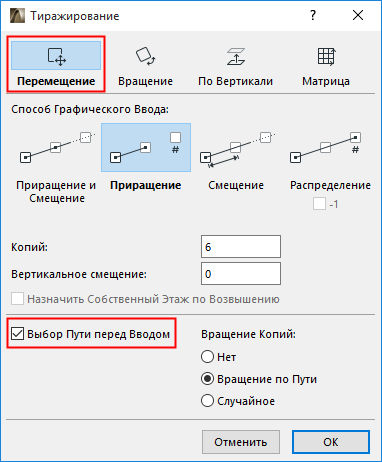
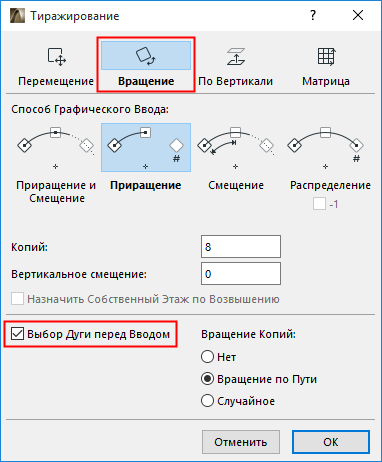
2.Наведите курсор на любое ребро и дождитесь его предварительного выделения.
Для создания копий по границам замкнутого многоугольника переместите курсор внутрь области и нажмите клавишу пробел.
3.Затем щелкните на выделенном пути.
Если путь не обнаружен, то тиражирование будет выполнено обычным способом, как если данный маркер не был бы активирован.
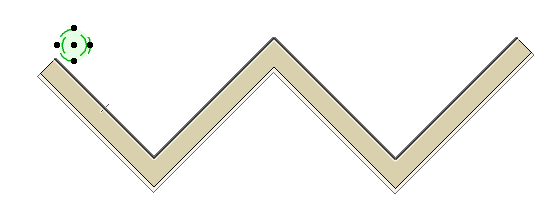
4.Сделайте щелчок на тиражируемом элементе (или рядом с ним), чтобы указать перемещаемую точку элемента и начало пути тиражирования.
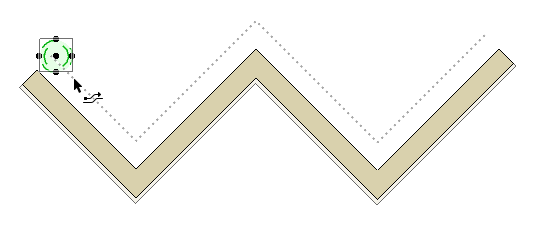
5.Переместите курсор, чтобы расположить копии вдоль пути/дуги (в соответствии со Способом Графического Ввода, выбранным в диалоге Тиражирования).
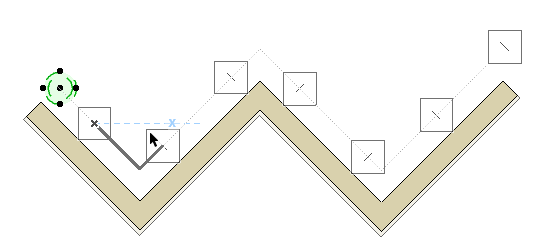
6.Перед завершением операции в Панели Слежения можно отредактировать Расстояние, Интервал или количество создаваемых копий.
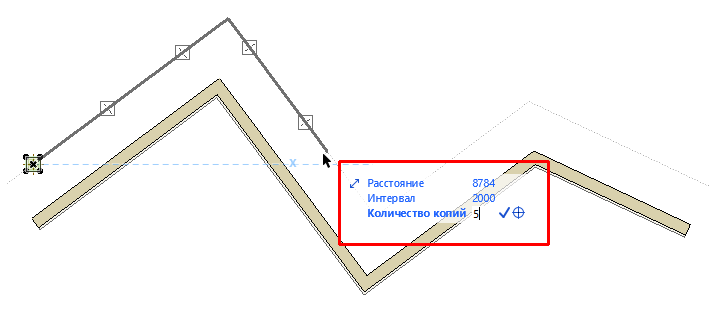
Примечание: Для замкнутых путей начальная точка может использоваться и в качестве конечной точки, если курсор будет перемещен вдоль всего пути.
Вращение Копий
При выборе тиражирования путем Перемещения или Вращения можно активировать функцию поворота каждой копии.
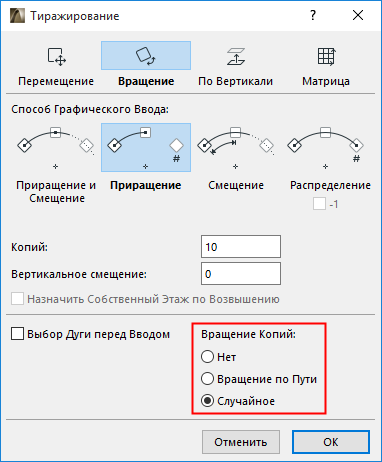
Нет
Копии поворачиваться не будут, то есть все они будут сохранять ориентацию исходных элементов.
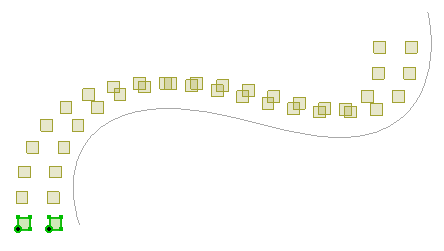
Вращение по Пути
Если используется функция Выбора Пути, то каждая копия будет повернута таким образом, чтобы начальная точка ввода располагалась перпендикулярно пути.
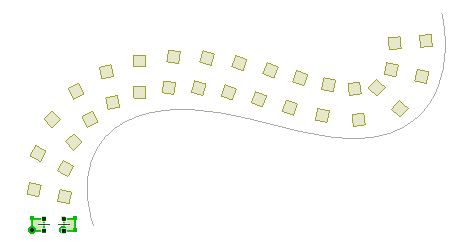
Случайное
Каждая копия будет повернута вдоль пути случайным образом.
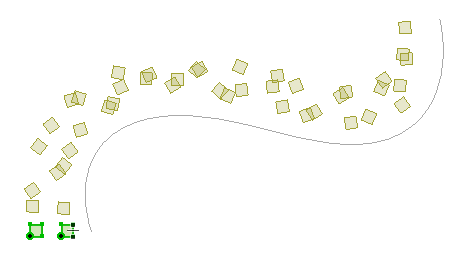
Данную функцию можно использовать, например, при тиражировании деревьев.
В 2D-окне
Введите в это поле значение высоты, на которую необходимо сместить каждую следующую копию тиражируемого объекта.
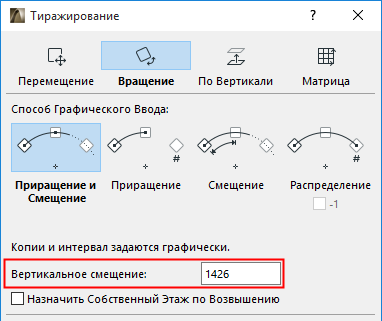
В 3D-окне
Активируйте маркер Вертикального смещения.
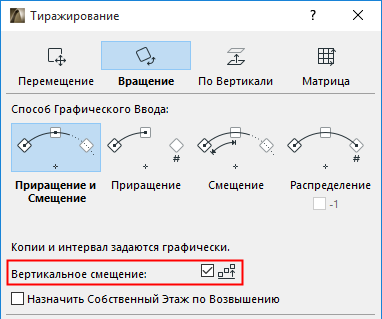
Закрыв диалог Тиражирования, вы сможете графически задать вектор вертикального смещения копий:
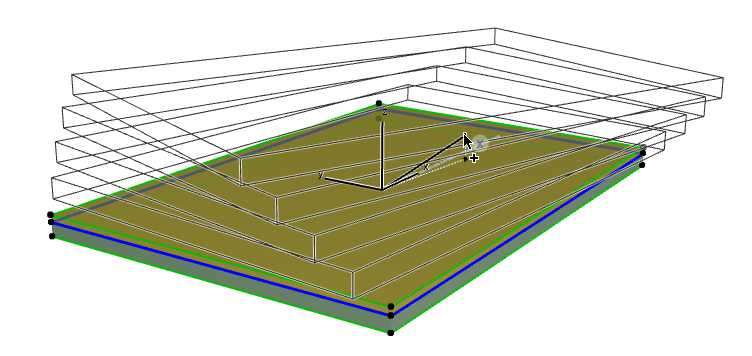
Назначить Собственный Этаж по Возвышению
Активация этого маркера приводит к автоматическому назначению Собственного Этажа копиям в соответствии с их расположением. Если маркер не активирован, то всем созданным копиям будет назначен Собственный Этаж исходных элементов.