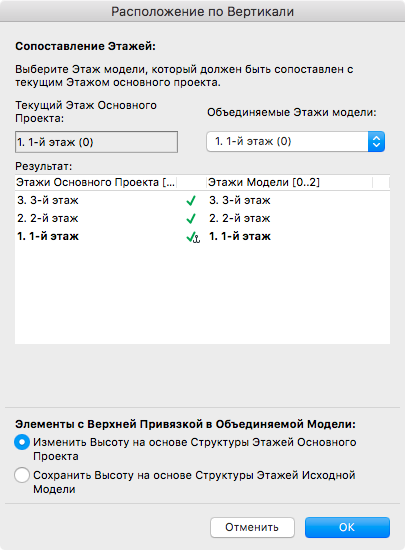
Воспользуйтесь командой Файл > Взаимодействие > Объединить, чтобы вставить элементы другого Проекта ARCHICAD, Модуля, файла DWF/DWG/DXF, файла HPGL (.plt), файла IFC, Rhino (.3dm), графического изображения или файла модельного типа в текущий Проект ARCHICAD.
Файлы могут быть объединены с текущим планом этажа или с текущим открытым окном разреза/фасада/внутреннего вида, 3D-документа, детали.
Примечание: При объединении модуля с окном разреза/фасада/внутреннего вида или 3D-документа, в него будут вставлены только 2D-элементы.
После размещения элементы модуля становятся независимыми друг от друга. Повторное размещение тех же элементов можно осуществить командой Вставить.
При присоединении проекта или модуля прежде, чем окончательно разместить присоединяемые элементы, Вы можете их перемещать, поворачивать и строить их зеркальные отражения. До момента фактического размещения файла его элементы будут окружены штриховым прямоугольником. Для перемещения элементов поместите курсор внутрь рамки и отбуксируйте ее в нужное место. Щелкните за пределами этого прямоугольника или выберите команду OK в контекстном меню (или в панели управления) для размещения элементов.
Объединение и поэтажная структура проекта
При объединении с файлом проекта или модуля ARCHICAD производит сопоставление этажей импортируемого и исходного файлов. При объединении с текущим планом этажа многоэтажного сооружения ARCHICAD попросит определить, какой этаж из импортируемого файла будет соответствовать этажу, с которым Вы работаете в данный момент; при этом ARCHICAD предложит возможный вариант соответствия.
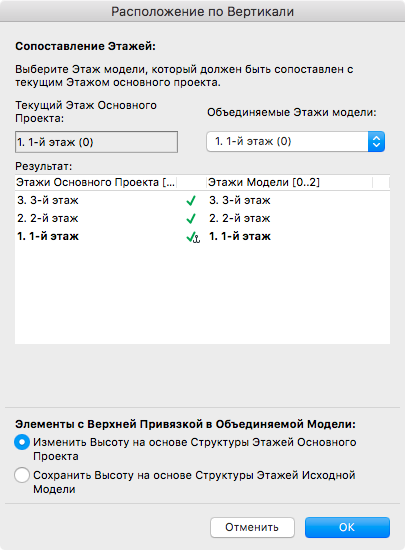
Если в Вашем текущем плане недостаточно этажей для размещения всех присоединяемых, ARCHICAD автоматически создаст недостающие.
Примечание: Вы не можете включить многоэтажные элементы или модули в 2D-окна, отличные от плана этажа.
Примечание: Нет разницы между объединением многоэтажного проекта и размещением многоэтажного связанного модуля. Если исходный проект имеет меньше этажей, чем размещаемый связанный модуль, то те этажи связанного модуля, которые не "подходят" под многоэтажную структуру исходного проекта, не будут размещены. Чтобы устранить это несоответствие, добавьте в Основном Проекте недостающие этажи.
Элементы с Верхней Привязкой в Объединяемой Модели
•Изменить Высоту на основе Структуры Этажей Основного Проекта: Элементы с Верхней Привязкой будут растянуты или сжаты в соответствии с высотой этажей, на которых они размещаются в Основном Файле. (Двери и Окна, низ или верх которых привязан к какому-либо этажу, будут выровнены по структуре высот текущего файла).
•Сохранить Высоту на основе Структуры Этажей Исходной Модели Элементы с Верхней Привязкой не будут растянуты (их исходные высоты не изменятся). Двери и Окна, низ или верх которых привязан к какому-либо этажу в объединяемом файле, потеряют свою привязку и будут привязаны к основаниям Стен.
Объединение и реквизиты
Так как реквизиты (слои, покрытия, типы линий, образцы штриховки и т.д.) идентифицируются по именам, то при объединении применяются следующие правила:
•Если имена реквизитов в обоих проектах совпадают, то присоединяемые (импортируемые) элементы примут реквизиты текущего проекта.
•Если имя некоторого реквизита присоединяемого проекта отсутствует в текущем проекте, набор существующих реквизитов расширяется, включая в себя новый реквизит.
Объединение с файлом DXF/DWG
Если Вы объединяете с файлом dxf/dwg, то открывается диалоговое окно Объединение DXF-DWG.
См. Объединение DXF-DWG.
Объединение с файлом IFC
Для получения подробной информации см. Импорт IFC-модели в ARCHICAD.
Объединение с файлом Stereolithography (.stl)
Объединение с файлом SketchUp (.skp)
Воспользуйтесь командой Файл > Взаимодействие > Объединить, чтобы объединить содержимое файла в формате .skp с существующей моделью ARCHICAD. При этом в ARCHICAD должно быть активно окно Плана этажа.
Так как модель ARCHICAD уже содержит информацию о расположении объекта, потребуется выбрать вариант обработки информации, содержащейся в двух наборах координат (ARCHICAD и SketchUp):
•Заменить информацию ARCHICAD информацией SketchUp
•Игнорировать информацию SketchUp. Ваша информация о расположении проекта останется без изменений, и Вы сможете разместить импортированный объект в любом месте по собственному усмотрению: переместите появившийся габаритный контейнер в нужное место, и щелкните мышью для размещения.
•Использовать импортируемую информацию в соответствии с существующими координатами. Импортированный объект будет помещен в его истинное местоположение с учетом вашего Начала проекта.
Пошаговое руководство по Объединению Снимка Google Earth с ARCHICAD при помощи SketchUp
1.Откройте проект в ARCHICAD
2.Откройте диалоговое окно Расположение объекта и проверьте наличие правильных установок широты и долготы
3.Нажмите на кнопку ‘Экспортировать’
4.Укажите в качестве формата файла ‘SketchUp’
5.Присвойте новое имя файлу и нажмите ‘Сохранить’
6.Закройте диалоговое окно ‘Расположение объекта’.
7.Воспользуйтесь SketchUp (дистрибутив программы можно загрузить с сайта http://www.sketchup.com), чтобы открыть файл, сохраненный на шаге 5
8.Откройте диалог ‘Информация о модели’ и убедитесь, что ‘Географическое положение’ включено
9.Если она не действует (при использовании Mac), нажмите на кнопку ‘Установить местоположение вручную…’: должны отображаться корректные значения широты и долготы; нажмите OK
10.Воспользуйтесь командой SketchUp > Файл > Географическое положение > Добавить больше снимков.., чтобы открыть диалог ‘Добавить Местоположение’; изображение Google Earth должно быть отцентрировано по началу координат ARCHICAD
11.Увеличьте или уменьшите изображение
12.‘Выберите ‘Регион’ и ‘Захватите’ его
13.Этот же регион должен быть виден сейчас в просмотре файла SketchUp
14.Сохраните изменения в файле .skp
15.Вернитесь в файл проекта ARCHICAD
16.Откройте модельный вид ‘Первый этаж’ и воспользуйтесь командой Файл > Взаимодействие > Объединить
17.Выберите файл .skp, сохраненный на шаге 14
18.Появится диалоговое окно с тремя переключателями. Выберите вариант ‘Разместить новую геометрию относительно существующих координат’ и нажмите OK
19.Снимок Google Earth должен отобразиться в проекте ARCHICAD
20.Откройте 3D-вид и увеличьте масштаб, чтобы увидеть детали снимка
См. также SketchUp Ограничения Экспорта и Импорта.
Объединение с файлом Google Earth (.kmz)
Воспользуйтесь командой Файл > Взаимодействие > Объединить, чтобы объединить содержимое файла в формате .kmz с существующей моделью ARCHICAD.
Доступные параметры ничем не отличаются от настроек Открытия файла Google Earth.
См. Google Earth (.kmz).
Информация о расположении
Так как модель ARCHICAD уже содержит информацию о расположении объекта, потребуется выбрать вариант обработки информации, содержащейся в двух наборах координат (ARCHICAD и Google Earth):
•Заменить информацию ARCHICAD информацией Google Earth
•Игнорировать информацию Google Earth. Ваша информация о расположении проекта останется без изменений, и Вы сможете разместить импортированный объект в любом месте по собственному усмотрению: переместите появившийся габаритный контейнер в нужное место, и щелкните мышью для размещения.
•Разместить импортируемую информацию в соответствии с существующими координатами. Импортированный объект будет помещен в его истинное местоположение с учетом вашего Начала проекта.
См. также Google Earth: Ограничения Экспорта и Импорта.
Объединение с файлами-изображениями
Вы можете объединить Ваш файл проекта ARCHICAD с файлами-изображениями. (К ним относятся документы, созданные в чертежных программах и программах рисования; 3D-виды и фасады ARCHICAD, сохраненные в формате рисунка; фотоизображения, сохраненные в формате рисунка.) До выбора команды Объединить для файла-рисунка Вы можете предварительно определить его размер на плане этажа. Для этого выберите инструмент Бегущая рамка и начертите в нужном месте бегущую рамку требуемого размера.
См. также Бегущая Рамка.
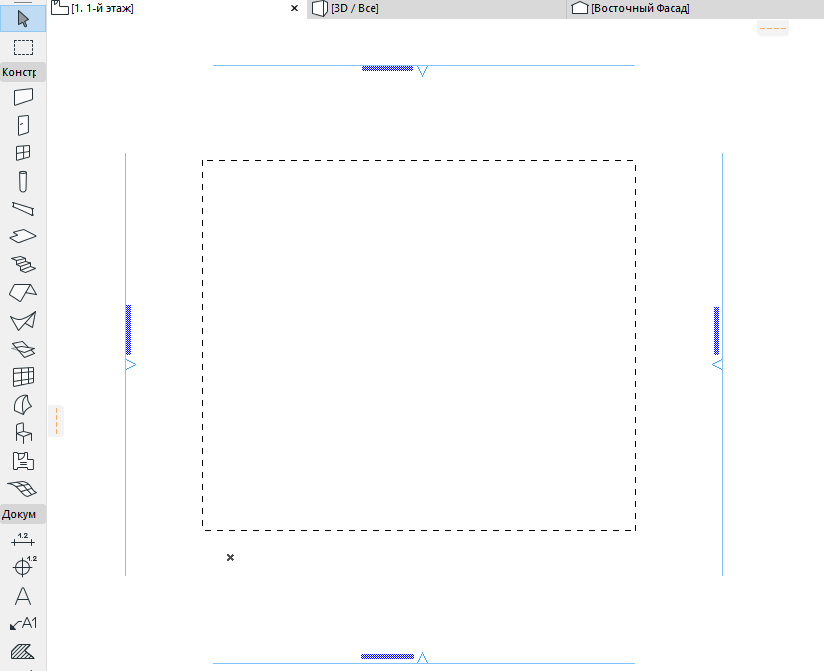
Рисунок будет вставлен в область бегущей рамки.
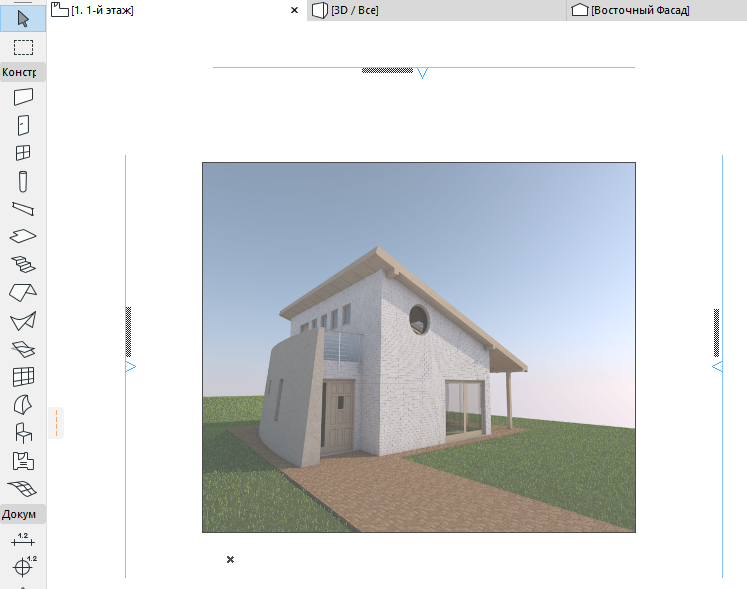
Примечание: Стройте прямоугольник таких же пропорций, как исходный рисунок, иначе изображение будет искажено.
SketchUp Ограничения Экспорта и Импорта
•Модели SketchUp могут содержать два типа объектов граней и ребер. В настоящее время отдельные ребра SketchUp не импортируются в ARCHICAD.
•В SketchUp поверхности одиночной грани могут иметь различные цвета и текстуры. Грань GDL-объекта в ARCHICAD может иметь только одну настройку цвета и текстуры с обеих сторон. По умолчанию в ARCHICAD импортируются настройки передней поверхности грани кроме случаев, когда текстура назначена только задней поверхности грани.
•Модели SketchUp, содержащие нестандартные грани (имеющие самопересечения внешних границ, например, в форме восьмерки) или грани с отверстиями, могут быть не полностью импортированы в ARCHICAD
•Некоторые грани SketchUp при импорте в ARCHICAD могут потерять назначенные им текстуры
•Маркер в формате .skp указывает, обладает файл географической привязкой или нет. Версия ARCHICAD для Mac не поддерживает корректную установку этого маркера, и в результате для экспортированных файлов .skp может потребоваться ручное включение маркера (значения широты и долготы устанавливаются в файле .skp всегда корректно).
Google Earth: Ограничения Экспорта и Импорта
•Иногда файлы Google Earth .kmz содержат треугольные грани с очень малыми углами, которые не импортируются в ARCHICAD
•3D-вид ARCHICAD определяемый камерой, расположенной на подземном уровне, может отличаться от вида, отображаемого в Google Earth.